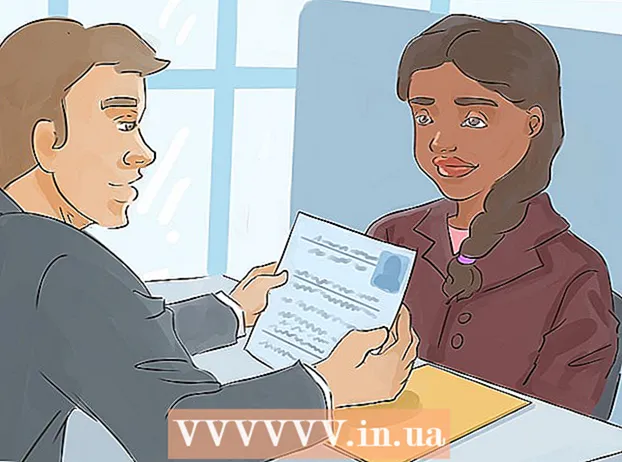Pengarang:
Monica Porter
Tanggal Pembuatan:
18 Berbaris 2021
Tanggal Pembaruan:
1 Juli 2024

Isi
Artikel ini menunjukkan kepada Anda cara menginstal printer pada komputer Anda tanpa disk instalasi perangkat lunak printer. Biasanya Anda dapat melakukan ini menggunakan kabel USB yang disertakan dengan pencetak, tetapi Anda perlu mengunduh perangkat lunak langsung dari situs web produsen pencetak jika pencetak tersebut lebih lama.
Langkah
Metode 1 dari 3: Gunakan kabel USB di Windows
printer untuk menghidupkan printer. Ingatlah untuk menunggu sekitar satu menit setelah tindakan ini sebelum melanjutkan.
- Jika menghubungkan printer ke komputer Anda tidak memulai penginstalan, ikuti langkah-langkah tambahan ini.
Dalam banyak kasus, menyalakan printer setelah terhubung ke komputer memulai proses penginstalan. Jika demikian, ikuti petunjuk di layar sampai printer diinstal.
. Klik logo Windows di sudut kiri bawah layar. Menu Start akan ditampilkan.
printer untuk menghidupkan printer.

Klik Install (Instal) saat ditanya. Mac Anda secara otomatis mencari printer dan menentukan apakah pembaruan diperlukan; Jika Anda memiliki printer yang diinstal di Mac Anda, Anda akan menerima permintaan pembaruan.
Ikuti instruksi di layar. Anda harus melalui proses penyiapan printer untuk menginstal perangkat lunak dan driver terbaru di Mac Anda. Setelah penginstalan selesai, Anda dapat menggunakan printer. iklan
Metode 3 dari 3: Unduh perangkat lunak
Mengaculah ke instruksi manual printer. Panduan pengguna akan berisi petunjuk rinci tentang cara menyiapkan printer tanpa perangkat lunak. Dalam kasus ini, cukup ikuti petunjuk untuk mencari dan mengunduh perangkat lunak printer.
Kunjungi situs web produsen printer. Misalnya, Anda akan mengunjungi http://www.hp.com/ jika Anda memiliki printer HP. Berikut ini adalah situs web produsen printer populer:
- Canon - https://www.usa.canon.com/internet/portal/us/home/support
- Epson - https://epson.com/
- Saudara - http://www.brother-usa.com/printer/
Klik kartunya Printer (Pencetak). Setiap situs web pabrikan akan memiliki antarmuka yang berbeda; Anda mungkin akan menemukan opsi ini di bagian menu di bagian atas halaman.
Jika Anda melihat bilah pencarian di bagian atas halaman web, masukkan nomor model printer Anda di sana dan lanjutkan ke langkah berikutnya.
Cari jenis printer Anda. Anda dapat menyeret bilah gulir untuk melihat model pencetak yang terdaftar di halaman web, atau masukkan nomor model pencetak di bilah pencarian jika memungkinkan.
Temukan tautan unduhan "Perangkat Lunak". Anda harus memasukkan kembali nomor model printer Anda di bilah pencarian untuk menemukan perangkat lunak yang tepat di sini.
- Beberapa situs web memasang tautan Mengunduh perangkat lunak (Unduh perangkat lunak) dengan ukuran teks yang sangat kecil di bagian bawah halaman.
Klik link download untuk mendownload perangkat lunak printer. Ini adalah operasi mengunduh perangkat lunak ke komputer Anda.
Tunggu hingga pengunduhan perangkat lunak printer selesai. Ini bisa berlangsung dari beberapa detik hingga beberapa menit.
- Pilih folder untuk menyimpan file terlebih dahulu jika Anda diminta melakukannya.
Ekstrak folder yang berisi software tersebut jika Anda menggunakan Windows. Anda hanya perlu mengklik dua kali folder, klik dua kali file instalasi, pilih baik saat diminta, pilih folder dan klik Ekstrak di sini ... (Ekstrak di sini…) untuk mengekstrak folder.
- Pengguna Mac hanya perlu mengklik dua kali untuk membuka folder tersebut.
- Lewati langkah ini jika perangkat lunak diunduh sebagai file instalasi yang telah dibuka zipnya.
Klik dua kali file instalasi perangkat lunak. Di komputer Windows, pertama-tama Anda harus membuka folder yang baru diekstrak dan mengklik dua kali file EXE di dalamnya. Pengguna Mac hanya perlu mengklik dua kali pada file setup (biasanya file DMG) untuk membukanya.
- Jika Mac Anda menjalankan MacOS Sierra, Anda perlu memverifikasi perangkat lunak Anda sebelum melanjutkan.

Ikuti instruksi di layar. Apa yang Anda lihat setelah mengklik dua kali pada file instalasi perangkat lunak berbeda-beda, bergantung pada sistem operasi dan printer yang digunakan; jadi, ikuti saja petunjuk di layar sampai penginstalan selesai.
Terhubung dengan printer. Jika pencetak Anda memiliki kabel USB, coba hubungkan pencetak ke komputer untuk melihat apakah komputer mengenali pencetak. Jika printer hanya memiliki koneksi Wi-Fi, pastikan printer dan komputer memiliki koneksi jaringan. Sekarang Anda dapat menggunakan printer. iklan
Nasihat
- Produsen sering kali dengan senang hati mengirimkan cakram instalasi driver ke rumah Anda dengan biaya tertentu. Lihat halaman dukungan mereka untuk detailnya.
- Anda juga dapat menemukan perangkat lunak printer di situs web pihak ketiga jika printer terlalu tua dan tidak lagi didukung oleh pabrikan. Namun, Anda harus berhati-hati saat mengunduh perangkat lunak dari situs web pihak ketiga.
Peringatan
- JANGAN mengunduh dan menginstal perangkat lunak dari situs yang tidak tepercaya. Ini dapat menyebabkan komputer Anda terinfeksi dengan kode berbahaya.