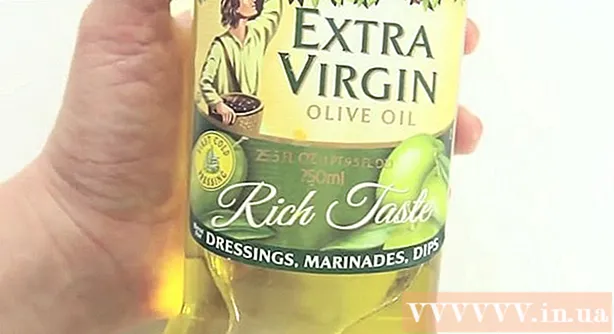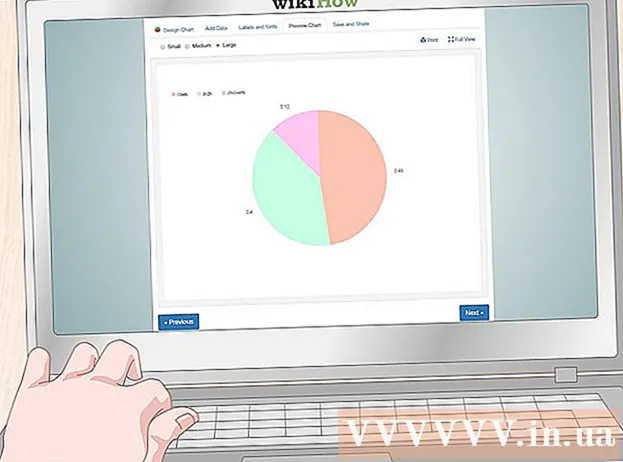Pengarang:
Laura McKinney
Tanggal Pembuatan:
7 April 2021
Tanggal Pembaruan:
26 Juni 2024

Isi
VirtualBox memungkinkan pembuatan komputer virtual yang mampu menjalankan beberapa sistem operasi tanpa memerlukan mode boot ganda atau konfigurasi perangkat keras. Menginstal VirtualBox tidak terlalu rumit, sebagian besar waktu dihabiskan untuk menginstal sistem operasi standar. Lihat Langkah 1 di bawah untuk mengetahui cara menginstal VirtualBox dan sistem operasi.
Langkah
Bagian 1 dari 3: Menginstal VirtualBox
Unduh VirtualBox. Anda dapat mengunduh Oracle VirtualBox sepenuhnya gratis dari situs web pengembangnya. Perlu mengunduh versi yang kompatibel dengan sistem operasi.
- Ada banyak pilihan untuk sistem operasi Linux. Pilih paket yang sesuai untuk Linux atau gunakan opsi "Semua Distribusi" jika Anda tidak melihat Linux dalam daftar.

Instal program VirtualBox. Jika Anda menggunakan Windows, klik dua kali file setup dan ikuti petunjuknya. Jika menggunakan Mac, buka file DMG yang baru saja Anda unduh dan seret file VirtualBox ke dalam folder Applications.- Selama instalasi Windows, pertahankan pengaturan default.

Mulai programnya. VirtualBox memungkinkan Anda untuk mengelola beberapa mesin virtual dan dengan mudah membuat yang baru. Anda dapat menjalankan VirtualBox langsung pada program pengaturan atau boot dari ikon di desktop Anda. iklan
Bagian 2 dari 3: Membuat Mesin Virtual
Kumpulkan disk instalasi. Saat membuat mesin virtual, Anda perlu menginstal sistem operasi seperti biasa. Ini berarti Anda memerlukan disk penginstalan sistem operasi jika ingin menginstalnya di mesin virtual.
- Jika Anda mengunduh file ISO untuk disk instalasi, Anda dapat membakar isinya ke DVD kosong atau menginstal langsung dari file ISO.

Pilih tombol "Baru". Ini memungkinkan wizard untuk membuka proses pembuatan mesin virtual.
Tentukan sistem operasi. Di layar pertama wizard, Anda diminta untuk memberi nama mesin virtual baru dan memilih sistem operasi yang ingin Anda instal. Pilih sistem operasi dari menu Jenis, lalu pilih versi yang kompatibel di menu Versi.
- Misalnya, jika Anda menginstal Windows 7, Anda harus memilih "Microsoft Windows" di menu Jenis, lalu memilih "Windows 7" di menu Versi.
- Jika Anda menginstal versi 64-bit dari sistem operasi Anda, pastikan untuk memilih opsi 64-bit di menu Versi.
Pengaturan RAM. Anda perlu menentukan jumlah RAM untuk mesin virtual. VirtualBox secara otomatis akan memilih ukuran minimum untuk sistem operasi, tetapi Anda dapat menambah atau mengurangi secara sewenang-wenang.
- Anda dapat memilih jumlah RAM yang setara dengan jumlah yang digunakan untuk menginstal sistem operasi.
- Jangan memilih maksimum karena ini tidak lagi tersedia untuk sistem operasi normal saat menjalankan mesin virtual.
Buat perangkat keras virtual. Mesin virtual memerlukan hard drive virtual untuk menginstal sistem operasi dan program. Hard drive virtual ini dibuat dengan ruang kosong di mesin. VirtualBox akan mengatur ukuran yang sesuai tergantung pada sistem operasi, Anda dapat menyesuaikannya sendiri.
- Pastikan hard drive virtual memiliki cukup ruang kosong untuk menginstal sistem operasi. Periksa spesifikasi sistem operasi untuk menentukan jumlah minimum yang akan digunakan.
- Ingatlah bahwa program apa pun yang diinstal akan menulis ke memori hard drive virtual, jadi rencanakan dengan tepat.
- Format hard drive virtual yang paling umum adalah VDI (VirtualBox Image Disk).
Mulailah menginstal sistem operasi. Setelah mengkonfigurasi mesin virtual, wizard akan menutup dan menuju ke layar VirtualBox utama. Klik dua kali perangkat baru di menu sebelah kiri untuk memulainya untuk pertama kali.
- Wizard baru akan muncul untuk membantu memulai penginstalan sistem operasi.
- Jika Anda menginstal dari disk, masukkan disk ke komputer Anda dan pilih "Drive host", lalu pilih huruf drive yang sesuai dari menu tarik-turun.
- Jika Anda menginstal dari file gambar, klik ikon folder untuk mengaksesnya di komputer Anda dan mulai penginstalan.
Instal sistem operasi. Setelah memilih metode penginstalan, proses akan dimulai. Penginstalannya mirip dengan menginstal sistem operasi di komputer biasa. Baca instruksi yang sesuai dengan sistem operasi yang digunakan untuk lebih jelasnya:
- Windows 8
- Windows 7
- Windows Vista
- Windows XP
- OS X
- Linux Mint
- Ubuntu Linux
Bagian 3 dari 3: Menggunakan Mesin Virtual
Mulai mesin virtual. Setelah menginstal sistem operasi, mesin virtual siap beroperasi. Klik dua kali mesin di menu di sisi kiri halaman beranda VirtualBox untuk memulai mesin virtual. Mesin virtual akan mem-boot dan memuat sistem operasi yang diinstal.
- Mesin virtual berjalan dalam satu jendela. Tidak peduli di mana jendela mesin virtual difokuskan, tindakan mengetik atau mengklik apa pun akan memengaruhi mesin virtual, tetapi bukan mesin sebenarnya.
- Anda dapat membuat pintasan desktop dengan mengklik kanan pada mesin di jendela VirtualBox dan memilih "Buat Pintasan di Desktop".
Matikan mesin virtual. Anda memiliki beberapa opsi untuk mematikan dan mereka mempengaruhi mesin virtual secara berbeda. Saat Anda mengeklik "X" di pojok kanan atas layar, Anda akan melihat beberapa opsi:
- Simpan status mesin - Ini memungkinkan Anda untuk menyimpan status mesin virtual saat dimatikan. Program akan disimpan dalam kondisinya saat ini dan semuanya akan dipulihkan saat Anda menghidupkan mesin.
- Signal Off - Opsi ini memungkinkan Anda untuk mematikan sinyal mesin virtual, yang akan mati saat Anda menekan tombol daya pada komputer sebenarnya.
- Power Off - Opsi ini memungkinkan mesin dimatikan saat daya mesin dimatikan. Konten tidak akan disimpan.
Tangkap mesin virtual. VirtualBox memungkinkan Anda untuk menyalin keadaan mesin yang tepat dan kembali ke keadaan itu kapan saja. Ini sangat berguna saat mencoba memeriksa perangkat lunak atau mengkonfigurasi ulang mesin.
- Anda dapat mengambil gambar dengan mengklik menu Mesin dan memilih "Ambil foto". Snapshot akan ditambahkan ke buku mesin virtual di sisi kiri menu VirtualBox.
- Anda dapat memulihkan snapshot dengan mengklik kanan dan kemudian memilih "Pulihkan". Perubahan hard drive virtual yang dibuat sejak pengambilan gambar tidak akan dipulihkan lagi.