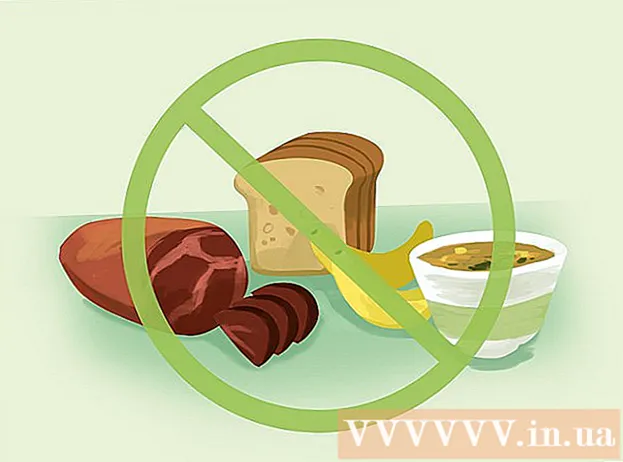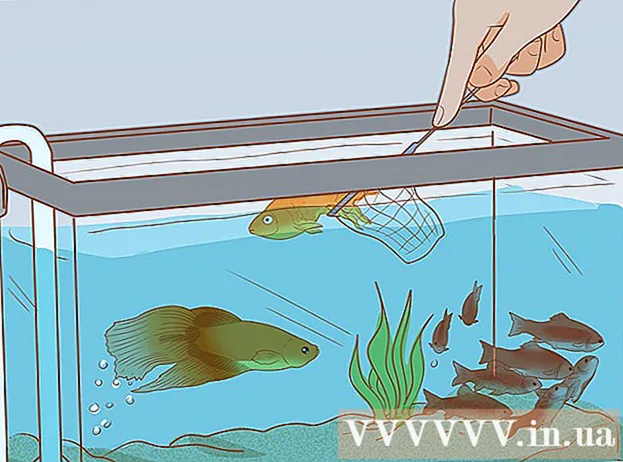Isi
Apakah Anda menginstal Windows 7? Anda tidak harus menjadi ahli komputer atau berkonsultasi dengan dokumentasi yang membingungkan untuk melakukannya. Ikuti saja artikel ini, Anda akan menginstal Windows 7 di komputer Anda dengan sangat cepat!
Langkah
Bagian 1 dari 3: Instal Windows menggunakan DVD
Instal Baru
Formulir ini untuk pengguna yang ingin menginstal sistem operasi yang benar-benar baru di komputer (dengan menghapus semua data di hard drive dan menginstal Windows) atau komputer tanpa sistem operasi.
Akses ke BIOS. Matikan komputer tempat Anda ingin menginstal sistem operasi dan kemudian reboot. Saat layar BIOS muncul, tekan tombol Del, ESC, F2, F10 atau F9 (tergantung pada motherboard komputer) untuk mengakses sistem BIOS. Kunci akses BIOS biasanya tertulis di layar.

Temukan menu opsi boot. Menu boot BIOS memiliki posisi, nama tampilan, atau ikon yang berbeda, tetapi Anda masih akan menemukannya.- Jika Anda tidak dapat menemukan menu opsi boot, cari nama BIOS (biasanya terletak di menu menu BIOS) online untuk informasi lebih lanjut.

Pilih drive CD-ROM sebagai perangkat boot pertama komputer Anda.- Meskipun setiap model berbeda, menu opsi boot biasanya memiliki nama perangkat yang dapat dilepas yang dapat Anda akses untuk mengatur drive CD-ROM boot pertama Anda. Anda akan melihat daftar perangkat sesuai urutan mereka di-boot. Lihat petunjuk atau cari di internet jika Anda tidak dapat menemukan opsi boot.

Simpan perubahan pengaturan. Tekan tombol yang ditunjukkan di layar dan pilih opsi simpan di menu BIOS untuk menyimpan konfigurasi.
Mematikan. Anda dapat mematikannya dengan memilih untuk mematikan di sistem operasi saat ini atau menahan tombol daya hingga komputer mati.
Nyalakan mesin dan masukkan disk Windows 7 ke dalam drive CD / DVD.
Mulai komputer dari drive. Setelah memasukkan disk, mulai komputer. Saat komputer melakukan booting, tekan tombol jika ditanya apakah Anda ingin memulai komputer dari drive. Setelah setuju, mesin akan memuat Pengaturan Windows.
- Jika Anda tidak ditanya apakah ingin menjalankan boot dari disk, Anda mungkin telah membuat kesalahan di beberapa titik. Coba lagi langkah sebelumnya untuk memperbaiki masalah.
Pilih Pengaturan Windows. Setelah mengunduh Pengaturan Windows, layar akan menampilkan jendela. Pilih bahasa Anda, gaya keyboard, format tanggal dan waktu, lalu klik lanjut (Lanjut).
Klik tombol tersebut Instal sekarang (Instal sekarang).
Terima persyaratannya. Baca Persyaratan Lisensi Perangkat Lunak Microsoft, centang kotaknya Saya menerima persyaratan lisensi (Saya menerima persyaratan lisensi), lalu klik lanjut.
Pilih pengaturan Adat (Adat).
Tentukan hard drive dan partisi mana yang ingin Anda instal Windows. Hard drive adalah perangkat keras komputer, tempat data disimpan; Partisi "membagi" hard drive menjadi beberapa bagian terpisah.
- Jika hard drive memiliki data, hapus semua data atau format (Format).
- Pilih hard drive dalam daftar yang ditampilkan.
- Klik Opsi drive (lanjutan) (Opsi hard drive (lanjutan)).
- Klik Format di opsi Drive.
- Jika komputer belum dipartisi, buat partisi untuk menginstal Windows.
- Pilih hard drive dari daftar.
- Klik Opsi drive (lanjutan).
- Memilih baru (Baru) di opsi Drive.
- Pilih ukuran dan klik baik.
- Jika hard drive memiliki data, hapus semua data atau format (Format).
Instal Windows di hard drive dan partisi yang Anda inginkan. Setelah memutuskan di mana akan menginstal Windows, pilih dan klik lanjut. Windows akan mulai dipasang. iklan
Meningkatkan
Pengaturan Meningkatkan adalah peningkatan dari versi lama Windows ke versi terbaru (Contoh dari Windows Vista ke Windows 7.)
Boot komputer Anda ke sistem operasi seperti biasa.
Periksa apakah komputer kompatibel dengan Windows 7 atau tidak. Menggunakan Penasihat Peningkatan Windows 7 untuk memindai komputer untuk melihat apakah dapat ditingkatkan ke Windows 7. Unduh disini.
Siapkan komputer Anda untuk penginstalan Windows.
- Pindai komputer Anda untuk mencari malware. Malware mencegah Anda menginstal Windows dengan benar.
- Nonaktifkan atau hapus instalan perangkat lunak anti-virus karena dapat mengganggu penginstalan.
- Hapus program yang tidak diperlukan untuk mempercepat proses peningkatan. Anda dapat menginstal ulang setelah menginstal Windows 7.
- Perbarui Windows dengan Pembaruan Windows.
- Hapus file yang tidak perlu untuk mempercepat proses peningkatan.
- Cadangkan hard drive Anda jika terjadi kegagalan instalasi dan kehilangan data (opsional).
Masukkan cakram instalasi Windows 7 ke komputer pada langkah ini.
Mulai Pengaturan Windows. Setelah disk dimuatkan, klik Start → Computer, klik dua kali drive yang sesuai dengan disk instalasi Windows 7 dan klik dua kali file tersebut. setup.exe di piring. Biarkan mesin melanjutkan penginstalan.
Klik Instal sekarang (Instal sekarang).
Putuskan apakah akan menginstal pembaruan untuk penataan Windows. Pembaruan ini untuk memperbaiki masalah yang diidentifikasi melalui Pengaturan Windows dan penginstalan pembaruan membantu Pengaturan Windows 7 berjalan lebih lancar dan lebih stabil. Untuk menginstal pembaruan, klik Sambungkan ke Internet untuk mendapatkan pembaruan terkini untuk penginstalan (disarankan) (Sambungkan ke internet untuk mengunduh pembaruan penginstalan terbaru (disarankan)). Untuk melewati pembaruan, klik Jangan dapatkan pembaruan terkini untuk penginstalan (Jangan mengunduh pembaruan penginstalan terbaru).
Terima persyaratan lisensi. Baca Persyaratan Lisensi Perangkat Lunak Microsoft, centang kotaknya Saya menerima persyaratan lisensi, dan klik lanjut.
Pilih pengaturan Meningkatkan (Meningkatkan). iklan
Bagian 2 dari 3: Memasang Menggunakan USB atau Hard Drive Eksternal
Instal Pengaturan Windows ke USB atau Hard Drive Eksternal
Anda perlu menginstal file Pengaturan Windows di perangkat lain sebelum melanjutkan.
Masukkan USB atau hard drive eksternal dengan kapasitas minimal 4GB ke dalam komputer.
Transfer data pribadi dari hard drive.
Unduh Windows 7 Setup ISO. File ISO adalah disk gambar. Catatan: proses pengunduhan file ISO tergantung pada kecepatan jaringan yang Anda gunakan.
- Daftar tautan unduhan tersedia di sini.
- Jika tautan ke situs web tidak berfungsi, klik di sini untuk mengunduh daftar tautan.
Unduh dan pasang Alat Unduh Windows 7 USB / DVD dari Link ini.
Setelah mengunduh file ISO, buka Alat Unduh Windows 7 USB / DVD.
Pilih ISO. Di layar Langkah 1 dari 4: Pilih file ISO (Langkah 1: Pilih file ISO) dari Alat Unduh Windows 7 USB / DVD, pilih file ISO yang diunduh dengan mengklik Jelajahi (Access), lalu klik lanjut untuk melanjutkan.
Di layar Langkah 2 dari 4:Pilih jenis media (Langkah 2: Pilih jenis media), pilih perangkat USB (Perangkat USB).
Di layar Langkah 3 dari 4:Masukkan perangkat USB (Langkah 3: Hubungkan perangkat USB), pilih perangkat tujuan penyalinan file Setup, lalu klik Mulailah menyalin (Lanjutkan untuk menyalin).
- Jika pesan kesalahan diterima Ruang Kosong Tidak Cukup (Ruang kosong tidak cukup), klik tombol Hapus Perangkat USB (Hapus perangkat USB), opsi ini akan menghapus semua data di perangkat.
Setelah Alat Unduh Windows 7 USB / DVD selesai menyalin file ISO, USB atau hard drive eksternal siap untuk menginstal Windows.
- Sekarang Anda dapat menghapus file ISO di komputer Anda karena tidak lagi diperlukan.
Instal Baru
Formulir ini untuk pengguna yang ingin menginstal sistem operasi yang benar-benar baru di komputer (dengan menghapus semua data di hard drive dan menginstal Windows) atau komputer tanpa sistem operasi. (Catatan: Komputer lama terkadang tidak dapat menginstal Windows baru melalui penyimpanan eksternal).
Colokkan perangkat yang berisi Pengaturan Windows 7 ke komputer.
Akses ke BIOS. Matikan komputer tempat Anda ingin menginstal Windows, lalu hidupkan kembali. Saat layar BIOS muncul atau saat Anda diminta, tekan tombol Del, ESC, F2, F10 atau F9 (tergantung motherboard komputer) untuk mengakses BIOS. Tombol yang digunakan untuk mengakses BIOS biasanya ditampilkan di layar.
Temukan opsi boot BIOS. Menu opsi boot mungkin berbeda dalam hal lokasi, nama, dan ikon, tetapi Anda masih dapat menemukannya.
- Jika Anda tidak dapat menemukannya, cari nama BIOS Anda (biasanya terletak di menu BIOS) online untuk detailnya.
Pilih hard drive di luar perangkat boot pertama.
- Jika hard drive tidak muncul dalam daftar perangkat boot, komputer Anda tidak mendukung fitur ini.
- Meskipun setiap mesin berbeda, biasanya opsi boot adalah nama perangkat seluler, tempat Anda dapat mengatur perangkat untuk melakukan booting terlebih dahulu. Ada kemungkinan bahwa daftar perangkat dalam urutan boot independen. Konsultasikan instruksi atau cari online jika Anda memiliki pertanyaan.
Simpan perubahan pengaturan. Tekan tombol yang ditunjukkan di layar atau pilih simpan di menu BIOS untuk menyimpan konfigurasi.
Mematikan. Anda dapat mematikan mesin dengan cara biasa atau menahan tombol daya.
Nyalakan mesin. Komputer sekarang akan mengakses Windows Setup.
- Jika komputer bertanya apakah Anda ingin boot dari CD dengan menekan sembarang tombol, setuju. Komputer akan memuat Pengaturan Windows.
- Informasi Penting: Jika Anda melihat kesalahan Driver perangkat CD / DVD hilang (Drive CD / DVD tidak ditemukan) pada langkah ini, cukup klik Membatalkan (Batal) untuk kembali ke layar Selamat Datang. Pada titik ini, cabut drive USB dan hubungkan ke port lain, kemudian lanjutkan dengan penginstalan.
Pilih Pengaturan Windows. Setelah mengunduh Pengaturan Windows, Anda akan melihat sebuah jendela muncul. Pilih bahasa Anda, gaya papan ketik, format tanggal dan waktu, lalu ketuk lanjut.
Klik tombol tersebut Instal sekarang (Instal sekarang).
Terima persyaratan lisensi. Baca Persyaratan Lisensi Perangkat Lunak Microsoft, centang kotaknya Saya menerima persyaratan lisensi dan pilih lanjut.
Klik instal Adat (Adat).
Pilih hard drive dan partisi tempat Anda ingin menginstal Windows. Hard drive adalah perangkat keras komputer, tempat data disimpan; Partisi "membagi" hard drive menjadi beberapa bagian terpisah.
- Jika hard drive berisi data, hapus data atau format.
- Pilih hard drive dari daftar.
- Klik Opsi drive (lanjutan).
- Klik Format di opsi Drive.
- Jika komputer belum mempartisi hard drive, buat partisi untuk menginstal Windows sendiri.
- Pilih hard drive dari daftar.
- Klik Opsi drive (lanjutan).
- Memilih baru di opsi Drive.
- Pilih ukuran dan klik baik.
- Jika hard drive berisi data, hapus data atau format.
Instal Windows ke hard drive dan partisi opsional. Setelah memutuskan di mana akan menginstal Windows, pilih dan klik lanjut. Windows akan mulai dipasang. iklan
Meningkatkan
Pengaturan Meningkatkan akan memutakhirkan sistem operasi Windows lama ke versi yang lebih baru, misalnya dari Windows Vista ke Windows 7.
Periksa apakah komputer kompatibel dengan Windows 7 atau tidak. Pindai komputer Anda dengan Penasihat Peningkatan Windows 7 lihat apakah mesin dapat ditingkatkan ke Windows 7 atau tidak. Unduh disini.
Siapkan komputer Anda untuk penginstalan Windows.
- Pindai malware. Mereka menyebabkan mesin menginstal Windows dengan tidak benar.
- Nonaktifkan atau hapus instalan perangkat lunak anti-virus karena mengganggu proses instalasi Windows.
- Hapus program yang tidak diperlukan untuk mempercepat proses peningkatan. Anda dapat menginstal ulang setelah selesai.
- Perbarui Windows dengan Pembaruan Windows.
- Hapus file yang tidak perlu untuk mempercepat proses peningkatan.
- Cadangkan hard drive Anda jika terjadi kesalahan penginstalan dan kehilangan data (opsional).
Ingatlah untuk mencolokkan perangkat yang berisi Pengaturan Windows ke komputer.
Mulai Pengaturan Windows. Klik Start → Computer, klik dua kali USB yang berisi Setup Windows 7, klik dua kali file tersebut setup.exe Diatas piring. Mari mulai Penyiapan.
Klik Instal sekarang.
Putuskan apakah akan menginstal pembaruan untuk penataan Windows. Pembaruan digunakan untuk memperbaiki bug dan menginstal pembaruan membuat Pengaturan Windows 7 berjalan lebih lancar dan lebih stabil. Untuk memperbarui, klik Sambungkan ke Internet untuk mendapatkan pembaruan terkini untuk penginstalan (disarankan). Jika Anda ingin melewatkan pembaruan, klik Jangan dapatkan pembaruan terkini untuk penginstalan.
Terima persyaratan lisensi. Baca Persyaratan Lisensi Perangkat Lunak Microsoft, centang kotaknya Saya menerima persyaratan lisensi, dan klik lanjut.
Pilih pengaturan Meningkatkan. iklan
Bagian 3 dari 3: Setelah Instalasi
Ini adalah langkah-langkah setelah penginstalan selesai dan komputer telah melakukan booting ke sistem operasi Windows 7.
Masukkan nama pengguna dan nama komputer Anda, klik lanjut.
Masukkan kata sandi dan klik lanjut. Jika Anda tidak ingin menyetel kata sandi, biarkan bidang kosong dan klik lanjut.
Masukkan kode produk dan klik lanjut. Kunci produk ada pada wadah disk Windows 7 jika Anda membeli disk tersebut. Jika Anda ingin melewatkan entri kode, klik lanjutNamun, Anda hanya dapat mencoba Windows selama 30 hari, setelah itu Anda harus memasukkan kodenya.
Pilih pengaturan Pembaruan Windows.
- Pilihan Gunakan pengaturan yang disarankan (Gunakan pengaturan yang direkomendasikan) akan secara otomatis mengatur pembaruan dan keamanan yang direkomendasikan oleh Microsoft.
- Pilihan Instal pembaruan penting saja (Hanya menginstal pembaruan kritis) akan mengkonfigurasi komputer untuk menginstal pembaruan kritis saja.
- Memilih Tanyakan saya nanti (Tanyakan lagi nanti) akan menonaktifkan keamanan sampai Anda membuat keputusan ..
Atur waktu dan zona waktu.
Pilih jenis jaringan.
- Jika komputer terhubung ke jaringan pribadi, pilih Jaringan rumah (Jaringan rumah).
- Jika Anda terhubung ke jaringan di tempat kerja, pilih Jaringan kerja (Jaringan Agensi).
- Jika tersambung ke jaringan di tempat umum seperti restoran, toko, pilih Jaringan publik (Jaringan publik).
Sekarang komputer sudah siap!
Saat komputer siap, format USB kembali ke pengaturan default (jika Anda memilih metode Instal dari USB atau hard drive eksternal). Anda dapat memformat USB ke pengaturan default dan mengembalikan file dengan mengklik kanan di Start → Computer, pilih Format > Pulihkan Default Perangkat (Pulihkan Perangkat Asli), lalu pilih Mulailah, opsi ini akan menghapus data secara permanen dari hard drive atau USB. Setelah memformat perangkat, Anda dapat menyalin data ke dalamnya.
Jangan lupa untuk menginstal ulang perangkat lunak yang Anda hapus, instal driver perangkat dan aktifkan kembali perangkat lunak keamanan. Selain itu, tingkatkan keamanan Anda dengan menginstal di bawah Pembaruan Windows. iklan
Apa yang kau butuhkan
Persyaratan Sistem Windows 7
- Prosesor 1 gigahertz (GHz) atau lebih cepat 32-bit (x86) atau 64-bit (x64)
- RAM 1 gigabyte (GB) (32-bit) atau 2 GB RAM (64-bit)
- Ruang hard disk kosong 16 GB (32-bit) atau 20 GB (64-bit)
- Perangkat grafis DirectX 9 dengan WDDM 1.0 atau driver yang lebih tinggi.
Alat yang diperlukan
Instal dengan disk
- Disk instalasi Windows 7
- Sopir CD
- Komputer yang kompatibel
Instal dengan USBInstal Baru
- USB (kapasitas minimal 4 GB)
- Koneksi jaringan (untuk download ISO dan software penyalin USB).
- Komputer untuk menyalin file ke USB.
- Port USB.
- Komputer yang kompatibel.
Instal Upgrade
- Komputer dengan sistem operasi Windows (Windows XP atau Vista) diinstal
- USB (kapasitas minimal 4 GB)
- Koneksi jaringan (untuk download ISO dan software penyalin USB)
- Komputer untuk menyalin file ke USB.
- Port USB
- Komputer yang kompatibel
__