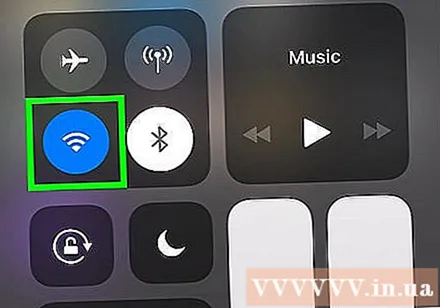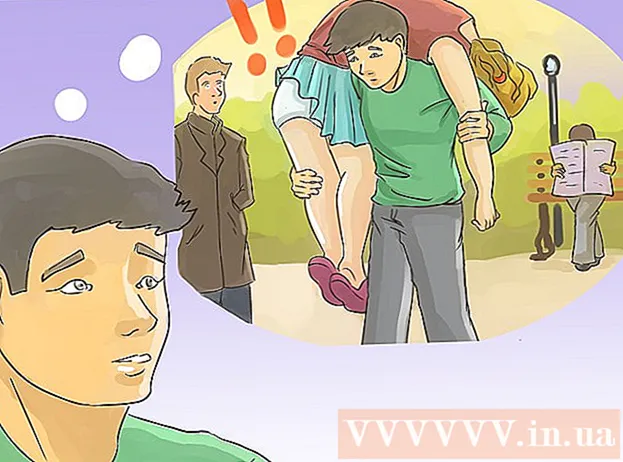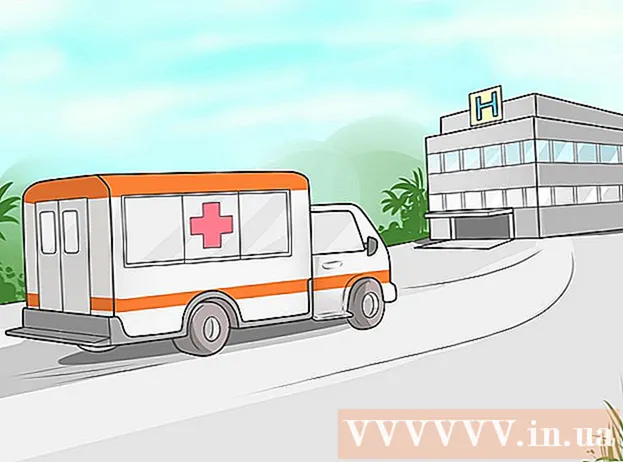Pengarang:
Louise Ward
Tanggal Pembuatan:
7 Februari 2021
Tanggal Pembaruan:
1 Juli 2024

Isi
Artikel wikiHow ini menjelaskan cara meningkatkan kecepatan data di iPhone atau iPad Anda. Ada banyak langkah yang dapat Anda lakukan untuk meningkatkan kecepatan Internet di iPhone atau iPad Anda.
Langkah
di samping opsi "Aktifkan LTE". Meskipun 4G merupakan jaringan seluler tercepat, LTE (Long Term Evolution) merupakan jaringan telekomunikasi standar bagi penyedia layanan seluler untuk mencapai kecepatan 4G. Saat iPhone atau iPad Anda terhubung ke jaringan 4G LTE, perangkat akan memiliki kecepatan dan stabilitas yang lebih tinggi daripada saat terhubung ke jaringan 4G dasar. Di menu "Opsi Data Seluler" dari aplikasi Setelan, ketuk tombol di samping opsi "Aktifkan LTE" di bagian atas untuk mengaktifkan LTE.
- Jika jaringan 4G LTE tidak tersedia dengan paket data Anda saat ini, Anda dapat menghubungi operator Anda untuk menambahkan layanan ke paket tersebut.
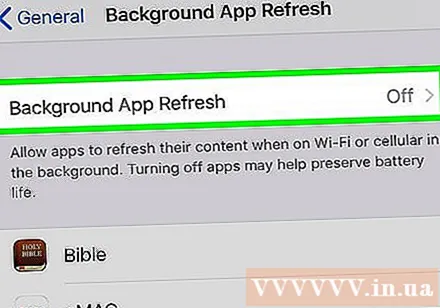
Matikan Penyegaran Aplikasi Latar Belakang. Penyegaran Aplikasi Latar Belakang memungkinkan aplikasi berjalan di latar belakang dan terus memperbarui setelah beberapa detik. Saat Penyegaran Aplikasi Latar Belakang dimatikan, kecepatan Internet untuk aplikasi yang Anda gunakan akan meningkat. Ikuti langkah-langkah berikut untuk mematikan Penyegaran Aplikasi Latar Belakang:- Buka aplikasinya Pengaturan.
- Klik Umum (Umum).
- Klik Refresh Aplikasi Latar Belakang.
- Klik Refresh Aplikasi Latar Belakang Di atas.
- Klik Mati (Matikan).
- Anda juga dapat mematikan Penyegaran Aplikasi Latar Belakang untuk aplikasi tertentu dengan menekan sakelar di sebelah aplikasi ini di menu "Penyegaran Aplikasi Latar Belakang".

Matikan Download Otomatis. Fitur Download Otomatis dapat menggunakan banyak bandwidth Internet dan memperlambat kecepatan koneksi. Ikuti langkah-langkah berikut untuk mematikan Unduhan Otomatis:- Buka aplikasinya Pengaturan.
- Klik nama dan foto profil Anda di bagian atas.
- Klik iTunes & App Store.
- Klik tombol sakelar di sebelah item Musik (Musik), Aplikasi Aplikasi), Buku & Buku Audio (Buku & buku audio) dan Pembaruan (Pembaruan).

Perbarui ke versi iOS terbaru. iOS adalah perangkat lunak operasi dasar yang digunakan oleh iPhone dan iPad. Anda harus selalu memperbarui iOS untuk memperbaiki masalah jaringan dan keamanan yang dapat memperlambat koneksi internet Anda. Ikuti langkah-langkah ini untuk memperbarui iOS- Buka aplikasinya Pengaturan.
- Klik Umum.
- Klik Pembaruan perangkat lunak (Pembaruan perangkat lunak).
- Klik Unduh dan pasang (Unduh dan pasang).
Segarkan koneksi jaringan. Memutuskan koneksi jaringan Anda dan menyambungkannya kembali dapat menyegarkan koneksi Anda dan meningkatkan kecepatan Internet Anda untuk sementara. Cara termudah untuk menyegarkan koneksi jaringan Anda adalah dengan mengaktifkan mode Pesawat Udara selama sekitar 20 detik dan kemudian mematikannya. Langkah-langkah berikut akan membantu Anda menyegarkan koneksi jaringan: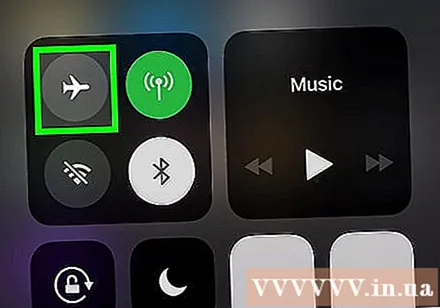
- Geser ke atas dari bawah layar.
- Klik ikon pesawat.
- Tunggu sekitar 20 detik.
- Klik ikon pesawat lagi.
Mulai ulang iPhone atau iPad Anda. Jika Anda mendapatkan kesalahan saat menggunakan iPhone atau iPad, Anda dapat memulai ulang perangkat untuk menyegarkan seluruh sistem dan memperbaiki beberapa potensi kesalahan. Untuk memulai ulang iPhone atau iPad, Anda perlu menahan tombol daya di pojok kanan atas, lalu geser penggeser ke kanan saat pemberitahuan muncul. Setelah sekitar 20 detik, tekan kembali tombol daya untuk membuka kembali iPhone atau iPad Anda.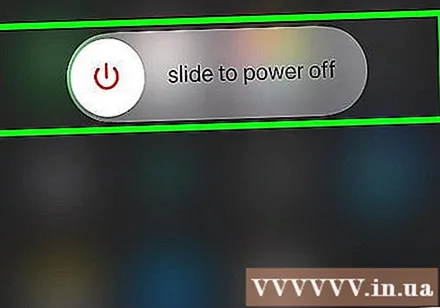
Mulai ulang router. Jika Anda mengalami kesalahan saat menyambungkan ke jaringan Wi-Fi, masalahnya mungkin ada pada jaringan. Memulai ulang router mungkin bisa mengatasi masalah. Untuk melakukan ini, cabut perangkat selama sekitar 30 detik, lalu colokkan lagi dan tunggu sekitar 1 menit agar router memulai ulang. iklan