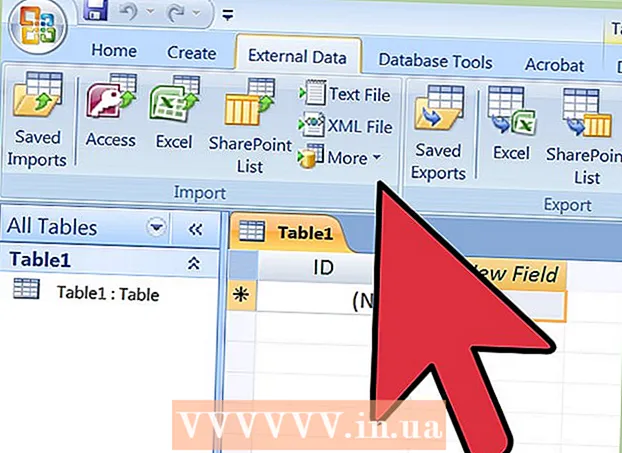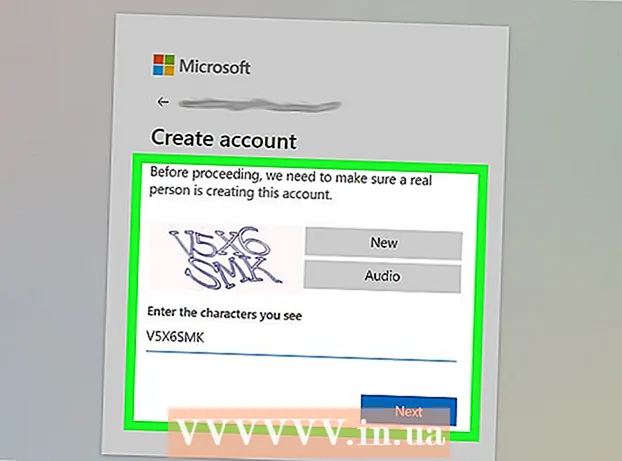Pengarang:
Randy Alexander
Tanggal Pembuatan:
3 April 2021
Tanggal Pembaruan:
1 Juli 2024

Isi
Jika Anda sudah menambahkan akun email ke perangkat Android Anda, Anda dapat menggunakannya untuk mengirim foto yang baru saja Anda ambil dengan kamera Android Anda. Jika Anda belum menambahkan akun email ke perangkat Anda, Anda dapat melanjutkan di Pengaturan (Pengaturan). Setelah Anda menambahkan akun, Anda dapat berbagi foto dari aplikasi Foto atau Galeri, atau melampirkan file langsung ke badan email.
Langkah
Bagian 1 dari 3: Tambahkan akun email ke perangkat Android
Buka aplikasi Pengaturan perangkat Anda. Sebelum mengirim foto lewat email dari perangkat Android Anda, Anda perlu memastikan bahwa Anda sudah masuk ke akun email Anda. Lakukan ini di aplikasi Pengaturan.
- Jika Anda telah menambahkan akun email ke perangkat Anda, lihat bagian selanjutnya.

Klik "Akun". Opsi ini ada di bagian "Pribadi".
Klik "Menambahkan akun". Tugas biasanya muncul di bagian bawah layar.

Pilih "Email", "Mail" atau "Google". Jika akun email yang Anda tambahkan bukan Gmail, pilih "Email". Jika Anda menambahkan akun Gmail, pilih "Google".
Masukkan detail akun. Setelah mengklik "Email", Anda akan diminta untuk memilih penyedia email. Pilih dari daftar, atau klik "Lainnya" jika penyedia tidak terdaftar. Jika Anda memiliki akun Hotmail, pilih "Outlook.com". Setelah memilih jenis akun Anda, masukkan nama pengguna dan kata sandi Anda saat diminta. Ikuti petunjuk di layar untuk menyelesaikan konfigurasi akun email Anda. iklan
Bagian 2 dari 3: Mengirim foto dari Galeri atau aplikasi Foto

Buka aplikasi Galeri atau Foto. Aplikasi ini berisi semua foto yang Anda simpan di perangkat Anda.
Tahan foto pertama yang ingin Anda kirim. Ini akan memilih dan menempatkan gambar ke mode Seleksi.
- Jika ini tidak memungkinkan Anda untuk memilih beberapa foto, Anda mungkin perlu menekan tombol "Bagikan" sebelum memilih gambar. Tindakan ini akan berbeda dari perangkat ke perangkat.
Ketuk foto lain yang ingin Anda kirim. Setelah mode Pemilihan aktif, klik pada setiap foto yang ingin Anda pilih untuk ditambahkan dan dikirim.
- Usahakan untuk mengirim tidak lebih dari lima foto di setiap email. Banyak layanan email tidak mengizinkan pengguna menerima email yang terlalu besar. Membatasi Anda menjadi hanya lima gambar per email akan membantu memastikan bahwa semua orang dapat menerimanya.
Klik tombol "Bagikan" setelah memilih foto. Setelah Anda memilih foto, klik tombol "Bagikan". Tombol ini biasanya berada di bagian atas layar dan memiliki simbol "<" dengan titik di setiap titik.
Pilih aplikasi email dari daftar aplikasi yang akan dibagikan. Saat Anda mengklik tombol Bagikan, daftar aplikasi akan muncul di jendela baru. Gulir ke bawah pada daftar ini untuk menemukan tombol "Email". Setelah Anda ketuk, aplikasi email akan terbuka dengan email baru.
- Jika Anda menggunakan aplikasi Gmail dan bukan Email, pilih "Gmail" dari daftar.
Pilih ukuran gambar jika diminta. Bergantung pada perangkat dan klien email yang Anda gunakan untuk berbagi, Anda mungkin perlu mengubah ukuran foto. Pilih kata dari opsi yang diberikan. Foto yang lebih kecil akan berfungsi untuk penerima dengan konektivitas yang buruk, tetapi kualitas gambar akan turun saat dilihat di layar lebar.
- Jika Anda berbagi dari aplikasi Google Foto, Anda akan diminta untuk mengirim foto dalam ukuran penuh melalui email, atau membuat tautan yang dapat dibuka penerima. Menautkan tidak masalah jika Anda ingin mengirim lebih banyak foto daripada yang diizinkan oleh email.
- Pilihan pengubahan ukuran foto sangat bervariasi tergantung pada perangkat Anda dan Galeri atau aplikasi Foto Anda.
Tulis pesan dan tambahkan alamat. Setelah memilih aplikasi Email, Anda akan dibawa ke jendela Tulis Pesan. Foto yang Anda pilih akan ditambahkan sebagai lampiran email. Masukkan teks email dan informasi penerima di bagian atas.
Kirim foto. Setelah membuat email Anda dan menambahkan pengirim, klik tombol "Kirim" untuk mengirim email. Anda harus terhubung ke Wi-Fi atau jaringan seluler agar email dapat dikirim.
- Mungkin perlu beberapa menit sampai email terkirim karena gambar biasanya membutuhkan beberapa saat untuk diunggah.
Bagian 3 dari 3: Melampirkan foto menggunakan aplikasi Gmail atau email
Buka klien email Anda. Anda dapat melampirkan foto ke konten email langsung dari aplikasi. Untuk melanjutkan, buka aplikasi Email atau Gmail.
Tulis pesan baru. Mulai email baru di aplikasi dengan menekan tombol Baru. Opsi ini biasanya memiliki ikon pensil atau tanda "+".
Klik tombol Lampirkan. Setelah layar Tulis Pesan terbuka, tekan tombol Lampirkan. Opsi memiliki ikon penjepit kertas dan biasanya berada di bagian atas layar. Anda mungkin juga perlu menekan ⋮ untuk membuka menu terlebih dahulu, tergantung aplikasi email yang Anda gunakan.
Temukan foto yang ingin Anda lampirkan. Saat Anda menekan tombol Lampirkan, menu baru biasanya akan muncul di bagian bawah layar. Anda perlu mengetuk "Gambar" atau "Foto" untuk melihat gambar yang disimpan di perangkat Anda.
- Klik tombol "Kamera" untuk mengambil foto baru dengan kamera dan melampirkan langsung.
Pilih foto yang ingin Anda lampirkan. Setelah galeri muncul, Anda dapat mengklik foto untuk memilihnya. Beberapa program email memungkinkan Anda memilih hanya satu foto dalam satu waktu, sementara yang lain memungkinkan Anda mengetuk beberapa foto untuk memilihnya sekaligus.
- Klik "OK" atau "✓" setelah Anda memilih foto Anda.
Selesai menulis email. Setelah melampirkan foto, buat email seperti biasa. Jangan lupa untuk memasukkan nama penerima yang ingin Anda kirimi foto tersebut.
Mengirim email. Setelah email siap, Anda dapat mengklik tombol Kirim gambar amplop. Anda harus terhubung ke Wi-Fi atau jaringan seluler untuk mengirim email. Email dengan banyak gambar mungkin memerlukan beberapa menit untuk dikirim. iklan
Nasihat
- Anda hanya boleh mengirim hingga lima foto di setiap email. Ini membantu memastikan bahwa email dikirim dengan benar dan orang lain akan menerima fotonya.
- Bergantung pada layanan email dari kedua sisi, mungkin butuh waktu lama sampai email sampai ke penerima.