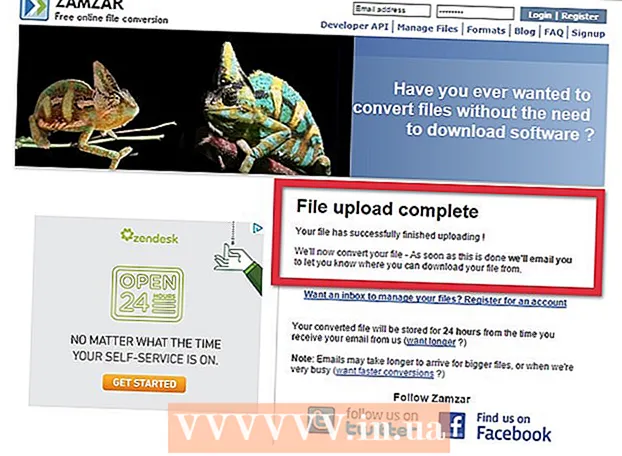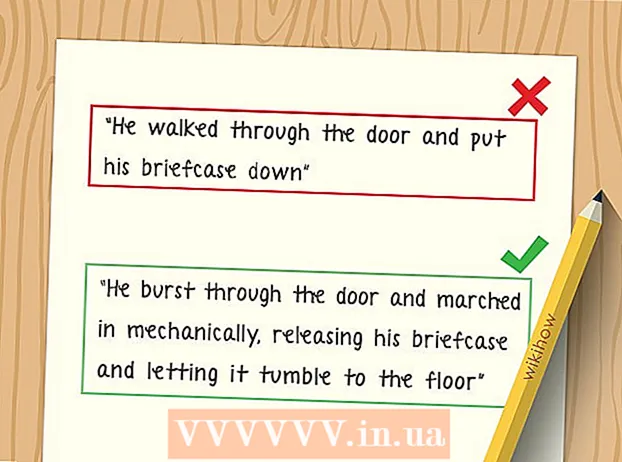Pengarang:
John Stephens
Tanggal Pembuatan:
1 Januari 2021
Tanggal Pembaruan:
1 Juli 2024

Isi
Di artikel ini, wikiHow menunjukkan cara mencetak suatu area atau petunjuk arah Google Maps. Anda dapat melakukan ini di komputer Windows dan Mac. Perhatikan, Anda perlu memperbesar untuk melihat setiap jalan dengan jelas, artinya Anda tidak dapat mencetak area yang terlalu lebar di halaman.
Langkah
Metode 1 dari 2: Cetak peta
Buka situs Google Maps. Buka https://www.google.com/maps/. Ini adalah tindakan membuka browser web Google Maps di browser web.

Masukkan alamat. Klik bilah pencarian di sudut kiri atas layar Google Maps, lalu masukkan alamat yang ingin Anda cetak.- Anda dapat mengetik nama kota, provinsi, atau lembaga publik (mis. Nama perguruan tinggi).
Pilih tempat. Klik pada alamat di bawah bilah pencarian untuk mengunduhnya.

Ubah ukuran peta dengan memperbesar atau memperkecil. Klik ikon tersebut + Di pojok kanan bawah layar untuk memperbesar, klik ikon - untuk memperkecil. Anda dapat mencetak bagian dari peta yang ditampilkan di layar.- Semakin Anda memperbesar, semakin detail petanya.
- Anda dapat mengklik dan menyeret peta untuk mengubah posisinya dalam bingkai.

Buka menu cetak. Bergantung pada browser web yang Anda gunakan, tindakannya sedikit berbeda:- Chrome Klik ⋮ di pojok kanan atas layar Chrome, klik Cetak ... (Print ...) di menu drop-down.
- Firefox Klik ☰ di sudut kanan atas layar Firefox Anda, lalu klik Mencetak di menu tarik-turun.
- Microsoft Edge Klik ⋯ di pojok kanan atas layar, lalu klik Mencetak di menu tarik-turun.
- Internet Explorer Klik ⚙️ di pojok kanan atas jendela browser, pilih Mencetak di bagian atas menu drop-down dan klik Cetak ... saat menu drop-down kiri muncul.
- Safari Klik Mengajukan (File) di bilah menu Mac, pilih Cetak ... di bagian bawah menu drop-down.
Pilih printer. Klik printer saat ini atau klik di kolom "Printer" dan pilih printer jaringan.
- Jika Anda menggunakan printer yang lebih lama, Anda mungkin perlu menghubungkannya ke komputer Anda sebelum mencetak.
- Anda mungkin harus mengklik Perubahan (Ubah) atau Jelajahi (Telusuri) di bawah printer yang saat ini dipilih.
Ubah pengaturan cetak jika perlu. Setiap printer memiliki pengaturan yang berbeda, dan setiap browser memiliki jendela opsi printer yang berbeda. Anda dapat mengubah opsi berikut:
- Warna (Warna) - Cetak Google Map hitam putih untuk menghemat tinta, atau cetak berwarna untuk menyorot detail.
- Jumlah salinan (Jumlah cetakan) - Pilih jumlah cetakan peta yang Anda butuhkan.
- Tata Letak (Antarmuka) atau Orientasi (Orientasi) - Pilih Pemandangan (Lansekap) di peta besar.
Klik Mencetak. Bergantung pada browser web Anda, Anda mungkin menemukan tombol di bagian atas atau bawah halaman browser Anda. Ini mengirimkan peta ke printer yang dipilih dan mencetaknya. iklan
Metode 2 dari 2: Cetak petunjuk arah
Buka halaman Google Maps. Buka https://www.google.com/maps/. Ini akan membuka halaman Google Maps di browser saat ini.
Klik ikon "Petunjuk Arah". Ikon panah melengkung dengan latar belakang biru. Anda dapat menemukan ikon ini di pojok kanan atas bilah pencarian Google Maps (bilah pencarian ada di pojok kiri atas layar). Jendela pop-up akan muncul.
Masukkan lokasi awal Anda. Masukkan alamat awal di bidang teks di bagian atas jendela Arah.
- Anda dapat mengklik sebuah lokasi di peta untuk mengatur titik awal.
Masukkan tujuan Anda. Masukkan tujuan Anda di bidang "Pilih tujuan ...", tepat di bawah bidang titik awal.
tekan ↵ Masuk. Ini adalah tindakan untuk mengkonfirmasi 2 alamat yang baru saja Anda masukkan dan menemukan jalan dari titik awal ke tujuan tercepat.
Pilih rute. Klik pada rute yang ingin Anda ambil di sisi kiri jendela.
Klik pada ikon printer. Ikonnya ada di sebelah kanan jendela Petunjuk Arah, tepat di rute yang Anda pilih. Mengklik ikon tersebut akan membuka jendela pop-up dengan opsi pencetakan.
Pilih opsi pencetakan. Klik Cetak termasuk peta (Cetak dengan peta) atau Cetak teks saja (Cetak hanya teks). Mencetak dengan peta memberi Anda tampilan visual beserta petunjuk arah, meskipun membutuhkan lebih banyak tinta.
Klik Mencetak. Tombol ini berada di pojok kanan atas layar. Ini akan membuka jendela Print di browser.
Pilih printer. Klik pada printer saat ini atau klik pada kolom "Printer" dan pilih printer jaringan.
- Jika Anda menggunakan printer yang lebih lama, Anda mungkin perlu menghubungkannya ke komputer Anda sebelum mencetak.
- Anda mungkin harus mengklik Perubahan atau Jelajahi di bawah printer yang dipilih.
Ubah pengaturan cetak jika perlu. Setiap printer memiliki pengaturan yang berbeda, dan setiap browser memiliki jendela opsi printer yang berbeda. Anda dapat mengubah opsi berikut:
- Warna (Warna) - Cetak Google Map hitam putih untuk menghemat tinta, atau cetak berwarna untuk menyorot detail.
- Jumlah salinan (Jumlah cetakan) - Pilih jumlah cetakan peta yang Anda butuhkan.
Klik Mencetak. Bergantung pada browser web Anda, Anda mungkin menemukan tombol di bagian atas atau bawah halaman browser Anda. Ini mengirimkan peta ke printer yang dipilih dan mencetaknya. iklan
Nasihat
- Satu-satunya cara untuk mencetak Google Map di seluler adalah dengan mengambil tangkapan layar dan mencetaknya dari aplikasi iPhone atau Android.
Peringatan
- Versi cetak Google Maps hanya menampilkan beberapa informasi rute tertentu.