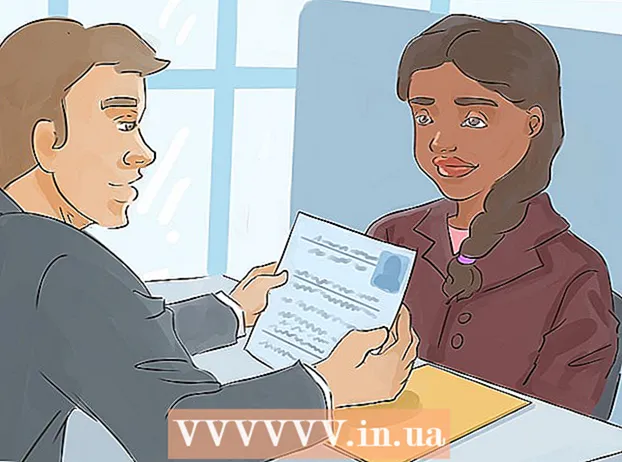Pengarang:
Lewis Jackson
Tanggal Pembuatan:
8 Boleh 2021
Tanggal Pembaruan:
1 Juli 2024

Isi
Artikel wikiHow ini menjelaskan cara mencetak dokumen di komputer Windows atau Mac. Pertama-tama Anda harus memiliki printer yang terhubung ke komputer.
Langkah
Metode 1 dari 2: Di Windows
. Klik logo Windows di sudut kiri bawah layar.
. Klik ikon folder di sudut kiri bawah jendela Start.

Buka dokumen yang ingin Anda cetak. Klik folder dokumen di sisi kiri jendela File Explorer. Dokumen umum yang dapat Anda cetak meliputi:- Dokumen Word, Excel, atau PowerPoint
- File pdf
- Gambar
Pilih dokumen. Klik dokumen yang ingin Anda cetak.

Klik kartunya Bagikan (Bagikan) di sudut kiri atas jendela. Sebuah toolbar akan muncul di bawah item tersebut Bagikan.
Klik pada aksinya Mencetak (Cetak) di bagian "Kirim" pada bilah alat. Jendela Print terbuka.
- Jika tombolnya Mencetak pudar berarti dokumen yang dipilih tidak dapat dicetak. Anda akan melihat ini dengan dokumen seperti Notepad Next.

Pilih printer. Klik menu drop-down "Printer", lalu pilih nama printer Anda.
Pilih jumlah salinan. Di kotak "Copies", masukkan jumlah salinan dari dokumen yang ingin Anda cetak.
- Data ini berbeda dengan nomor halaman.
Edit pengaturan cetak lain jika perlu. Menu akan berbeda untuk setiap jenis dokumen, tetapi secara umum Anda akan memiliki pilihan berikut:
- Orientasi - Menentukan apakah dokumen potret atau lanskap.
- Warna - Tentukan antara pencetakan hitam dan putih dan pencetakan berwarna. Untuk pencetakan berwarna, printer Anda harus memiliki tinta berwarna.
- Jumlah sisi - Pilih pencetakan satu sisi untuk mencetak satu sisi dari setiap lembar kertas, atau pencetakan dua sisi untuk mencetak kedua sisi setiap lembar kertas.
Klik Mencetak di bagian atas atau bawah jendela. Dokumen Anda akan mulai dicetak. iklan
Metode 2 dari 2: Di Mac
Pastikan printer terhubung dan dihidupkan. Jika pencetak menggunakan Wi-Fi, pastikan komputer berbagi Internet dengan pencetak; jika tidak, Anda perlu mencolokkan kabel USB untuk menghubungkan kedua perangkat.
Buka Finder. Klik aplikasi wajah manusia biru di Dock. Jendela Finder akan terbuka.
Buka dokumen Anda. Klik folder dokumen di sisi kiri jendela Finder dan cari dokumen Anda.
Pilih dokumen. Klik dokumen yang ingin Anda cetak.
Klik Mengajukan di sudut kiri atas layar. Menu drop-down akan muncul.
Klik Cetak ... di bagian bawah menu Mengajukan. Jendela Print terbuka.
Pilih printer. Klik menu drop-down "Printer", lalu pilih nama printer Anda.

Pilih jumlah salinan. Di area data "Salinan", masukkan jumlah salinan yang ingin Anda buat.
Edit pengaturan cetak lain jika perlu. Pertama, klik Tunjukkan Detail (Tampilkan detail) jika Anda ingin mengubah detail lain selain setelan "Halaman":
- Halaman - Pilih jumlah halaman yang akan dicetak. Jika Anda memilih "Semua", seluruh dokumen akan dicetak.
- Ukuran kertas - Opsi ini menyejajarkan margin ke atas atau ke bawah untuk berbagai ukuran kertas.
- Orientasi - Menentukan apakah dokumen potret atau lanskap.
- Jumlah sisi - Pilih pencetakan satu sisi untuk mencetak satu sisi setiap lembar kertas, atau pencetakan dua sisi untuk mencetak kedua sisi setiap lembar kertas.
- Klik Mencetak di pojok kanan bawah jendela. Dokumen Anda akan mulai mencetak Iklan
Nasihat
- Anda dapat dengan cepat membuka panel opsi cetak untuk dokumen yang didukung dengan membuka dokumen dan menekan Ctrl+P. (Windows) atau ⌘ Perintah+P. (Mac).
- Jika Anda tidak yakin tentang pengaturan printer atau bagaimana dokumen akan ditampilkan di atas kertas, coba cetak halaman pertama terlebih dahulu untuk melihat bagaimana tampilan dokumen saat dicetak.
- Anda juga dapat mencetak dari iPhone dengan aplikasi yang sesuai atau printer berkemampuan AirPrint, atau dari perangkat Android dengan CloudPrint.
- Selalu siapkan gulungan tinta cadangan untuk printer pribadi. Jika tinta hampir habis atau tintanya memudar, mesin akan mencetak dokumen dengan tidak benar.
Peringatan
- Jika komputer, printer, dan / atau program dokumen kedaluwarsa, Anda tidak akan dapat mencetak dengan benar.