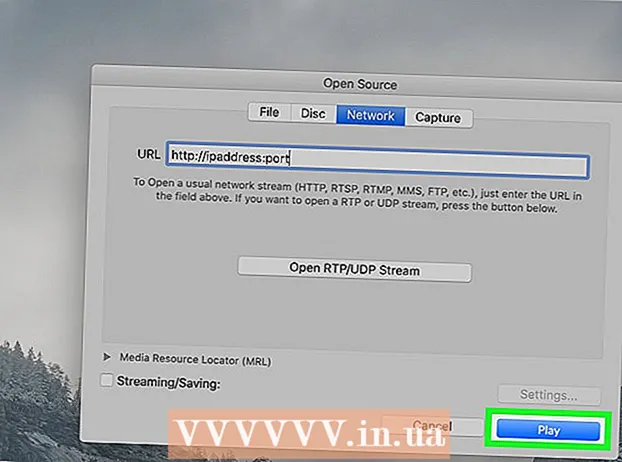Pengarang:
Louise Ward
Tanggal Pembuatan:
12 Februari 2021
Tanggal Pembaruan:
28 Juni 2024

Isi
Artikel wikiHow ini menjelaskan cara memperbaiki browser web Internet Explorer yang tidak merespons. Ada beberapa penyebab Internet Explorer mogok, seperti terlalu banyak bilah alat, pengaturan yang salah, dan perangkat lunak yang kedaluwarsa.
Langkah
Metode 1 dari 4: Matikan saat Internet Explorer tidak merespons
. Klik logo Windows di sudut kiri bawah layar.
. Ikon perkakas berada di sisi kanan atas jendela Internet Explorer.

. Klik logo Windows di sudut kiri bawah layar.
Impor pilihan internet Pergi ke Mulai. Panel Opsi Internet - yang mengontrol pengaturan Internet Explorer - akan ditemukan dan ditampilkan.

Klik pilihan internet di bagian atas jendela Mulai. Program Opsi Internet akan muncul.
Klik kartunya Maju (Lanjutan) di sudut kanan atas jendela Opsi Internet.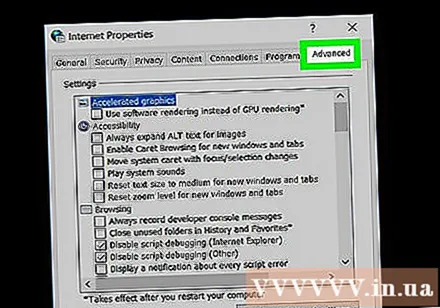
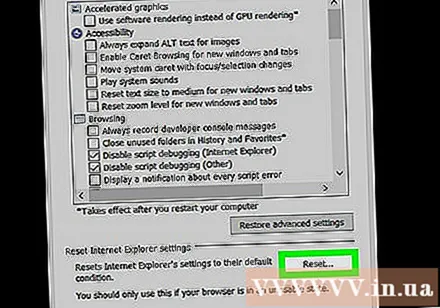
Klik Setel ulang (Reset) berada di dekat kanan bawah jendela.
Centang kotak "Hapus setelan pribadi" di dekat bagian tengah halaman. Kemudian, file atau riwayat yang rusak sementara juga akan dihapus.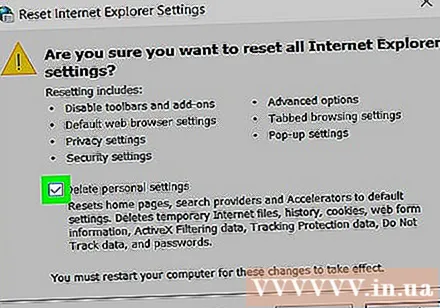
Klik Menutup (Tutup) saat ditampilkan. Browser Internet Explorer telah berhasil diatur ulang. iklan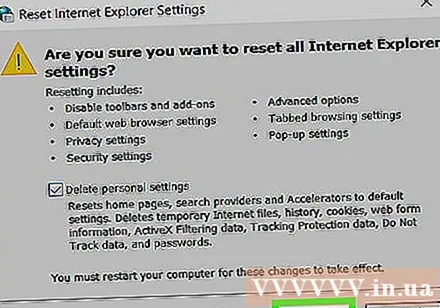
Metode 4 dari 4: Perbarui
Pergilah Halaman unduhan Internet Explorer. Internet Explorer 11 adalah versi Internet Explorer terakhir yang didukung. Jika browser Anda bukan versi itu, memperbarui dapat memperbaiki Internet Explorer mogok.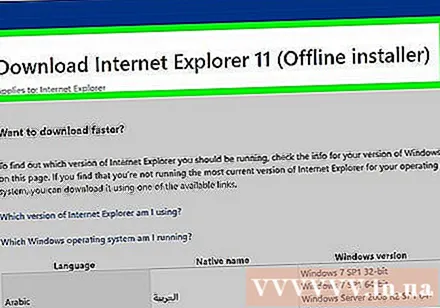
- Anda dapat menggunakan Microsoft Edge atau browser pihak ketiga (seperti Chrome) untuk mengakses halaman ini jika Internet Explorer tidak berfungsi.
Gulir ke bawah ke bahasa pilihan Anda. Anda perlu menemukan diri Anda diperbarui dengan bahasa yang benar di sisi kiri halaman.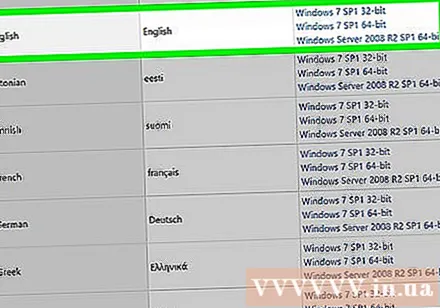
Klik tautan untuk sistem operasi Anda. File setup akan diunduh ke komputer Anda. Anda akan melihat tiga tautan di samping bahasa yang umum digunakan:
- Windows 7 SP1 32-Bit - Untuk komputer 32-bit yang menjalankan Windows 7, 8, atau 10.
- Windows 7 SP1 64-Bit - Untuk komputer 64-bit yang menjalankan Windows 7, 8, atau 10.
- Windows Server 2008 R2 SP1 64-bit - Untuk komputer yang menjalankan Windows Server 2008 R2.
- Jika Anda tidak yakin apakah komputer Anda 32-bit atau 64-bit, periksa dulu jumlah bit komputer Anda.
Klik dua kali ikon pengaturan Internet Explorer. File ini terletak di lokasi pengunduhan komputer Anda (seperti desktop Anda).
Klik Iya ketika itu muncul. Jendela penginstalan Internet Explorer 11 akan muncul.
Ikuti instruksi di layar. Setujui persyaratan Microsoft dengan mengklik saya setuju (Saya setuju), klik berikutnya lanjut (Selanjutnya), pilih lokasi penginstalan, sorot atau hapus tanda opsi "Pintasan desktop".
Klik selesai (Selesai) di sudut kanan bawah jendela. Internet Explorer 11 akan diinstal di komputer. iklan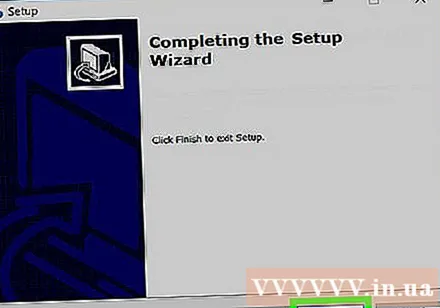
Nasihat
- Microsoft Edge adalah penerus Internet Explorer di komputer Windows 10.
Peringatan
- Internet Explorer tidak lagi didukung oleh Microsoft. Anda sebaiknya menggunakan Edge atau browser pihak ketiga jika memungkinkan.