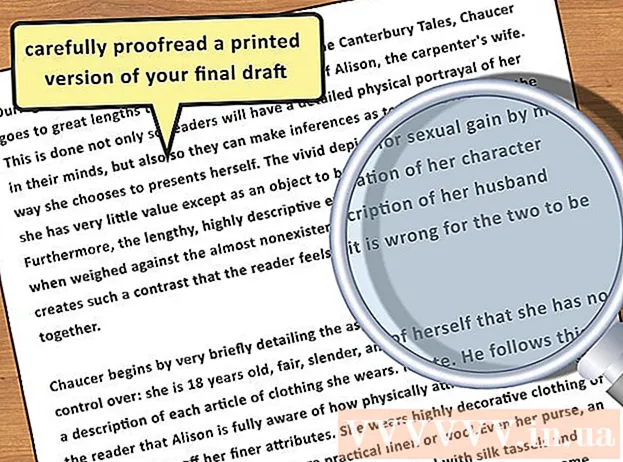Pengarang:
Robert Simon
Tanggal Pembuatan:
20 Juni 2021
Tanggal Pembaruan:
1 Juli 2024

Isi
Artikel wikiHow ini menjelaskan cara melakukan booting dari flash drive USB alih-alih hard drive pada komputer Windows 7. Proses booting USB memungkinkan Anda melakukan banyak tugas seperti meluncurkan sistem operasi ringan. Layanan baris perintah seperti Clonezilla. Anda bahkan dapat menggunakan USB untuk menginstal Windows 7 jika diperlukan.
Langkah
Bagian 1 dari 4: Mempersiapkan pemanasan
. Klik logo Windows warna-warni di sudut kiri bawah layar.
. Komputer akan mulai melakukan booting.

Segera, mulailah menekan tombol BIOS. Anda harus melakukannya dengan cepat setelah Anda melepaskan tombol daya, dan jangan berhenti sampai layar BIOS muncul.
Berhenti menekan tombol BIOS ketika halaman BIOS mulai memuat. Halaman BIOS biasanya memiliki layar biru dengan teks putih, tetapi BIOS Anda mungkin terlihat sedikit berbeda. Sekarang Anda dapat mengubah urutan boot komputer Anda. iklan
Bagian 3 dari 4: Mengubah urutan boot

Temukan bagian "Boot Order". Opsi ini ada di layar BIOS, tetapi Anda mungkin perlu menggulir ke kiri atau kanan (gunakan tombol panah kiri dan kanan, masing-masing) melalui tab di bagian atas layar sampai Anda menemukan bagian "Urutan Booting".- Anda mungkin akan menemukan ini di kartu Maju (Lanjutan), tetapi ada juga beberapa varian BIOS dengan kartu Urutan Boot individu.

Buka menu "Boot Order". Jika "Boot Order" adalah item menu dan bukan judul, pilih bagian itu dengan menggunakan tombol panah dan tekan. ↵ Masuk.
Pilih "USB". Temukan dan gulir ke bawah ke opsi "USB" di daftar titik boot.
Lihat legenda kunci. Ini biasanya terletak di kanan bawah layar, terkadang di bagian bawah layar.
Tentukan tombol yang akan ditekan untuk memindahkan item yang dipilih ke atas. Biasanya Anda akan menekan tombol tersebut + untuk memindahkan item yang dipilih ke atas, namun periksa informasi legenda kunci dengan pasti.
Pindahkan opsi "USB" ke bagian atas daftar. Tekan tombol yang sesuai sampai opsi "USB" berada di bagian atas daftar "Urutan Booting". Ini akan memastikan bahwa saat komputer mulai boot, komputer akan mencari opsi boot USB, bukan hard drive sebagai default. iklan
Bagian 4 dari 4: Boot dari USB
Simpan perubahan Anda dan keluar dari BIOS. Tekan tombol "Simpan dan Keluar" yang ditentukan dalam legenda kunci, lalu tekan tombol "Konfirmasi" saat diminta.
- Misalnya, Anda mungkin perlu menekan ESC untuk menyimpan perubahan Anda, lalu tekan Y untuk mengonfirmasi bahwa Anda ingin menyimpan dan keluar.
Nyalakan kembali komputer jika perlu. Jika komputer tidak melakukan booting dari flash drive USB untuk pertama kalinya, sistem mungkin telah memilih hard drive sebagai titik boot. Pada titik ini, Anda perlu me-restart komputer Anda (dengan USB terpasang) sebelum melanjutkan.
Tunggu hingga menu program USB muncul. Setelah komputer mengenali USB sebagai titik boot, program, layanan, atau menu yang sudah diinstal sebelumnya pada flash drive akan muncul.
Ikuti instruksi di layar. Saat menu muncul, Anda dapat melanjutkan untuk meluncurkan atau menginstal program / layanan yang terletak di USB. iklan
Nasihat
- Jika Anda tidak ingin menggunakan Command Prompt untuk membuat USB yang dapat di-boot, Anda dapat memilih program gratis lainnya, seperti Live Linux USB Creator.
- Dalam beberapa kasus, komputer tidak akan mengenali flash drive sebagai titik boot jika Anda memasukkan port USB yang salah. Anda dapat memperbaikinya dengan mencoba mencolokkan USB ke port lain.
Peringatan
- Proses membuat USB yang dapat di-boot akan menyebabkan data di flash drive terhapus.