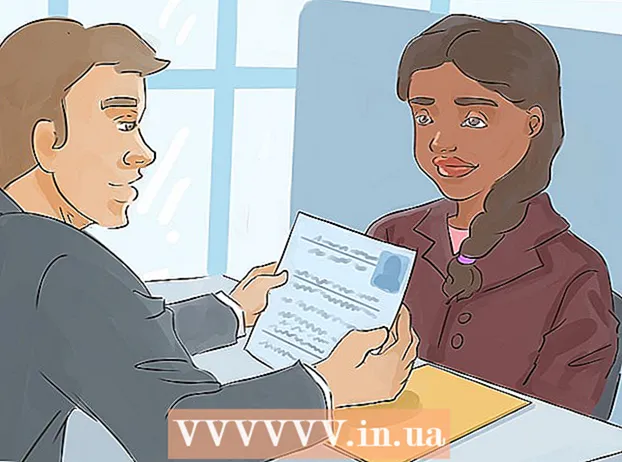Pengarang:
Lewis Jackson
Tanggal Pembuatan:
6 Boleh 2021
Tanggal Pembaruan:
1 Juli 2024

Isi
Artikel ini akan memandu Anda tentang cara memulihkan foto yang terhapus di komputer, smartphone, atau tablet. Ingatlah bahwa kecuali Anda memulihkan gambar segera setelah penghapusan, beberapa gambar tidak akan dapat dipulihkan.
Langkah
Metode 1 dari 5: Pulihkan foto di Windows
, klik File Explorer

dan klik nama stik USB di sisi kiri jendela.
. Klik ikon kaca pembesar di pojok kanan atas layar untuk membuka mesin pencari.
, Tipe pemulihan data ke Spotlight, dan klik Pemulihan Data Mac di bagian atas daftar hasil pencarian.

Klik Mulai Pemindaian Baru (Mulai pemindaian baru) di bagian atas jendela Mac Data Recovery.
Pilih kartu SD perangkat Android Anda dengan mengklik nama kartu SD di sudut kiri atas jendela.

Klik Pemulihan yang Dihapus (Pulihkan file yang dihapus) di tengah halaman.
Periksa opsi "Deep Scan" di pojok kanan bawah jendela. Ini akan mengaktifkan pemindaian penuh, memberi Anda lebih banyak kesempatan untuk memulihkan file yang terhapus daripada menggunakan opsi "Quick Scan".
- Pemindaian penuh mungkin membutuhkan waktu beberapa jam.
- Anda dapat menggunakan "Quick Scan" jika terburu-buru, atau saat Anda baru saja menghapus file.
Klik Mulai Pindai (Mulai Pindai) di sudut kanan bawah jendela.
Tunggu hingga pemindaian selesai. Ini dapat berlangsung dari beberapa menit hingga beberapa jam, jadi pastikan komputer Anda terhubung ke sumber daya.
Temukan gambar yang dihapus. Sekarang Anda dapat melihat file yang dipulihkan seperti biasa di Finder. Jika file yang dihapus masih ada di foldernya sebelum dihapus, Anda dapat memulihkannya.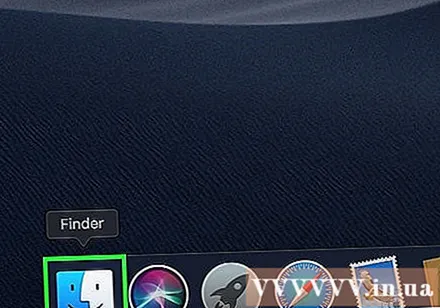
- Jika Anda tidak dapat menemukan foto yang dihapus, pemulihan tidak dapat dilakukan.
Pilih file untuk dipulihkan. Klik dan seret foto yang ingin Anda simpan, atau tahan tombol ⌘ Perintah sambil mengklik setiap gambar.
Klik Memulihkan (Pulihkan) di pojok kanan bawah jendela.
Ikuti permintaan pendaftaran di layar. Jika itu adalah foto penting dan Anda perlu membeli perangkat lunak pemulihan, lakukan di situs ini. Setelah membeli perangkat lunak, Anda dapat memulihkan file yang terhapus.
- Edisi Profesional Mac Data Recovery berharga US $ 99 (sekitar VND 2.300.000).
Nasihat
- Foto yang dihapus sebenarnya tidak terhapus dari hard drive komputer sampai informasi baru ditimpa sesuai kapasitasnya; Oleh karena itu, jika Anda belum menyimpan data baru ke hard drive komputer Anda, foto Anda masih dapat dipulihkan.
Peringatan
- Segera setelah Anda mengetahui bahwa Anda telah menghapus foto, berhentilah memindahkan, mengunduh, atau menginstal file apa pun.