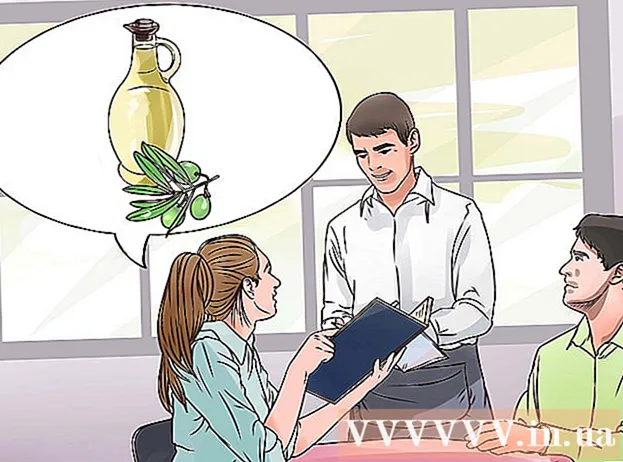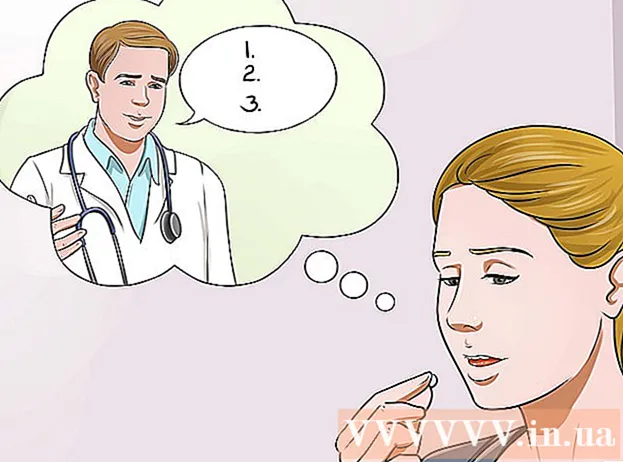Pengarang:
Louise Ward
Tanggal Pembuatan:
8 Februari 2021
Tanggal Pembaruan:
1 Juli 2024

Isi
Artikel wikiHow ini menjelaskan cara menyambungkan Smart TV Samsung (Smart TV) ke Internet dengan menambahkan perangkat ke jaringan Wi-Fi. Setelah Smart TV tersambung ke Wi-Fi, Anda dapat menggunakan perangkat untuk mengakses fitur khusus Internet, termasuk aplikasi berbasis web, layanan streaming, dan lainnya.
Langkah
Bagian 1 dari 2: Hubungkan Samsung TV ke Wi-Fi
Nyalakan Samsung Smart TV. Tekan tombol daya di remote control atau di TV.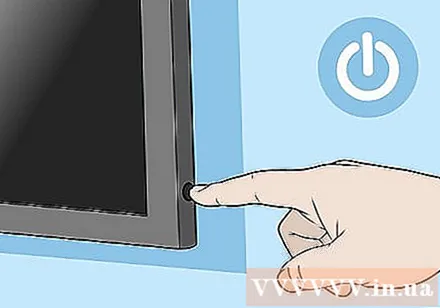
- Smart TV Samsung hadir dalam beberapa model. Metode ini berfungsi untuk sebagian besar model terbaru, tetapi TV Anda mungkin menggunakan menu opsi yang berbeda. Jika Anda kesulitan menemukan opsi mengikuti metode ini, unduh manual untuk model tertentu di https://www.samsung.com/us/support/downloads.

Tekan tombol Menu, Rumah atau SmartHub di remote control. Menu Beranda akan muncul.
Memilih Umum (Umum).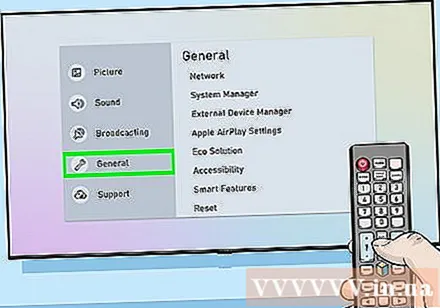
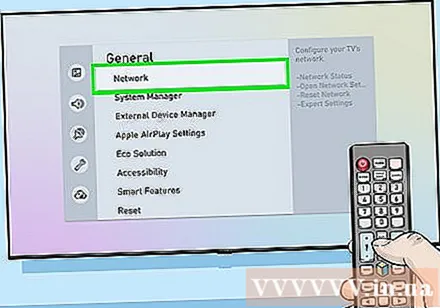
Memilih Jaringan (Jaringan).
Memilih Buka Pengaturan Jaringan (Buka pengaturan jaringan) atau Pengaturan jaringan (Pengaturan jaringan). Opsi menu ini akan berbeda menurut model.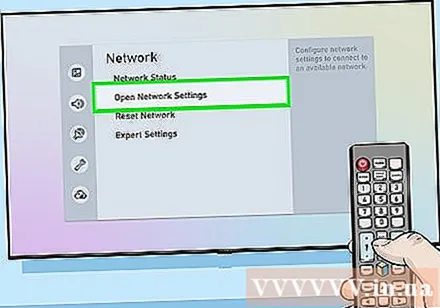
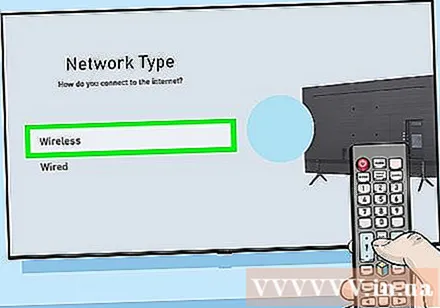
Pilih jenis koneksi Nirkabel (Jaringan nirkabel). Daftar jaringan Wi-Fi akan muncul.- Jika Anda tidak melihat jaringan yang Anda cari, Anda dapat mencoba memulai ulang hotspot Wi-Fi.
- Model Smart TV 2018 (NU7100, NU710D, NU7300 dan NU730D) hanya dapat disambungkan ke jaringan Wi-Fi 2,4Ghz. Jika Anda menggunakan salah satu model ini, perangkat tidak akan dapat tersambung ke jaringan pita 5 GHz. Model dari 2019 dan seterusnya mendukung konektivitas 5GHz dan 2.4GHz.
Pilih jaringan Wi-Fi. Jika Wi-Fi memiliki kata sandi, kotak dialog akan muncul meminta Anda untuk memasukkan kata sandi.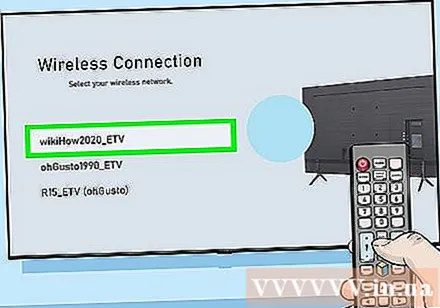
Masukkan kata sandi Wi-Fi dan pilih Selesai (Ulung). Samsung Smart TV akan mulai menghubungkan ke jaringan Wi-Fi.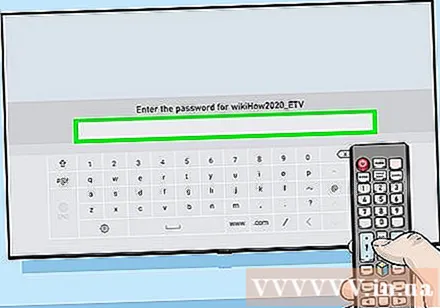
Memilih baik saat pesan "Berhasil" muncul. Setelah TV online, Anda dapat mulai menggunakan layanan yang memerlukan sambungan Internet. iklan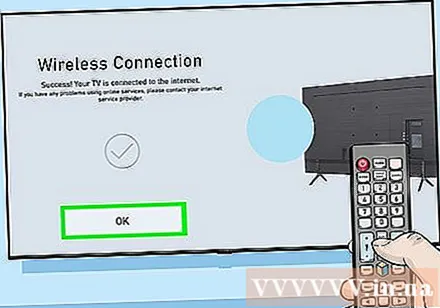
Bagian 2 dari 2: Memecahkan Masalah Wi-Fi
Matikan Smart TV dan nyalakan kembali. Beberapa model perlu di-boot ulang agar sistem dapat berfungsi.
Periksa apakah jaringan Wi-Fi tersedia dan berfungsi dengan baik. Coba sambungkan komputer, ponsel, atau tablet Anda ke jaringan yang sama dengan yang digunakan Smart TV untuk memeriksa apakah jaringan tersebut berfungsi dengan benar. Jika Anda tidak dapat menjelajahi web, ada masalah dengan router atau penyedia layanan Anda.
- Coba mulai ulang jalur akses / router Wi-Fi karena biasanya itulah penyebab masalahnya.
- Jika Anda mengalami kesulitan mengakses jaringan dengan semua perangkat Anda, hubungi penyedia layanan Anda untuk mendapatkan bantuan.
Periksa pengaturan router Wi-Fi. Jika router Wi-Fi telah mengatur beberapa filter MAC, Anda mungkin perlu menambahkan alamat MAC TV secara manual untuk mengizinkan akses Internet. Berikut ini cara menemukan alamat MAC Smart TV: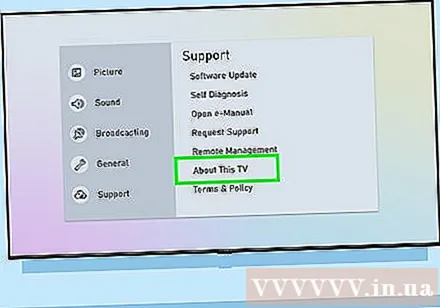
- Buka menu Pengaturan (Setup) di TV.
- Memilih Tentang TV ini (Tentang TV ini) atau Hubungi Samsung (Hubungi Samsung). Opsi ini akan berbeda menurut model.
- Gulir ke bawah untuk menemukan alamat MAC dengan 6 pasangan huruf dan angka yang dipisahkan oleh tanda hubung (-).
Pindahkan titik akses nirkabel lebih dekat ke TV. Jika jaringan normal tetapi TV tidak dapat terhubung, mungkin karena jarak antara TV dan titik akses nirkabel terlalu jauh. Jika memungkinkan, letakkan dua perangkat di ruangan yang sama, sekaligus atur agar TV dan titik akses jaringan tidak terhalang oleh dinding atau furnitur lain. Samsung menganjurkan agar pengguna menempatkan router sedekat mungkin dengan Smart TV (maksimal tidak lebih dari 15 meter).
- Jika titik akses tidak dapat dipindahkan lebih dekat ke TV, coba gunakan alat perluasan Wi-Fi untuk meningkatkan sinyal.
- Di lingkungan apartemen atau apartemen, perangkat terdekat dapat memengaruhi kinerja Wi-Fi Anda. Jauhkan TV atau router dari dinding umum untuk mengatasi masalah.
Gunakan koneksi kabel. Jika jaringan Wi-Fi tidak berfungsi, Anda dapat menyambungkan TV ke router melalui kabel Ethernet dengan: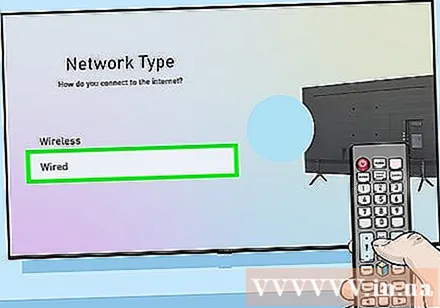
- Colokkan satu ujung kabel ke port di bagian belakang atau samping TV, dan ujung lainnya Anda colokkan ke port LAN yang tersedia pada jalur akses / router Anda.
- Tekan tombol Menu atau Home pada remote control dan pilih Jaringan.
- Memilih Pengaturan jaringan.
- Memilih Tipe jaringan (Tipe jaringan).
- Memilih Berkabel (Kabel).
- Memilih Menghubung (Menghubung).
Pembaruan firmware di TV. Jika masalahnya bukan pada penyedia Internet Anda, Anda mungkin perlu memperbarui TV. Karena TV saat ini tidak online, Anda harus menggunakan komputer dengan koneksi jaringan dan USB untuk mengunduh pembaruan.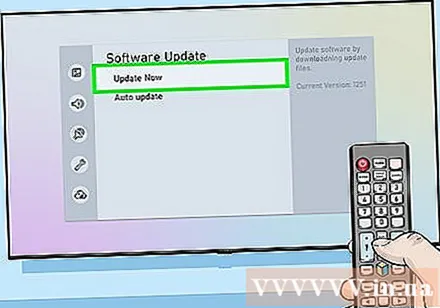
- Buka https://www.samsung.com/us/support/downloads di komputer Anda.
- Pilih model TV.
- Unduh pembaruan firmware terbaru ke USB.
- Colokkan USB ke TV.
- Tekan tombol Home atau Menu pada remote control dan pilih dukung (Dukung).
- Memilih Pembaruan perangkat lunak (Pembaruan perangkat lunak) dan pilih Memperbarui sekarang (Memperbarui sekarang).
- Memilih USB dan ikuti petunjuk di layar untuk menerapkan pembaruan.