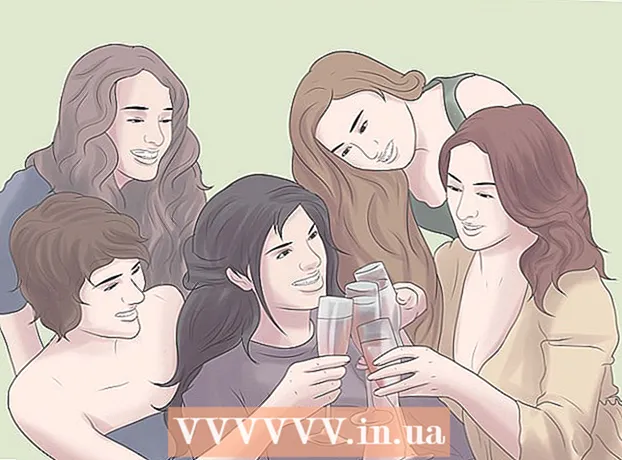Pengarang:
Randy Alexander
Tanggal Pembuatan:
3 April 2021
Tanggal Pembaruan:
24 Juni 2024

Isi
Ini adalah artikel yang menunjukkan cara menggunakan browser komputer Anda untuk memposting foto di Instagram. Meskipun aplikasi Instagram Windows 10 tidak lagi memungkinkan Anda membuat postingan baru, Anda masih dapat memposting foto (di sistem operasi apa pun) dengan menyesuaikan beberapa pengaturan di Chrome, Firefox, atau Safari.
Langkah
Metode 1 dari 3: Gunakan Google Chrome
- Buka Google Chrome di komputer Anda. Anda biasanya akan menemukan aplikasi ini di menu Start di komputer Windows dan di folder Applications di komputer Mac.
- Metode ini memungkinkan Anda untuk mengirim foto ke Instagram, tetapi Anda tidak dapat menggunakan alat pengeditan apa pun.
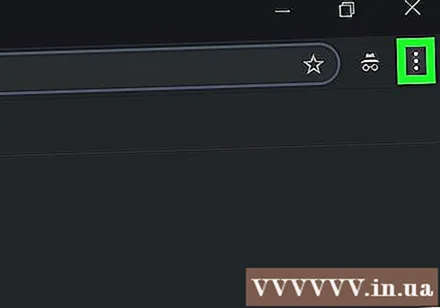
Klik menu ⋮ di pojok kanan atas Chrome untuk membuka daftar opsi.- Jika Anda tidak melihat ikon menu ini, klik Melihat (View) di bagian atas layar, lalu pilih Pengembang (Pengembang) dan pilih Alat pengembang (Alat pengembang). Selanjutnya, Anda melanjutkan ke langkah 5.

Memilih Lebih banyak alat (Alat lain) berada di dekat bagian bawah menu drop-down.
Klik Alat pengembang di bagian bawah menu. Sebuah jendela akan muncul dengan banyak kode yang ditampilkan di sisi kanan jendela. Ini adalah jendela Alat Pengembang.
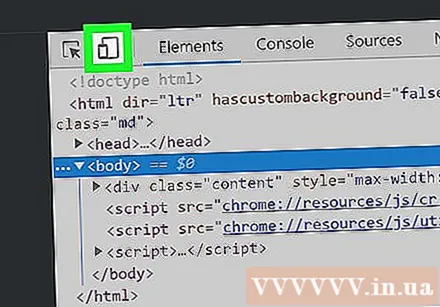
Klik ikon "ponsel". Ini adalah ikon telepon yang tumpang tindih dengan persegi panjang di sudut kiri atas jendela Alat Pengembang. Ikon berubah menjadi biru saat Anda mengkliknya, dan jendela browser sekarang menampilkan halaman dalam tampilan seluler.- Jika ikon berwarna biru, tampilan seluler diaktifkan.
- Mengakses https://www.instagram.com. Jika Anda masuk ke Instagram di komputer Anda, layar akan menampilkan halaman berita Anda seolah-olah dilihat di ponsel atau tablet.
- Jika Anda belum masuk, klik Masuk, lalu ikuti petunjuk di layar untuk masuk.
Klik ikon tersebut + di tengah footer. Ini membuka jendela File Explorer (Windows) atau Finder (Mac) di komputer Anda.
Pilih gambar. Anda harus terlebih dahulu membuka folder tempat menyimpan gambar.
Klik Buka di pojok kanan bawah jendela untuk memposting foto.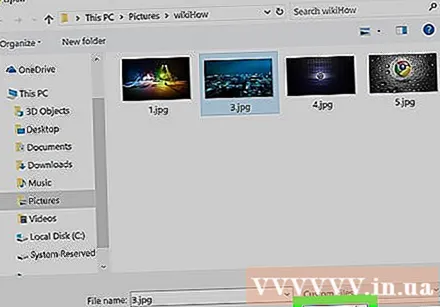
- Edit foto. Pengeditan foto Anda terbatas pada pengeposan dengan Chrome.Anda dapat mengklik ikon Putar di sudut kanan bawah pratinjau untuk memutar gambar, atau klik Filter di sudut kanan bawah untuk memilih filter yang ada.
- Bergantung pada setelan keamanan komputer Anda, Anda mungkin tidak melihat tab "Filter". Dalam kasus ini, coba nonaktifkan pengaturan privasi Anda dan / atau ekstensi pemblokiran iklan untuk melihat apakah ada perbedaan.
Klik pada link lanjut (Lanjutkan) dengan warna biru di pojok kanan atas halaman "Posting Baru".
Masukan komentar. Klik di bidang "Tulis keterangan ...", lalu masukkan keterangan untuk gambar tersebut.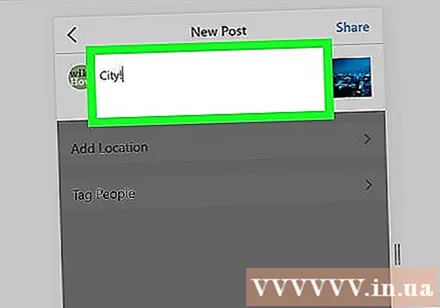
- Jika Anda ingin menandai lokasi atau pengguna Instagram lain, klik salah satu opsi di layar.
Klik pada link Bagikan (Bagikan) di sudut kanan atas halaman untuk memposting foto ke Instagram.
- Saat Anda siap untuk kembali ke tampilan normal browser Anda, klik X di pojok kanan atas jendela Alat Pengembang.
Metode 2 dari 3: Gunakan Safari
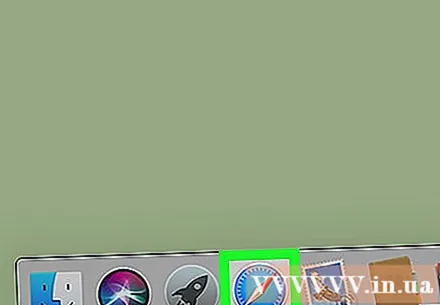
Buka Safari dengan mengklik ikon kompas biru di Dock yang biasanya ditampilkan di bawah layar.
Luncurkan menu "Kembangkan". Lewati langkah ini jika Anda sudah melihat menu "Kembangkan" pada bilah alat di bagian atas layar. Jika tidak, Anda dapat membuka menu dengan cara berikut:
- Klik menu Safari di bagian atas layar.
- Klik Preferensi ....
- Klik Advanced.
- Centang kotak "Show Develop menu in menu bar" (Tampilkan menu Develop pada toolbar).
- Tutup jendela Preferenes.
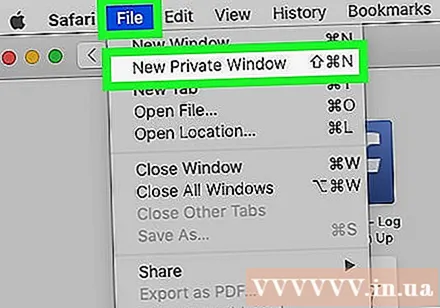
Tekan kombinasi tombol ⇧ Shift+⌘ Cmd+N untuk membuka jendela pribadi baru di Safari.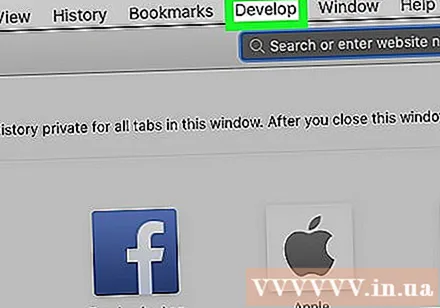
Klik menu Mengembangkan di bagian atas layar.
Memilih Agen pengguna di dekat bagian atas menu tarik-turun untuk membuka menu lain.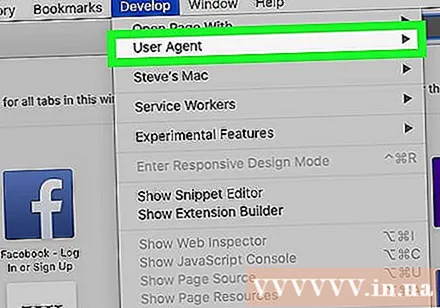
- Klik Safari - iOS 12 - iPhone. Jika Anda melihat versi yang lebih baru, Anda akan memilihnya. Ini memuat Safari dalam tampilan seluler.

Mengakses https://www.instagram.com untuk membawa Anda ke halaman login Instagram.- Masuk ke akun Instagram Anda dengan mengikuti petunjuk di layar. Setelah masuk, Anda akan melihat halaman pengumpan Instagram.
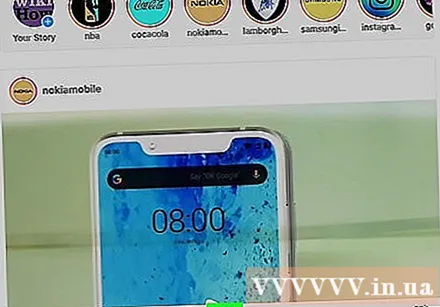
Klik ikon tersebut + di tengah bagian bawah halaman untuk membuka jendela Finder.
Pilih foto yang ingin Anda posting. Jika gambar disimpan di folder lain, buka folder itu terlebih dahulu untuk mencari gambar.
Klik Memilih (Pilih) di sudut kanan bawah jendela untuk menyisipkan gambar untuk posting baru.
- Pilih filter (opsional). Versi Instagram ini akan memiliki lebih sedikit opsi pengeditan daripada saat Anda membuka aplikasi di ponsel atau tablet. Klik salah satu filter yang tersedia untuk menambahkannya ke foto Anda.
Klik pada link lanjut (Lanjutkan) dengan warna biru di pojok kanan atas halaman.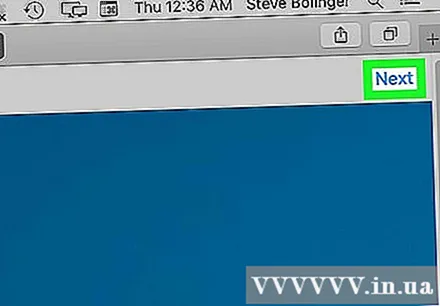
Masukan komentar. Klik di bidang "Tulis keterangan ...", lalu masukkan keterangan untuk gambar tersebut.
- Jika Anda ingin menandai lokasi atau pengguna Instagarm lainnya, klik salah satu opsi di layar.
Klik pada link Bagikan Warna biru ada di pojok kanan atas halaman untuk memposting foto ke Instagram.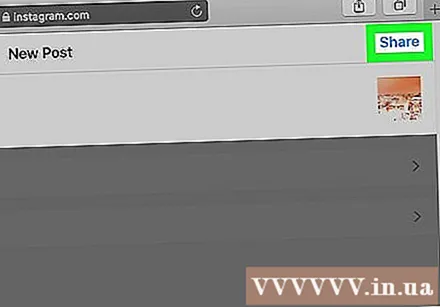
- Untuk beralih ke tampilan normal di Safari, klik menu Kembangkan, pilih Agen Pengguna, lalu pilih Default.
Metode 3 dari 3: Gunakan Firefox
- Buka Firefox. Jika Anda menggunakan Windows, Anda akan menemukannya di menu Start. Jika Anda menggunakan Mac, cari Firefox di folder Aplikasi.

Tekan kombinasi tombol Ctrl+⇧ Shift+P. (Windows) atau ⌘ Perintah+⇧ Shift+P. (Mac) untuk membuka jendela pribadi baru.- Anda juga dapat mengeklik ☰ di pojok kanan atas jendela Firefox dan memilih Jendela Pribadi Baru.
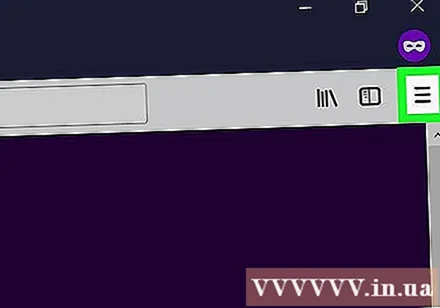
Klik menu ☰ di pojok kanan atas jendela Firefox.
Klik Pengembang Web (Pengembang Web) ada di dekat bagian bawah menu.
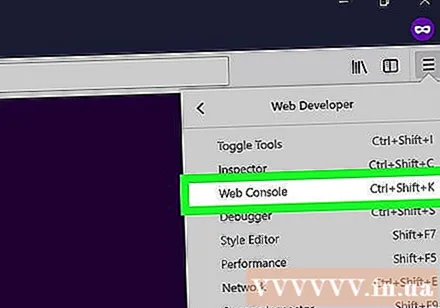
Klik Konsol Web (Panel Kontrol Web) di dekat bagian atas menu. Ini membuka jendela baru di bawah Firefox dengan banyak kode. Ini adalah jendela Konsol Web.
Mengakses https://www.instagram.com untuk membuka halaman login Instagram.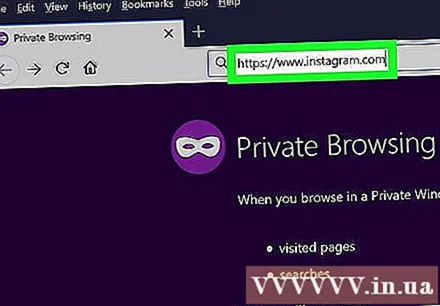
Klik ikon "seluler" di jendela Konsol Web. Ini adalah ikon kecil seperti iPhone yang tumpang tindih dengan kotak di pojok kanan atas jendela Konsol Web - panel di bawah layar. Ini mengalihkan halaman login ke tampilan seluler.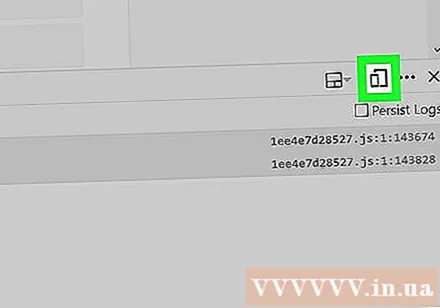
- Anda juga dapat menekan kombinasi tombol Ctrl+⇧ Shift+M (Windows) atau ⌘ Perintah+⌥ Opsi+M (Mac) untuk melakukan ini. Jika menekan kombinasi tombol tidak berhasil, coba klik kotak Konsol Web terlebih dahulu.
Klik menu Responsif (Interaksi) di bagian atas halaman. Anda akan melihat daftar berbagai jenis ponsel dan tablet.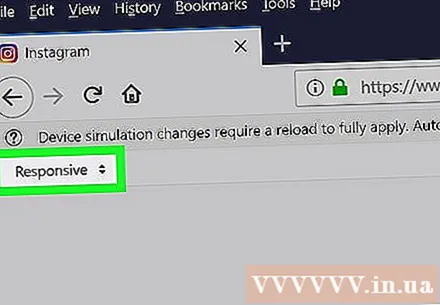
- Klik iPhone 6/7/8. Anda dapat memilih salah satu model berikut. Ini akan menentukan jenis monitor yang akan Anda lihat.
- Jika Anda melihat pesan di bagian atas halaman yang mengatakan perubahan tidak akan disimpan sampai Anda memuat ulang, klik kanan tempat kosong di halaman untuk membuka menu, lalu pilih Refresh dengan ikon panah melingkar. bulat.
- Klik tombol tersebut Gabung Warna biru (Login) berada di dekat bagian tengah halaman.
- Masuk ke akun Anda. Masukkan informasi akun Anda untuk masuk, atau klik Lanjutkan dengan Facebook untuk masuk dengan Facebook.
Klik ikon tersebut + di bagian bawah halaman. Ini membuka jendela File Explorer (Windows) atau Finder (Mac) di komputer Anda.
- Anda mungkin harus menggulir ke bawah untuk melihat ikonnya + di bagian bawah jendela. Dalam kasus ini, Anda menyeret ke bawah layar saat penunjuk mouse tidak ditempatkan pada "layar" iPhone di tengah halaman.
Pilih gambar. Anda dapat melakukannya dengan membuka folder yang berisi foto dan mengklik foto tersebut.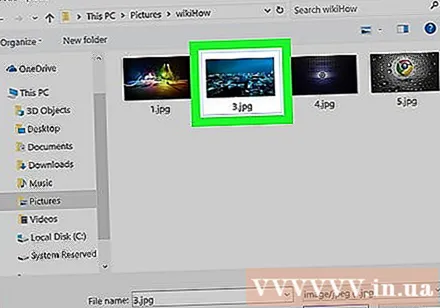
Klik Buka (Buka) di sudut kanan bawah jendela untuk menyisipkan gambar untuk posting baru.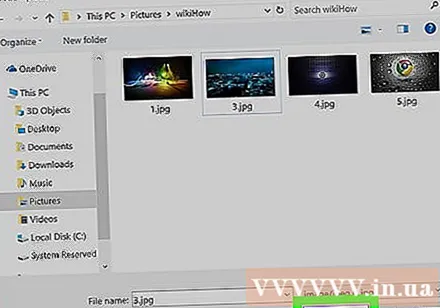
- Klik kartunya Saring di bawah foto untuk membuka daftar filter yang dapat Anda tambahkan ke foto Anda.
- Jika Anda tidak melihat opsi ini, pengaturan privasi Anda mungkin membuat widget tidak muncul. Coba nonaktifkan dukungan browser apa pun dan buka kembali.
Pilih filter. Gambar pratinjau akan menampilkan filter yang dipilih.
Klik pada link lanjut (Lanjutkan) dengan warna biru di pojok kanan atas halaman "Posting Baru".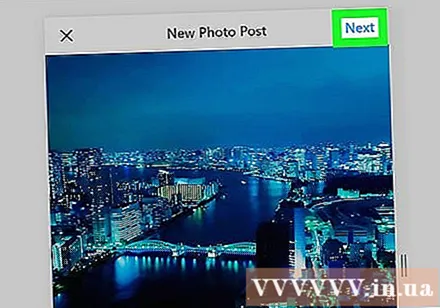
Masukan komentar. Klik di bidang "Tulis keterangan ...", lalu masukkan keterangan untuk gambar tersebut.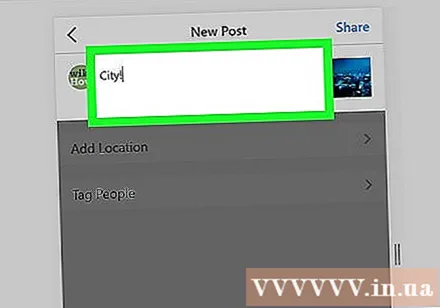
- Jika Anda ingin menandai lokasi atau pengguna Instagram lain, klik salah satu opsi di layar.
Klik pada link Bagikan (Bagikan) dengan warna biru di pojok kanan atas halaman untuk memposting foto ke Instagram.
- Untuk kembali ke tampilan normal browser Anda, klik X di pojok kanan atas jendela Konsol Web.
Nasihat
- Jika Anda tidak ingin menggunakan browser web untuk memposting foto ke Instagram, Anda dapat menggunakan Gramblr untuk memposting foto di Instagram. Gramblr adalah program gratis untuk komputer Windows dan Mac.
- BlueStacks adalah opsi gratis lainnya yang memungkinkan Anda mengunduh dan menggunakan aplikasi desktop Instagram.
Peringatan
- Aplikasi Instagram Windows 10 tidak lagi memungkinkan pengguna untuk memposting foto dari komputer mereka ke Instagram; Anda hanya dapat menggunakan aplikasi Instagram Windows 10 untuk mengirim foto webcam ke pengguna lain atau mengirim cerita melalui layanan perpesanan Instagram.