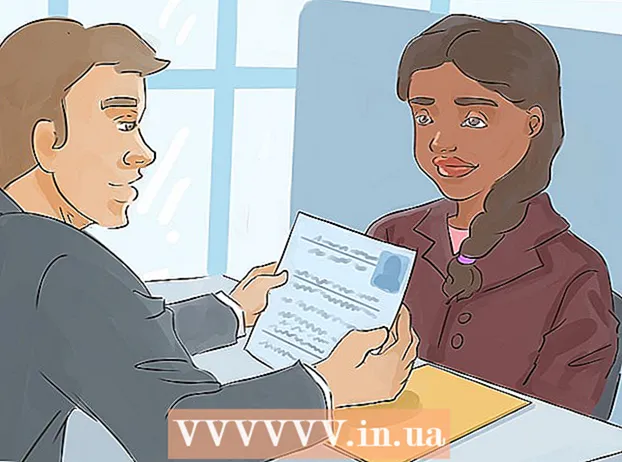Pengarang:
Monica Porter
Tanggal Pembuatan:
20 Berbaris 2021
Tanggal Pembaruan:
1 Juli 2024

Isi
Secara default, Windows Remote Desktop Connection dapat memutar suara komputer jarak jauh di komputer yang Anda gunakan untuk mengakses. Jika Anda mengalami masalah, Anda dapat memeriksa opsi yang sesuai yang ditetapkan dengan meluncurkan perangkat lunak Desktop Jarak Jauh, membuka pengaturan lanjutan dan memilih "Putar di perangkat ini". Langkah yang sama akan berlaku baik Anda terhubung ke ponsel atau komputer desktop. Jangan lupa untuk memeriksa bahwa komputer / ponsel yang Anda gunakan tidak dalam mode mute!
Langkah
Metode 1 dari 2: Menggunakan aplikasi seluler Desktop Jarak Jauh
Unduh dan buka aplikasi Microsoft Remote Desktop. Klik "Gratis" untuk mengunduh dan pilih "Buka" setelah penginstalan selesai.
- Versi Android dan iOS dari aplikasi ini dapat dibeli di toko masing-masing.
- Android memiliki sejumlah aplikasi desktop jarak jauh dengan fitur pihak ketiga yang serupa, seperti RemoteToGo. Namun, aplikasi ini tidak secara resmi didukung oleh Windows Remote Desktop Connection.

Klik tanda "+" di bagian bawah layar. Halaman "Add Desktop" akan muncul.
Klik "Advanced". Tombol ini berada di bagian atas halaman, daftar pengaturan opsional akan muncul.

Klik menu drop-down "Sound" dan pilih "Play on this device". Anda juga dapat mengatur untuk bermain di perangkat jarak jauh atau tidak untuk memutar suara dari dalam menu ini.
Klik "Umum". Anda akan kembali ke halaman informasi login koneksi.

Masukkan kredensial untuk komputer jarak jauh. Nama pengguna adalah nama atau alamat IP komputer yang ingin Anda sambungkan, dan kata sandi adalah kata sandi login komputer itu.- Jika Anda tidak tahu nama komputernya, Anda dapat pergi ke "Panel Kontrol> Semua Item Panel Kontrol> Sistem" di komputer itu untuk melihatnya.
- Anda dapat menemukan alamat IP komputer Anda dengan memasukkan "ipconfig" pada baris perintah di komputer itu.
- Klik ikon disk untuk menyimpan profil desktop jarak jauh untuk digunakan di masa mendatang.
Klik "Hubungkan". Tombol ini terletak di bagian bawah layar, koneksi ke komputer jarak jauh akan dimulai.
Uji audio komputer jarak jauh. Saat komputer jarak jauh muncul di layar komputer lokal, klik ikon speaker di kanan bawah baris tugas untuk membuka panel kontrol audio. Setelah Anda menyesuaikan volume dengan benar, bunyi konfirmasi perubahan akan berbunyi untuk kesuksesan. iklan
Metode 2 dari 2: Dengan Koneksi Desktop Jarak Jauh
Luncurkan Klien Desktop Jarak Jauh. tekan ⊞ Menang dan masukkan "Remote Desktop Connection" ke dalam bilah pencarian. Kemudian, klik hasil pencarian yang muncul untuk meluncurkannya.
- Microsoft juga mendukung klien Mac dengan fungsi serupa.
Klik tombol "Opsi" di bagian bawah jendela. Setelah Anda mengklik, jendela akan terbuka dan menampilkan sejumlah tab.
Klik "Sumber Daya Lokal". Tab ini berada di dekat kanan tab "Umum" default.
Klik tombol "Pengaturan ..." yang terletak di bawah judul Audio Jarak Jauh. Sebuah jendela akan muncul dengan opsi suara.
Klik "Mainkan di komputer ini". Anda juga dapat memilih untuk memutar suara komputer jarak jauh atau tidak memutar suara dari dalam menu ini.

Klik "OK" untuk menyimpan pengaturan. Jendela pop-up akan ditutup.
Masukkan kredensial untuk komputer jarak jauh. Nama pengguna adalah nama atau alamat IP komputer yang ingin Anda sambungkan, dan kata sandi adalah kata sandi login komputer itu.
- Jika Anda tidak tahu nama komputernya, Anda dapat pergi ke "Panel Kontrol> Semua Item Panel Kontrol> Sistem" di komputer itu untuk melihatnya.
- Anda dapat menemukan alamat IP komputer Anda dengan memasukkan "ipconfig" pada baris perintah di komputer itu.
- Anda dapat mengklik tombol "Simpan" di kiri bawah untuk menyimpan informasi login Anda untuk digunakan nanti.

Klik tombol "Hubungkan" di kanan bawah jendela. Koneksi ke komputer jarak jauh akan dimulai.
Uji audio komputer jarak jauh. Saat komputer jarak jauh muncul di layar komputer lokal, klik ikon speaker di kanan bawah baris tugas untuk membuka panel kontrol audio. Setelah Anda menyesuaikan volume dengan benar, bunyi konfirmasi perubahan akan berbunyi untuk kesuksesan. iklan
Nasihat
- Jangan lupa untuk memeriksa bahwa perangkat yang Anda gunakan tidak dibisukan. Anda dapat mengklik ikon speaker di kanan bawah bilah tugas atau menggunakan tombol volume di telepon. Selanjutnya, Anda perlu memeriksa suara komputer jarak jauh menggunakan program desktop jarak jauh dengan cara yang sama. Jika komputer dimatikan maka Anda tidak akan mendengar apa pun!
- Jika server atau perangkat jarak jauh menggunakan kartu suara khusus (atau perangkat audio eksternal), perangkat mungkin menggunakan pengontrol volume sendiri. Silakan periksa bagian "Pengontrol suara" di pengelola perangkat untuk melihat media audio apa yang digunakan.