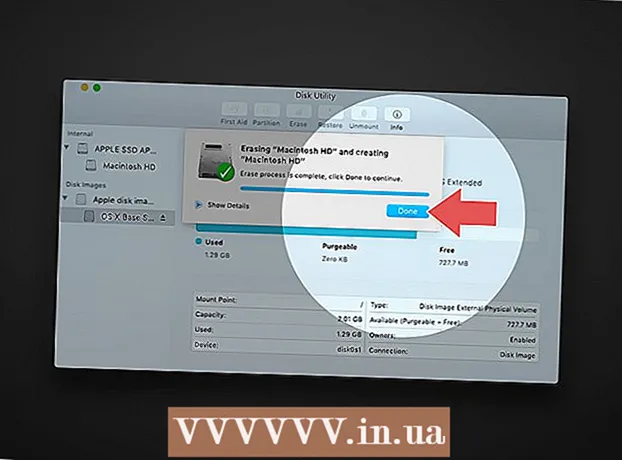Pengarang:
Robert Simon
Tanggal Pembuatan:
15 Juni 2021
Tanggal Pembaruan:
1 Juli 2024

Isi
Pernahkah Anda ingin memiliki acara TV sendiri? Hanya webcam dan koneksi internet dan semuanya akan menjadi kenyataan! Apakah Anda ingin memamerkan keterampilan bermain game Anda? Streaming video game semakin populer. Streaming video adalah masa depan internet, dan lebih sederhana dari sebelumnya.
Langkah
Metode 1 dari 4: Dari Webcam
Temukan layanan online untuk disiarkan. Untuk melakukan streaming langsung dari webcam, Anda perlu masuk ke halaman beranda. Halaman itu akan memberikan bandwidth untuk Anda bagikan secara langsung dengan semua orang. Banyak situs web mengizinkan Anda siaran langsung tanpa harus memasang pengkodean. Berikut beberapa layanan populer:
- Ustream
- Kamu sekarang
- Bambuser
- Siaran langsung
- Siaran Google+ Hangouts

Buat Akun. Semua layanan streaming langsung mengharuskan Anda membuat akun sebelum menggunakannya. Semua memiliki dukungan akun gratis, dan banyak penawaran untuk akun berbayar seperti menghapus iklan dan meningkatkan tampilan.
Gunakan siaran bawaan di layanan web. Sebagian besar layanan memungkinkan Anda untuk menyiarkan tanpa mengunduh dan menginstal perangkat lunak tambahan. Namun, dengan menggunakan perangkat lunak penyiaran terintegrasi di web, kualitasnya akan lebih rendah daripada perangkat lunak yang diunduh. Metode eksekusi pada setiap layanan akan sedikit berbeda.

Masuk ke akun Anda.
Buat saluran atau ruang. Banyak situs memiliki tombol "Siarkan Sekarang" atau "Tayangkan".

Aktifkan Flash untuk mengakses webcam. Anda hanya perlu mengoperasikannya saat pertama kali mengudara, lalu klik "Ingat" atau "Selalu Izinkan". Anda mungkin perlu memperbarui ke versi Flash.
Mulai siaran. Setelah kamera terdeteksi, Anda dapat segera mulai menyiarkannya.
Unduh perangkat lunak penyiaran untuk meningkatkan kualitas. Banyak layanan menawarkan versi gratis dari perangkat lunak siaran, atau mengizinkan penggunaan middleware seperti Flash Media Live Encoder atau Open Broadcaster Software. Lihat artikel di internet untuk informasi rinci.
Sematkan video langsung di situs web pribadi. Setelah Anda mengatur saluran Anda, Anda dapat menggunakan kode semat untuk memasukkan video ke dalam web pribadi. Anda harus memiliki izin pengeditan kode web untuk memasukkan video. Hubungi pengembang web jika Anda tidak memiliki akses pribadi. iklan
Metode 2 dari 4: Gunakan Google+
Masuk ke YouTube dengan akun yang ingin Anda gunakan untuk streaming langsung.
Akses.setelah masuk.
Klik tombol tersebut.Memungkinkan (Aktivasi) di samping "Acara langsung". Akun Anda harus memiliki reputasi yang baik (Reputasi Baik).
Baca istilah, istilah dan klik.Saya Setuju (Saya setuju) untuk melanjutkan.
Klik tombol "Buat Acara".
Masukkan informasi dasar acara tersebut. Sertakan judul, deskripsi dan tag.
Jadwal penyesuaian. Anda dapat menjadwalkan permulaan atau siaran langsung.
Klik menu "Publik" untuk memilih opsi privasi. Dengan acara publik, semua orang dapat menemukan dan melihat, acara yang tidak terdaftar, hanya siapa saja yang memiliki tautan dapat mengakses, Video pribadi membatasi pemirsa, mereka harus masuk ke akun Google+.
Ingatlah untuk memilih "Cepat". Ini untuk mengaktifkan Siaran Hangouts Google, menggunakan plugin Hangouts dan webcam. Opsi "Kustom" adalah untuk acara yang lebih kompleks dan membutuhkan program pengkodean.
Periksa pengaturan lanjutan. Klik tab "Pengaturan lanjutan" dan lihat semua opsi. Anda dapat mengubah komentar khusus, batas usia, metrik, penundaan, dan lainnya.
Klik "Tayangkan sekarang" untuk meluncurkan Google+ Hangouts. Jika Anda belum memasang plugin Google+, Anda akan diminta untuk melakukannya pada langkah ini.
Tunggu video dimuat. Jendela Hangouts muncul dan kamera web diaktifkan. Anda akan melihat persentase mulai meningkat secara bertahap di sudut bawah layar. Setelah Anda mencapai angka tertentu, Anda dapat ditayangkan.
Klik "Mulai siaran" untuk memulai, lalu klik "OK" untuk konfirmasi. Anda diizinkan untuk menyiarkan hingga 8 jam.
Klik opsi "Ruang Kontrol" untuk mengelola audiens. Opsi ini memungkinkan Anda untuk menonaktifkan atau mengabaikan penonton yang mengganggu siaran.
Bagikan dan sematkan video streaming langsung. Klik tombol "Tautan" di sudut bawah jendela Hangouts untuk melihat informasi berbagi dan kode sematan. URL yang dipersingkat memungkinkan Anda berbagi video ke Twitter dan jejaring sosial lainnya, sementara kode semat memungkinkan Anda menambahkan video ke blog dengan mudah.
- Selain itu, video tersebut akan ditampilkan secara mencolok di saluran YouTube Anda.
Metode 3 dari 4: Streaming Video Game
Mendaftar untuk layanan streaming langsung. Untuk menyiarkan saat bermain game, Anda harus berlangganan layanan yang memungkinkan streaming video. Server akan menyediakan bandwidth dan chat viewer dan alat untuk menyiarkan game. Berikut beberapa situs streaming langsung video game populer:
- Twitch.tv
- Ustream.tv
- Twitch adalah salah satu situs yang berspesialisasi dalam live streaming video game, Anda dapat menemukan audiens yang besar melalui situs ini.
Unduh program perekaman layar. Untuk menyiarkan sambil bermain game, Anda memerlukan program perekaman dan siaran layar komputer. Ada banyak program yang tersedia secara online, baik gratis maupun berbayar, berikut dua program gratis yang populer:
- FFSplit
- Buka Broadcaster
Pasang kartu video (opsional). Jika Anda ingin melakukan streaming dari konsol genggam seperti Xbox One atau PlayStation 4, Anda perlu memasang kartu perekaman video di komputer Anda. Ini adalah perangkat keras yang terhubung ke sistem permainan untuk mengambil gambar dari sana. Komputer akan menangkap gambar dan suara dari konsol game.
- Anda tidak perlu memasang kartu ini jika Anda menembak game di komputer Anda.
- Memasang kartu video mirip dengan memasang kartu grafis.
Pastikan komputer Anda cukup kuat untuk siaran. Streaming saat bermain game menghabiskan banyak sumber daya sistem saat Anda memainkan game saat Anda streaming. Twitch merekomendasikan komputer harus memiliki konfigurasi berikut:
- CPU: Intel Core i5-2500K Sandy Bridge 3.3GHz atau setara dengan AMD
- Memori: 8GB DDR3 SDRAM
- Sistem Operasi: Windows 7 Home Premium atau lebih baru
Tautkan software ke akun live streaming Anda. Buka tab Layanan atau menu di perangkat lunak streaming langsung. Pilih layanan siaran dari daftar opsi yang tersedia. Program seperti FFSplit memiliki Twitch dan Justin.tv bawaan.
- Masukkan Stream Key. Untuk mulai menggunakan perangkat lunak penyiaran, Anda perlu menautkan akun Twitch atau Justin.tv Anda melalui Stream Key. Anda bisa mendapatkan kunci di Twitch dengan mengklik tombol Aplikasi Streaming di situs web Twitch, lalu mengklik Tampilkan Kunci. Salin dan tempel kunci yang ditampilkan ke bidang yang sesuai di perangkat lunak siaran.
- Pilih server. Di FFSplit, Anda akan melihat daftar server di bawah daftar Layanan. Klik tombol "Temukan Server Terbaik" untuk secara otomatis menemukan layanan terbaik untuk lokasi Anda.
Pilih opsi enkripsi. Di menu Encoding, Anda dapat menyesuaikan pengaturan encoding, yang akan mempengaruhi kualitas video dan kecepatan streaming. Banyak program dan layanan merekomendasikan pengaturan jenis permainan dan kecepatan jaringan.
Coba siaran beberapa kali. Ini adalah cara untuk membiasakan diri dengan perangkat lunak siaran dan akan membantu Anda memeriksa apakah penyiapan pengkodean sudah optimal. iklan
Metode 4 dari 4: Gunakan Encoder
Unduh dan pasang pembuat enkode. Encoder adalah program yang mengubah input (camcorder, kartu screen capture, mic, dll.) Menjadi video untuk siaran online. Meskipun banyak situs web memiliki solusi pengkodean bawaan, menggunakan pembuat enkode mereka sendiri meningkatkan kualitas video dan memberi Anda lebih banyak kendali atas penyiaran. Anda harus menggunakan pembuat enkode dengan siaran lanjutan, misalnya program yang menggunakan beberapa kamera atau membutuhkan kualitas suara yang baik. Ada banyak program enkripsi di luar sana, tetapi kebanyakan dari mereka memerlukan biaya untuk mengakses fitur lengkapnya.
- Open Broadcaster Software (OBS) adalah pembuat enkode sumber terbuka gratis yang mendukung banyak fitur lanjutan. Pada artikel ini, kami akan berasumsi bahwa Anda menggunakan OBS karena ini adalah perangkat lunak gratis terbaik yang tersedia. OBS hadir dengan profil konfigurasi untuk sejumlah layanan streaming populer.
- Wirecast adalah pembuat enkode yang memungkinkan Anda mengakses tampilan dan nuansa layanan streaming seperti YouTube Live Streaming dengan cepat. Versi gratis hanya memungkinkan untuk menggunakan satu input camcorder.
- Flash Media Live Encoder (FMLE) merupakan produk Adobe dengan banyak fitur profesional, namun harganya cukup mahal. Anda dapat dengan cepat mengakses layanan streaming dengan mengunduh profil FMLE yang ditawarkan layanan tersebut.
Tentukan kecepatan koneksi. Kecepatan ini akan menentukan kualitas encoder sehingga penonton dapat menonton video dengan jelas. Anda dapat memeriksa kecepatan koneksi di alamat tersebut. Catat kecepatan koneksi yang Anda perlukan.
- Baca tutorial ini untuk mempelajari cara menguji kecepatan internet Anda.
Buka menu Pengaturan. Di sini, Anda akan melakukan konfigurasi untuk OBS.
Klik tab "Pengkodean". Pengaturan ini menentukan kualitas video streaming langsung, dan bergantung pada kecepatan internet.
- "Max Bitrate" (Bitrate Maksimum) adalah kecepatan enkripsi maksimum. Anda harus menyetelnya menjadi setengah dari kecepatan unggah maksimum. Misalnya, jika kecepatan unggah maksimum adalah 3 mb / s (3000 kb / s), Anda menetapkan bitrate maksimum ke 1500 kb / s.
- Setel "Buffer size" ke nilai bitrate maksimum yang sama.
Klik pada tab "Video". Anda dapat menyesuaikan resolusi dan kecepatan bingkai video streaming langsung. Pengaturan ini sangat tergantung pada kecepatan upload.
Atur "Resolusi Dasar" seperti yang ditunjukkan di layar.
Gunakan menu "Resolution Downscale" untuk mengubah resolusi video keluaran. Berikut beberapa pengaturan yang direkomendasikan berdasarkan bitrate maksimum:
- 1920x1080 (1080P) - 4500 kb / dtk
- 1280x720 (720P) - 2500 kb / dtk
- 852x480 (480P) - 100 kb / dtk
Atur FPS ke 60 jika layanan memungkinkan. Beberapa layanan streaming langsung hanya mengizinkan 30 FPS. YouTube dan beberapa layanan lainnya sudah mulai mendukung 60 video FPS.
Klik tab "Setelan Siaran". Tab ini memungkinkan Anda untuk mengkonfigurasi koneksi ke layanan streaming langsung.
Pilih layanan streaming di menu "Layanan Streaming". Ada banyak layanan yang telah dikonfigurasi sebelumnya yang tersedia untuk membantu Anda mengurangi jumlah salin dan tempel URL. Jika layanan Anda tidak terdaftar, pilih Kustom.
Masukkan kunci streaming / nama streaming. Setelah memulai live streaming baru pada layanan yang dipilih, Anda akan diberi kode khusus untuk ditempelkan ke kotak dialog "Putar PAth / Stream Key". Ini memungkinkan layanan untuk menerima video langsung dari perangkat lunak pembuat enkode.
Keluar dari menu Pengaturan.
Klik kanan pada kotak dialog "Sumber" dan pilih "Tambahkan Sumber". Ini memungkinkan Anda menambahkan sumber input untuk penyiaran.
- Jika Anda ingin menyiarkan dari monitor komputer Anda, pilih "Monitor Capture".
- Jika Anda ingin menyiarkan dari webcam, pilih "Video Capture Device".
- Jika Anda ingin menyiarkan dari kartu video game, pilih "Game Capture".
Lakukan siaran dari encoder terlebih dahulu. Sebelum menyiarkan dari layanan lain, disiarkan dari encoder. Setelah Anda memastikan semua fungsi berfungsi dengan baik, Anda dapat mengirim video ke layanan streaming langsung. iklan