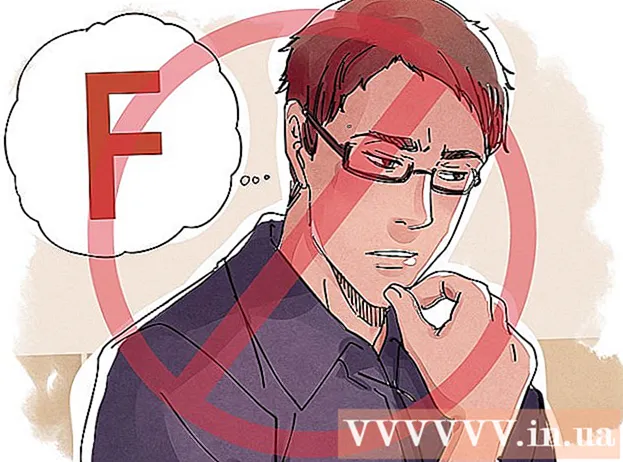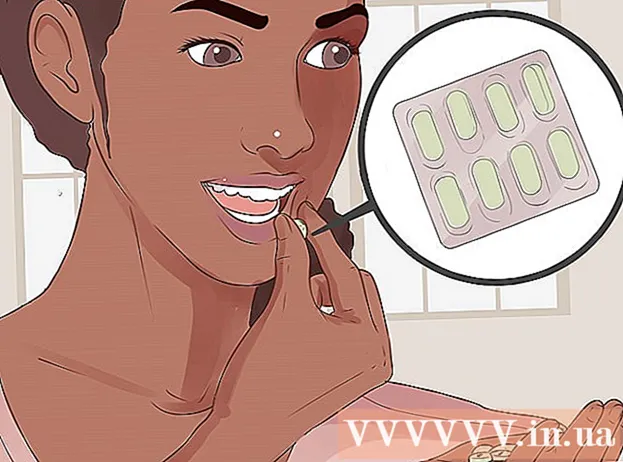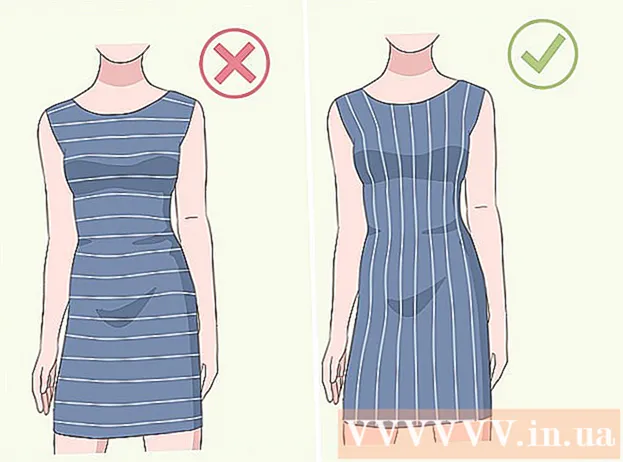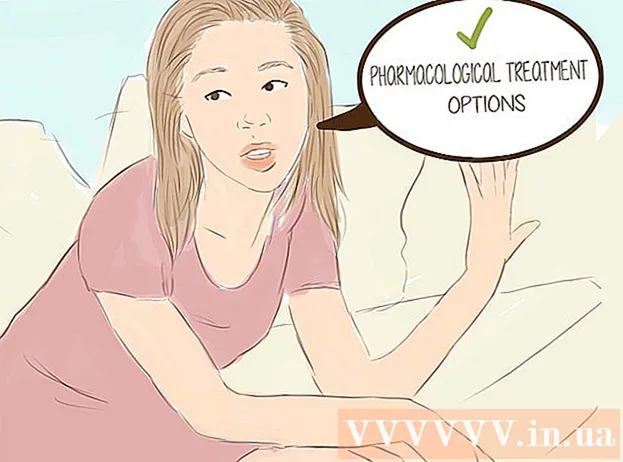Isi
- Langkah
- Metode 1 dari 4: Cara mengembalikan pengaturan pabrik (Windows)
- Metode 2 dari 4: Cara membersihkan disk Anda (Windows)
- Metode 3 dari 4: Cara mengembalikan pengaturan pabrik (macOS)
- Metode 4 dari 4: Cara membersihkan disk Anda (macOS)
- Tips
- Peringatan
Pada artikel ini, kami akan menunjukkan kepada Anda cara menghapus file dan menghapus program dari hard drive komputer Anda. Untuk melakukan ini, Anda dapat memulihkan komputer ke pengaturan pabrik atau melakukan Pembersihan Disk Aman yang mencegah pemulihan data yang terhapus. Jika Anda memiliki Mac dengan solid state drive (SSD), cukup restart komputer Anda untuk membersihkan drive dengan aman.
Langkah
Metode 1 dari 4: Cara mengembalikan pengaturan pabrik (Windows)
 1 Buka menu mulai
1 Buka menu mulai  . Klik pada logo Windows di sudut kiri bawah layar.
. Klik pada logo Windows di sudut kiri bawah layar.  2 Klik "Opsi"
2 Klik "Opsi"  . Klik ikon roda gigi di sudut kiri bawah menu Mulai.
. Klik ikon roda gigi di sudut kiri bawah menu Mulai.  3 Klik "Perbarui & Keamanan"
3 Klik "Perbarui & Keamanan"  . Ikon panah bulat ini ditemukan di halaman pengaturan.
. Ikon panah bulat ini ditemukan di halaman pengaturan.  4 Klik Pemulihan. Tab ini berada di panel kiri.
4 Klik Pemulihan. Tab ini berada di panel kiri.  5 Klik Memulai. Itu ada di dekat bagian atas jendela, di bawah Reset This Computer. Sebuah jendela pop-up akan muncul.
5 Klik Memulai. Itu ada di dekat bagian atas jendela, di bawah Reset This Computer. Sebuah jendela pop-up akan muncul.  6 Klik hapus semuanya. Opsi ini ada di jendela pop-up dan mengaktifkannya akan menghapus semua file, pengaturan, dan program.
6 Klik hapus semuanya. Opsi ini ada di jendela pop-up dan mengaktifkannya akan menghapus semua file, pengaturan, dan program.  7 Klik Hapus file saya. Opsi ini ada di halaman berikutnya. Dalam hal ini, hanya program, file, dan pengaturan pengguna yang akan dihapus, tetapi bukan sistem operasinya.
7 Klik Hapus file saya. Opsi ini ada di halaman berikutnya. Dalam hal ini, hanya program, file, dan pengaturan pengguna yang akan dihapus, tetapi bukan sistem operasinya. - Jika Anda ingin melakukan hard reset pada sistem Anda, pilih opsi "Hapus file saya dan bersihkan disk". Perlu diketahui bahwa proses ini dapat memakan waktu beberapa jam dan Anda harus menginstal ulang Windows.
 8 Klik Mengatur ulang. Tombol ini berada di bagian bawah jendela. Proses menghapus file akan dimulai. Ketika hard drive dibersihkan, Anda akan dibawa ke halaman pengaturan, di mana Anda akan masuk ke Windows sebagai pengguna baru.
8 Klik Mengatur ulang. Tombol ini berada di bagian bawah jendela. Proses menghapus file akan dimulai. Ketika hard drive dibersihkan, Anda akan dibawa ke halaman pengaturan, di mana Anda akan masuk ke Windows sebagai pengguna baru.
Metode 2 dari 4: Cara membersihkan disk Anda (Windows)
 1 Temukan DVD atau drive USB kosong. Di atasnya Anda perlu menulis program "DBAN".
1 Temukan DVD atau drive USB kosong. Di atasnya Anda perlu menulis program "DBAN". - Untuk mengetahui apakah drive optik Anda adalah drive yang dapat direkam, cari huruf "DVD" di atasnya.
- Jika drive tidak dapat menulis DVD, gunakan drive optik eksternal.
 2 Unduh program DBAN (file ISO). Buka https://dban.org/ dan klik “Unduh DBAN” di sudut kanan atas jendela. Gambar (file ISO) dari program ini akan diunduh ke komputer Anda.
2 Unduh program DBAN (file ISO). Buka https://dban.org/ dan klik “Unduh DBAN” di sudut kanan atas jendela. Gambar (file ISO) dari program ini akan diunduh ke komputer Anda. - Tergantung pada pengaturan browser Anda, Anda mungkin perlu mengonfirmasi unduhan terlebih dahulu atau memilih folder unduhan.
 3 Bakar program DBAN ke DVD. Ketika gambar program telah diunduh ke komputer Anda, buka jendela PC ini untuk membakar file ISO ke disk DVD.
3 Bakar program DBAN ke DVD. Ketika gambar program telah diunduh ke komputer Anda, buka jendela PC ini untuk membakar file ISO ke disk DVD. - Saat program ditulis ke disk, jangan keluarkan dari komputer.
- Jika Anda menggunakan drive USB, tulis file ISO ke sana dan jangan lepaskan drive dari komputer Anda.
 4 Nyalakan ulang komputer Anda. Buka menu mulai
4 Nyalakan ulang komputer Anda. Buka menu mulai  dan klik "Matikan"
dan klik "Matikan"  > Mulai ulang.
> Mulai ulang.  5 Masuk ke BIOS. Setelah Anda mengklik "Restart", mulailah menekan tombol untuk masuk ke BIOS. Biasanya, kunci ini adalah Del atau salah satu tombol F (misalnya, F2). Jika Anda tidak tahu tombol mana yang harus ditekan, baca instruksi untuk komputer atau motherboard Anda (instruksi tersebut dapat ditemukan di Internet).
5 Masuk ke BIOS. Setelah Anda mengklik "Restart", mulailah menekan tombol untuk masuk ke BIOS. Biasanya, kunci ini adalah Del atau salah satu tombol F (misalnya, F2). Jika Anda tidak tahu tombol mana yang harus ditekan, baca instruksi untuk komputer atau motherboard Anda (instruksi tersebut dapat ditemukan di Internet). - Jika Anda gagal masuk ke BIOS, restart komputer Anda dan coba lagi.
 6 Temukan bagian "Urutan boot". Di sebagian besar komputer, gunakan tombol panah untuk menavigasi ke tab Advanced atau Boot dan temukan bagian yang ditunjukkan.
6 Temukan bagian "Urutan boot". Di sebagian besar komputer, gunakan tombol panah untuk menavigasi ke tab Advanced atau Boot dan temukan bagian yang ditunjukkan. - Di beberapa versi BIOS, bagian yang ditentukan terletak langsung di halaman awal.
 7 Pilih drive DVD komputer Anda. Itu harus disebut "Drive CD" atau "Disk Drive" atau yang serupa. Gunakan tombol panah untuk memilih opsi yang sesuai.
7 Pilih drive DVD komputer Anda. Itu harus disebut "Drive CD" atau "Disk Drive" atau yang serupa. Gunakan tombol panah untuk memilih opsi yang sesuai.  8 Pindahkan drive DVD Anda ke bagian atas daftar perangkat boot. Setelah memilih opsi "Drive CD" (atau yang serupa), tekan tombol +hingga opsi ini berada di bagian atas daftar perangkat boot.
8 Pindahkan drive DVD Anda ke bagian atas daftar perangkat boot. Setelah memilih opsi "Drive CD" (atau yang serupa), tekan tombol +hingga opsi ini berada di bagian atas daftar perangkat boot. - Jika opsi tidak bergerak, periksa penetapan tombol di sisi kanan (atau bawah) layar untuk mengetahui tombol mana yang harus ditekan.
 9 Simpan perubahan dan keluar dari BIOS. Di sebagian besar versi BIOS, Anda perlu menekan tombol tertentu untuk melakukan ini - periksa penetapan tombol di sisi kanan (atau bawah) layar untuk mengetahui tombol mana yang harus ditekan.
9 Simpan perubahan dan keluar dari BIOS. Di sebagian besar versi BIOS, Anda perlu menekan tombol tertentu untuk melakukan ini - periksa penetapan tombol di sisi kanan (atau bawah) layar untuk mengetahui tombol mana yang harus ditekan. - Di beberapa komputer, Anda harus menekan tombol tambahan untuk mengonfirmasi bahwa Anda ingin menyimpan perubahan.
 10 Pilih hard drive komputer Anda. Saat program DBAN dimulai, tekan tombol J atau Kuntuk menyorot hard drive dengan spidol, lalu tekan Ruang angkasa.
10 Pilih hard drive komputer Anda. Saat program DBAN dimulai, tekan tombol J atau Kuntuk menyorot hard drive dengan spidol, lalu tekan Ruang angkasa. - Periksa penetapan kunci di bagian bawah jendela DBAN untuk mengetahui tombol mana yang harus ditekan untuk menyorot dan memilih opsi.
- Jika komputer Anda memiliki beberapa hard drive (atau dipartisi), pilih drive / partisi yang ingin Anda bersihkan.
 11 Bersihkan hard drive Anda. Untuk melakukannya, klik F10 atau kunci yang ditentukan dalam daftar kunci di bagian bawah jendela. Proses pembersihan disk dimulai. Ini akan memakan waktu setidaknya beberapa jam, jadi pastikan komputer Anda terhubung ke sumber daya yang andal.
11 Bersihkan hard drive Anda. Untuk melakukannya, klik F10 atau kunci yang ditentukan dalam daftar kunci di bagian bawah jendela. Proses pembersihan disk dimulai. Ini akan memakan waktu setidaknya beberapa jam, jadi pastikan komputer Anda terhubung ke sumber daya yang andal.  12 Keluarkan DVD DBAN saat diminta. Lakukan ini saat iklan Blancco muncul di layar. Hard drive telah dibersihkan dengan aman.
12 Keluarkan DVD DBAN saat diminta. Lakukan ini saat iklan Blancco muncul di layar. Hard drive telah dibersihkan dengan aman. - Untuk menginstal ulang sistem operasi, ganti DVD DBAN dengan DVD instalasi sistem operasi yang benar, kemudian ikuti petunjuk di layar. Anda mungkin perlu me-restart komputer Anda untuk memulai proses pengaturan sistem.

baron paku
Insinyur Jaringan dan Spesialis Dukungan Pengguna Spike Baron adalah pemilik Perbaikan Komputer Spike. Dengan pengalaman lebih dari 25 tahun di bidang teknologi, ia mengkhususkan diri dalam perbaikan komputer PC dan Mac, penjualan komputer bekas, penghapusan virus, pemulihan data, dan pembaruan perangkat keras dan perangkat lunak. Memiliki sertifikasi CompTIA A+ untuk teknisi servis komputer dan Microsoft Certified Solutions Expert. baron paku
baron paku
Insinyur Jaringan dan Spesialis Dukungan PenggunaAda berbagai cara untuk membersihkan komputer Anda. Misalnya, pembersihan DoD (teknik yang dikembangkan oleh militer), di mana ruang kosong hard disk ditimpa dengan satu dan nol. Metode lain adalah KillDisk, tetapi umumnya tidak disarankan untuk pengguna komputer rumahan. Jika Anda menggunakan komputer di rumah, cukup instal ulang sistem untuk membersihkan hard drive Anda dengan aman.
Metode 3 dari 4: Cara mengembalikan pengaturan pabrik (macOS)
 1 Buka menu Apple
1 Buka menu Apple  . Klik pada logo Apple di sudut kiri atas layar. Menu tarik-turun akan muncul.
. Klik pada logo Apple di sudut kiri atas layar. Menu tarik-turun akan muncul. - Jika Anda memiliki Mac dengan solid state drive (SSD), cukup restart komputer Anda untuk membersihkan drive dengan aman.
 2 Klik Menyalakan ulang. Itu ada di dekat bagian bawah menu.
2 Klik Menyalakan ulang. Itu ada di dekat bagian bawah menu.  3 Klik Menyalakan ulangketika diminta. Komputer akan pergi untuk reboot.
3 Klik Menyalakan ulangketika diminta. Komputer akan pergi untuk reboot.  4 Boot ke mode pemulihan. Saat komputer memulai ulang, tekan dan tahan tombol Perintah dan kuncinya R - lepaskan segera setelah jendela Utilitas terbuka.
4 Boot ke mode pemulihan. Saat komputer memulai ulang, tekan dan tahan tombol Perintah dan kuncinya R - lepaskan segera setelah jendela Utilitas terbuka.  5 Silahkan pilih Utilitas disk. Opsi ini ditandai dengan ikon hard drive dengan stetoskop.
5 Silahkan pilih Utilitas disk. Opsi ini ditandai dengan ikon hard drive dengan stetoskop.  6 Klik Melanjutkan. Tombol ini berada di pojok kanan bawah jendela.
6 Klik Melanjutkan. Tombol ini berada di pojok kanan bawah jendela.  7 Pilih hard drive komputer Anda. Pilih opsi "HDD" atau "SSD" di bawah bagian "Internal" di sudut kiri atas jendela.
7 Pilih hard drive komputer Anda. Pilih opsi "HDD" atau "SSD" di bawah bagian "Internal" di sudut kiri atas jendela.  8 Klik Menghapus. Tab ini terletak di bagian atas jendela.Sebuah jendela pop-up akan muncul.
8 Klik Menghapus. Tab ini terletak di bagian atas jendela.Sebuah jendela pop-up akan muncul.  9 Klik Format. Itu ada di panel kanan. Menu tarik-turun akan terbuka.
9 Klik Format. Itu ada di panel kanan. Menu tarik-turun akan terbuka.  10 Silahkan pilih Mac OS Diperpanjang. Opsi ini terletak di menu.
10 Silahkan pilih Mac OS Diperpanjang. Opsi ini terletak di menu.  11 Klik Menghapus. Anda akan menemukan opsi ini di sudut kanan bawah jendela. Proses pembersihan disk dimulai.
11 Klik Menghapus. Anda akan menemukan opsi ini di sudut kanan bawah jendela. Proses pembersihan disk dimulai. - Proses ini mungkin memakan waktu, jadi jangan restart atau gunakan komputer Anda.
 12 Klik Siapketika diminta. Hard disk komputer dibersihkan.
12 Klik Siapketika diminta. Hard disk komputer dibersihkan. - Untuk menginstal ulang sistem operasi, keluar dari Utilitas Disk dan klik Instal ulang macOS> Lanjutkan. Sekarang sambungkan komputer Anda ke Internet untuk mengunduh file instalasi untuk sistem.
Metode 4 dari 4: Cara membersihkan disk Anda (macOS)
 1 Buka menu Apple
1 Buka menu Apple  . Klik pada logo Apple di sudut kiri atas layar. Menu tarik-turun akan terbuka.
. Klik pada logo Apple di sudut kiri atas layar. Menu tarik-turun akan terbuka. - Jika SSD dipasang di komputer Anda, Anda tidak dapat menghapusnya. Coba mulai ulang komputer Anda.
 2 Klik Menyalakan ulang. Itu ada di dekat bagian bawah menu.
2 Klik Menyalakan ulang. Itu ada di dekat bagian bawah menu.  3 Klik Menyalakan ulangketika diminta. Komputer akan pergi untuk reboot.
3 Klik Menyalakan ulangketika diminta. Komputer akan pergi untuk reboot.  4 Boot ke mode pemulihan. Saat komputer memulai ulang, tekan dan tahan tombol Perintah dan kuncinya R - lepaskan segera setelah jendela Utilitas terbuka.
4 Boot ke mode pemulihan. Saat komputer memulai ulang, tekan dan tahan tombol Perintah dan kuncinya R - lepaskan segera setelah jendela Utilitas terbuka.  5 Silahkan pilih Utilitas disk. Opsi ini ditandai dengan ikon hard drive dengan stetoskop.
5 Silahkan pilih Utilitas disk. Opsi ini ditandai dengan ikon hard drive dengan stetoskop.  6 Klik Melanjutkan. Tombol ini berada di pojok kanan bawah jendela.
6 Klik Melanjutkan. Tombol ini berada di pojok kanan bawah jendela.  7 Pilih hard drive komputer Anda. Pilih opsi "HDD" di bawah bagian "Internal" di sudut kiri atas jendela.
7 Pilih hard drive komputer Anda. Pilih opsi "HDD" di bawah bagian "Internal" di sudut kiri atas jendela.  8 Klik Menghapus. Tab ini terletak di bagian atas jendela. Sebuah jendela pop-up akan muncul.
8 Klik Menghapus. Tab ini terletak di bagian atas jendela. Sebuah jendela pop-up akan muncul.  9 Klik Pilihan Keamanan. Anda akan menemukan opsi ini di bagian bawah jendela.
9 Klik Pilihan Keamanan. Anda akan menemukan opsi ini di bagian bawah jendela.  10 Pilih opsi "Tingkat Keamanan Tinggi". Untuk melakukan ini, pindahkan penggeser ke posisi paling kanan. Opsi ini akan memungkinkan Anda untuk menimpa hard disk dengan data acak tujuh kali.
10 Pilih opsi "Tingkat Keamanan Tinggi". Untuk melakukan ini, pindahkan penggeser ke posisi paling kanan. Opsi ini akan memungkinkan Anda untuk menimpa hard disk dengan data acak tujuh kali.  11 Klik oke. Opsi ini terletak di sudut kanan bawah jendela.
11 Klik oke. Opsi ini terletak di sudut kanan bawah jendela.  12 Klik Menghapus. Anda akan menemukan opsi ini di kanan bawah jendela. Proses penghapusan hard disk dimulai.
12 Klik Menghapus. Anda akan menemukan opsi ini di kanan bawah jendela. Proses penghapusan hard disk dimulai. - Proses ini akan memakan waktu beberapa jam, jadi mulailah sebelum Anda berangkat kerja atau tidur.
 13 Klik Siapketika diminta. Hard drive komputer telah dibersihkan dengan aman, yang berarti data tidak dapat dipulihkan lagi.
13 Klik Siapketika diminta. Hard drive komputer telah dibersihkan dengan aman, yang berarti data tidak dapat dipulihkan lagi. - Untuk menginstal ulang sistem operasi, keluar dari Utilitas Disk dan klik Instal ulang macOS> Lanjutkan. Sekarang sambungkan komputer Anda ke Internet untuk mengunduh file instalasi untuk sistem.
Tips
- Jika Anda akan menyingkirkan komputer Anda, kami sarankan Anda menghancurkan hard drive dengan palu atau alat serupa. Penghancuran fisik adalah satu-satunya jaminan bahwa data tidak akan dipulihkan.
Peringatan
- Anda tidak dapat membatalkan Pembersihan Komputer, jadi buat cadangan file penting Anda sebelum menjalankannya.