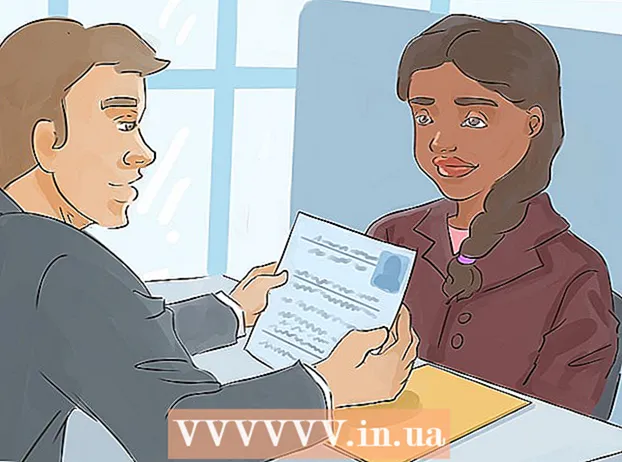Pengarang:
Robert Simon
Tanggal Pembuatan:
19 Juni 2021
Tanggal Pembaruan:
1 Juli 2024

Isi
Office adalah salah satu rangkaian produktivitas paling populer di dunia, artinya Anda akan dengan mudah menemukan dokumen Office di mana saja. Jika Anda perlu membuka, mengedit, atau membuat dokumen Office tetapi tidak ingin menghabiskan uang untuk sebuah suite, ada beberapa hal yang dapat Anda lakukan. Gunakan versi uji coba gratis untuk mengakses fitur Office selama 1 bulan. Atau gunakan aplikasi web Office untuk membuat dan mengedit dokumen secara online. Ada juga aplikasi Office di perangkat seluler, atau alternatif yang mendukung format yang sama seperti Office.
Langkah
Metode 1 dari 4: Dapatkan uji coba Office
Gunakan uji coba Office 365 selama 1 bulan. Anda dapat menggunakan Office secara gratis selama 1 bulan dengan mengunduh Office 365 versi uji coba. Rangkaian tersebut mencakup Word, Excel, PowerPoint, Outlook, dan program Office lainnya 2016. Office 365 adalah satu-satunya versi Office. sebagian besar memiliki uji coba.
- Kartu kredit diperlukan untuk mendaftar uji coba gratis, jika Anda terus menggunakan kartu kredit setelah bulan ke-2 untuk mulai menagih. Anda dapat membatalkan langganan Anda sebelum akhir bulan pertama sehingga Anda tidak akan dikenakan biaya dan akan tetap digunakan hingga akhir bulan.

Kunjungi halaman percobaan Office. Anda dapat mengunduh uji coba di situs web Office. Kunjungi untuk membuka halaman uji coba.
Klik tombol "Coba 1 bulan gratis" (Gratis uji coba 1 bulan). Ini adalah tindakan yang memulai proses pendaftaran.

Masuk dengan akun Microsoft atau buat yang baru. Anda harus masuk dengan akun Microsoft. Anda dapat menggunakan email Hotmail, Live.com atau Outlook.com untuk masuk, atau membuat akun baru secara gratis. Anda harus membuat akun untuk mencobanya.
Masukkan kartu kredit yang valid. Anda harus memasukkan kartu kredit atau debit untuk memulai uji coba. Anda tidak akan langsung ditagih dari kartu Anda, tetapi jika Anda tidak membatalkan langganan hingga akhir periode uji coba, Anda akan dikenai biaya bulanan.
Dapatkan penginstal Office 365. Setelah membuat akun dan memasukkan informasi kartu kredit Anda, Anda akan diberi tautan untuk mengunduh penginstal Office 365. Penginstal kecil akan diunduh dengan cepat.
Jalankan penginstal setelah mengunduh. Setelah diunduh, jalankan penginstal untuk mengunduh dan menginstal Office secara resmi. Anda mungkin diminta untuk masuk dengan akun Microsoft Anda sebelum pengunduhan dimulai.
- Selama penginstalan, Anda diberi opsi Office mana yang ingin Anda instal. Anda dapat menghemat waktu dan ruang hard drive dengan menghapus centang pada program yang tidak Anda gunakan. Anda dapat menginstalnya nanti jika diperlukan.
- Proses penginstalan akan memakan waktu cukup lama, terutama saat kecepatan jaringan lambat.
Mulai program Office. Anda akan menemukan program Office yang baru diinstal di menu Start. Anda dapat menggunakan semua fitur program selama masa percobaan. iklan
Metode 2 dari 4: Gunakan aplikasi Office online gratis
Kunjungi situs web Office. Microsoft menawarkan Word, Excel, PowerPoint, dan aplikasi Office gratis lainnya secara online. Versi ini tidak bekerja sebaik versi desktop, tetapi masih cukup untuk digunakan tanpa instalasi atau pembayaran. Akses untuk melihat aplikasi yang tersedia.
Klik program Office yang ingin Anda gunakan. Anda dapat melihat program yang tersedia dengan menggulir ke bawah halaman Office. Klik pada program yang ingin Anda luncurkan.
Masuk dengan akun Microsoft Anda. Anda dapat masuk dengan akun Microsoft pribadi Anda, dengan akun kerja atau belajar. Setelah masuk, Anda dapat melanjutkan untuk menggunakan program yang baru saja Anda pilih. Jika Anda tidak memiliki akun Microsoft, Anda dapat mendaftar secara gratis. Akun baru mendapatkan 5 GB penyimpanan OneDrive gratis, layanan penyimpanan dokumen yang dapat diakses dari komputer dan beberapa perangkat.
Gunakan programnya. Antarmuka aplikasi web hampir identik dengan versi desktop. Gunakan tab di atas untuk beralih di antara opsi pengeditan. Beberapa aplikasi hilang atau terbatas. Anda harus menggunakan versi desktop untuk mengakses fitur lanjutan. Baca halaman dukungan Microsoft untuk mengetahui perbedaan antara versi desktop dan web Word.
Simpan dokumen. Aplikasi web tidak secara otomatis menyimpan dokumen, jadi Anda harus berulang kali menekan simpan secara manual. Anda dapat menyimpan dokumen Anda dengan mengklik tab "File" dan memilih "Save As".
- Saat Anda menekan simpan, dokumen akan disimpan di layanan penyimpanan OneDrive.
- Anda dapat mengunduh dokumen ke komputer Anda dari menu Save As. Ada beberapa opsi format termasuk PDF dan format terbuka lainnya.
Unggah dokumen ke OneDrive untuk membukanya di aplikasi web. Jika Anda mendapatkan dokumen Office dari orang lain, Anda bisa menampilkannya di aplikasi web dengan mengunggahnya ke OneDrive.
- Akses di browser web. Anda dapat menggunakan aplikasi OneDrive di perangkat seluler.
- Seret file ke jendela browser untuk mengunggahnya ke OneDrive. Dokumennya kecil, jadi waktu loadingnya sangat cepat, file presentasi PowerPointnya lebih lama.
- Klik dokumen yang baru saja Anda unggah ke OneDrive untuk memulai aplikasi web Office. Aplikasi ini memungkinkan Anda untuk melihat dan mengedit dokumen (jika dokumen tidak diproteksi).
Metode 3 dari 4: Gunakan aplikasi Office di perangkat seluler
Dapatkan aplikasi seluler Office untuk iOS atau Android. Microsoft mengembangkan aplikasi Office secara gratis di Android dan iOS. Anda dapat mengunduh aplikasinya dari Google Play Store atau Apple App Store. Versi gratis dari aplikasi ini menyediakan pengeditan dan pembuatan dasar. Anda harus terdaftar di Office 365 untuk menggunakan fitur tingkat lanjut.
Izinkan aplikasi Office mengakses penyimpanan perangkat Anda. Saat Anda meluncurkan aplikasi untuk pertama kalinya, Anda akan dimintai izin untuk mengakses penyimpanan perangkat Anda. Pilih setuju untuk penyimpanan dan pengunduhan file yang mudah.
Masuk dengan akun Microsoft Anda untuk terhubung ke OneDrive. Anda diminta untuk masuk dengan akun Microsoft Anda saat pertama kali membuka aplikasi. Anda dapat melewati langkah ini, tetapi masuk atau membuat akun gratis, Anda akan mendapatkan 5GB penyimpanan OneDrive gratis dan file Office yang disinkronkan melalui perangkat Anda.
Klik "Buka" untuk membuka file di berbagai lokasi. Anda dapat membuka file yang baru saja diunduh ke perangkat Anda, dokumen yang disimpan di Google Drive atau Dropbox, file OneDrive, dan lainnya. Aplikasi Office mendukung semua format umum terkait (misalnya, aplikasi Word dapat membuka file DOC, DOCX, dan TXT).
Klik "Baru" untuk membuat dokumen baru. Sebuah menu akan muncul di bagian atas layar Baru di mana Anda dapat memilih untuk membuat dokumen baru. Jika Anda masuk dengan akun Microsoft, folder Pribadi OneDrive Anda akan menjadi pilihan default. Anda dapat menyimpan ke perangkat.
Gunakan tombol di bagian atas halaman untuk mengakses alat pemformatan. Tombol "A" dengan pensil akan membuka halaman pemformatan. Anda dapat memilih penyesuaian dasar dan alat pemformatan dari tab Office di halaman ini. Tekan tombol "Beranda" untuk melihat tab yang berbeda. Anda dapat menggulir ke atas dan ke bawah halaman yang dimaksud untuk melihat opsi yang tersedia.
- Dengan keyboard terbuka, Anda dapat menggesek slider atas ke kiri dan kanan untuk menampilkan akses cepat ke alat pemformatan.
Tekan tombol "Simpan" untuk menyimpan. Dokumen secara otomatis disimpan secara berkala, tetapi Anda dapat mengklik tombol Simpan untuk segera menyimpan. Anda dapat menekan tombol Menu di sudut kiri atas layar dan memilih "Simpan" kapan saja. iklan
Metode 4 dari 4: Gunakan alternatif Office
Periksa alternatif yang tersedia untuk Office. Ada sejumlah program yang memberi Anda sebagian besar fitur yang didukung di Office, dan beberapa bahkan tidak ada. Program ini dapat membuka dan mengedit dokumen Office, dan banyak format terbuka lainnya. Berikut beberapa rangkaian produk populer: FreeOffice, OpenOffice, dan LibreOffice.
- FreeOffice dianggap sebagai program dengan banyak opsi ramah pengguna, sedangkan OpenOffice dan LibreOffice lebih kuat. Jika Anda terbiasa dengan Office, Anda dapat mencoba FreeOffice atau LibreOffice.
Mengunduh perangkat lunak. Setelah Anda menentukan pilihan, Anda dapat mengunduh penginstal untuk program yang Anda inginkan. Kunjungi situs web berikut untuk mengunduh penginstal untuk program terkait:
- LibreOffice -
- FreeOffice -
- Kantor terbuka -
Jalankan penginstal. Anda dapat memilih program mana yang ingin Anda instal di rangkaian produk. Pilih hanya program yang akan Anda gunakan untuk mengurangi waktu instalasi dan menghemat ruang pada hard drive Anda.
Kenali program baru ini. Tiga program pengganti Office yang tercantum di atas memiliki tampilan dan penggunaan yang berbeda, semuanya adalah program yang berfungsi penuh. Jadi, Anda harus "mengotak-atik" sedikit, terutama saat Anda terbiasa menggunakan Office. Fungsi dasarnya cukup sederhana; Untuk fungsi lanjutan, Anda dapat mencari di Youtube atau langsung di wikiHow.
- Lihat lebih banyak artikel di Internet untuk mengetahui bagaimana menggunakan Writer, OpenOffice.
- Lihat artikel di internet untuk membiasakan diri dengan perangkat lunak pengedit teks LibreOffice.
Pertimbangkan alternatif Office berbasis cloud. Sebagai alat online berkembang, semakin sedikit Anda harus menginstal program di komputer Anda. Selain aplikasi web Office yang disebutkan di atas, Anda dapat menggunakan rangkaian produktivitas cloud. Semua layanan memungkinkan Anda untuk memposting dan mengedit dokumen Office.
- Google Docs adalah opsi paling terkenal. Anda dapat membuat dan mengedit dokumen, spreadsheet, dan presentasi menggunakan alat online Google. Anda dapat mengakses semuanya dari Google Drive, tempat dokumen Anda disimpan. Jika Anda memiliki akun Gmail, Anda akan dapat mengakses Google Docs. Lihat Menggunakan Google Drive untuk mempelajari lebih lanjut tentang membuat dan mengedit dokumen.
- Zoho adalah program komputasi awan lain yang dapat menggantikan Office. Antarmukanya lebih mirip Office daripada Google Docs. Mirip dengan Google Docs, Anda dapat membuat dokumen, spreadsheet, dan presentasi. Lihat lebih banyak artikel tentang cara menggunakan Zoho.
- OnlyOffice adalah program pengganti online Office, memungkinkan Anda membuat dokumen, spreadsheet, dan slideshow.