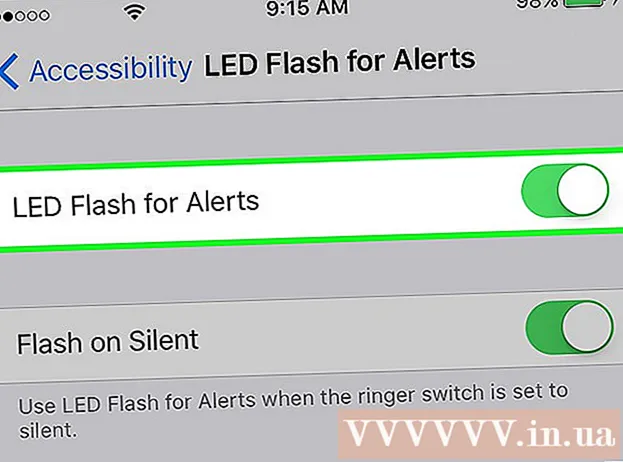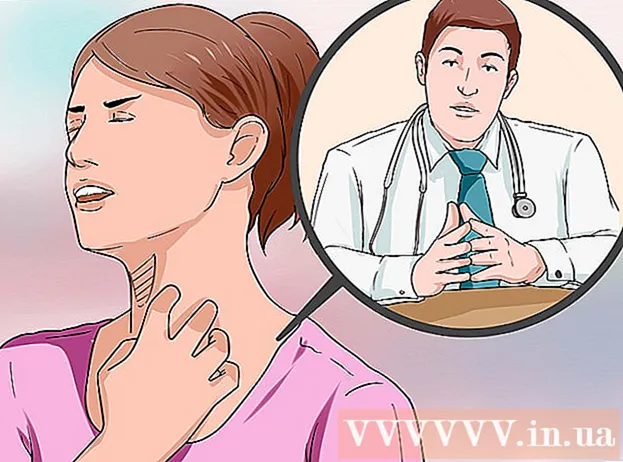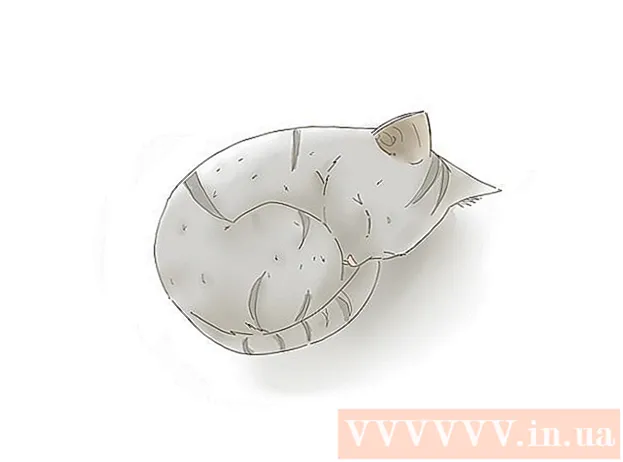Pengarang:
Peter Berry
Tanggal Pembuatan:
18 Juli 2021
Tanggal Pembaruan:
1 Juli 2024

Isi
Microsoft Excel adalah alat yang hebat untuk mengatur data. Artikel ini akan memperkenalkan Anda pada fitur sederhana namun sangat berguna, yaitu mengatur data menurut abjad.
Langkah
Metode 1 dari 2: Urutkan menurut abjad
Format judul. Baris tajuk adalah baris pertama di spreadsheet Anda, yang berisi nama kolom. Terkadang Excel akan mengurutkan seluruh baris ini dengan asumsi ini adalah bagian dari data, terutama jika spreadsheet Anda semuanya teks. Berikut beberapa cara untuk mencegahnya:
- Format baris subjek berbeda. Misalnya, Anda dapat menebalkan atau mengubah warna teks.
- Pastikan tidak ada sel kosong di baris subjek.
- Jika Excel masih menyortir, pilih baris subjek dan gunakan menu pita atas, klik Beranda → Edit → Urutkan & Filter → Sortir Kustom urutkan) → Data saya memiliki header.

Pilih kolom yang akan diurutkan. Anda dapat mengklik sel header kolom atau huruf di atasnya (A, B, C, D, dan seterusnya).
Buka tab Data. Klik tab Data di bagian atas layar untuk melihat opsi data di menu pita di atas lembar bentang.

Temukan item Urutkan dan Filter. Menu pita dipisahkan wilayah dengan nama di bawah ini. Cari area berlabel Sort & Filter.- Jika Anda tidak dapat menemukannya di menu Data, coba kembali ke tab Beranda dan cari tombol Urutkan & Filter di bagian Pengeditan.

Klik tombol A → Z. Jika Anda ingin mengurutkan spreadsheet menurut abjad, cukup klik ikon A → Z di bagian Sort and Filter. Kolom yang dipilih akan diatur ulang menurut urutan abjad. Di sebagian besar versi Excel, tombol ini biasanya berada di sudut kiri atas bagian Urutkan dan Filter.- Jika Anda ingin mengurutkan dalam urutan abjad terbalik, klik Z → A.
Metode 2 dari 2: Urutkan berdasarkan nama belakang (berlaku untuk struktur nama Inggris)
Ini berlaku ketika spreadsheet dari nama depan dan belakang ada di dalam sel. Jika Anda memiliki daftar nama lengkap (struktur nama depan, belakang) di kolom terpisah, pengurutan hanya akan dilakukan berdasarkan nama. Dengan instruksi berikut ini, Anda akan dapat membagi nama lengkap menjadi dua kolom dan kemudian mengurutkan menurut kolom nama belakang.
Sisipkan kolom kosong baru. Letakkan kolom ini di sebelah kanan kolom nama lengkap.
Masukkan rumus untuk nama depan. Masukkan rumus ini di sel atas kolom baru: = KIRI (A1, TEMUKAN ("", A1)) dan pastikan ada spasi dalam tanda kutip. Rumus ini akan mencari di kolom nama lengkap dan menyalin data apa pun sebelum spasi.
- Jika perlu, ganti A dengan huruf pada kolom yang berisi daftar nama depan dan belakang.
- Ganti 1 dengan nomor baris yang Anda ketikkan.
Salin rumus ini untuk seluruh kolom. Klik pada judul kolom baru, salin dan tempel rumus yang baru saja Anda masukkan.Anda akan melihat semua nama secara otomatis muncul di kolom ini.
Buat kolom nama belakang. Buat kolom baru di sebelah kanan kolom nama. Salin dan tempel rumus ini untuk mengisi nama belakang di kolom:
- = KANAN (A1, LEN (A1) -FIND ("", A1))
Urutkan berdasarkan kolom nama belakang. Sekarang, Anda dapat mengurutkan kolom nama belakang menurut abjad, seperti dijelaskan di atas. iklan
Nasihat
- Jika menu "pita" menghilang, klik dua kali pada salah satu kartu untuk meluaskannya kembali.
- Artikel ini untuk versi Excel 2003 atau yang lebih baru. Jika Anda menggunakan versi Excel yang lebih lama, Anda mungkin perlu mencari opsi di tempat lain.