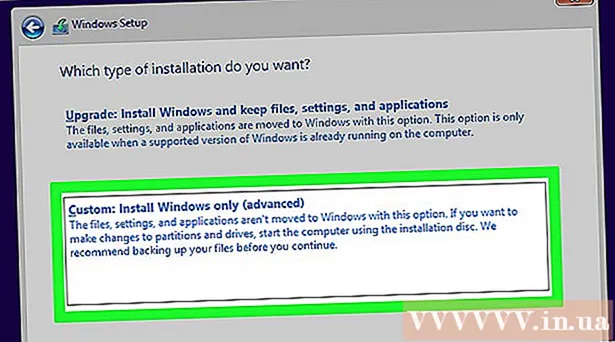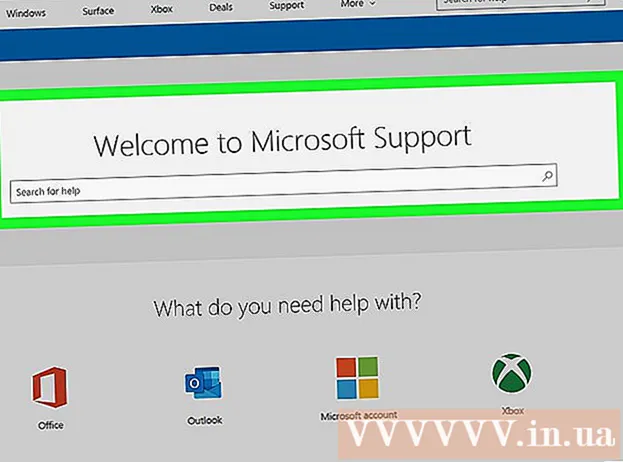Pengarang:
Eugene Taylor
Tanggal Pembuatan:
7 Agustus 2021
Tanggal Pembaruan:
1 Juli 2024

Isi
- Melangkah
- Metode 1 dari 2: Menggunakan templat Excel
- Metode 2 dari 2: Mengimpor daftar Excel ke Kalender Outlook
Meskipun tidak dikenal sebagai program kalender, Anda dapat menggunakan Excel untuk membuat dan mengelola kalender. Ada beberapa templat kalender yang tersedia yang dapat Anda sesuaikan dengan keinginan Anda, yang akan jauh lebih cepat daripada mencoba membuat kalender dari awal. Anda juga dapat mengambil daftar data kalender dari spreadsheet dan mengimpornya ke kalender Outlook Anda.
Melangkah
Metode 1 dari 2: Menggunakan templat Excel
 Mulai dokumen Excel baru. Ketika Anda mengklik tab "File" atau tombol Office dan kemudian mengklik "New", Anda akan disajikan dengan sejumlah template yang berbeda untuk dipilih.
Mulai dokumen Excel baru. Ketika Anda mengklik tab "File" atau tombol Office dan kemudian mengklik "New", Anda akan disajikan dengan sejumlah template yang berbeda untuk dipilih. - Di beberapa versi Excel, seperti Excel 2011 untuk Mac, pilih "Baru dari Template" dari menu File, bukan "Baru".
- Dengan kalender dari template Anda bisa membuat kalender kosong yang bisa Anda isi dengan acara. Tidak ada data Anda yang akan dikonversi ke format kalender. Jika Anda ingin mengubah daftar data Excel menjadi kalender Outlook, lihat bab berikutnya.
 Cari templat kalender. Bergantung pada versi Office yang Anda gunakan, mungkin terdapat grup "Kalender", atau Anda bisa saja memasukkan kata "kalender" di bidang pencarian. Beberapa versi Excel memiliki beberapa templat kalender di halaman utama. Jika itu cukup untuk Anda, Anda dapat menggunakannya, atau Anda dapat mencari semua templat kalender berbeda yang tersedia secara online.
Cari templat kalender. Bergantung pada versi Office yang Anda gunakan, mungkin terdapat grup "Kalender", atau Anda bisa saja memasukkan kata "kalender" di bidang pencarian. Beberapa versi Excel memiliki beberapa templat kalender di halaman utama. Jika itu cukup untuk Anda, Anda dapat menggunakannya, atau Anda dapat mencari semua templat kalender berbeda yang tersedia secara online. - Bergantung pada apa yang Anda cari, Anda bisa lebih spesifik. Misalnya, jika Anda menginginkan kalender untuk studi Anda, Anda dapat mencari "kalender sekolah".
 Setel template ke data yang benar. Setelah templat dimuat, Anda akan melihat kalender baru yang kosong. Tanggalnya mungkin tidak benar, tetapi Anda biasanya dapat memperbaikinya menggunakan menu yang muncul saat Anda memilih tanggal.
Setel template ke data yang benar. Setelah templat dimuat, Anda akan melihat kalender baru yang kosong. Tanggalnya mungkin tidak benar, tetapi Anda biasanya dapat memperbaikinya menggunakan menu yang muncul saat Anda memilih tanggal. - Prosedurnya akan tergantung pada templat yang Anda gunakan. Biasanya Anda dapat memilih tahun atau bulan yang ditampilkan dan kemudian mengklik tombol ▼ yang muncul di sebelahnya. Ini akan memberi Anda sejumlah opsi untuk dipilih, dan kalender akan diperbarui secara otomatis.
- Anda biasanya juga dapat menyetel hari pertama dalam minggu itu dengan memilihnya dan memilih yang baru.
 Lihat tips lainnya. Banyak templat memiliki bidang teks dengan tip yang memberi tahu Anda lebih banyak tentang cara mengubah tanggal atau mengubah pengaturan lain dari templat kalender. Anda harus menghapus tip-tip ini jika Anda tidak ingin tip-tip itu muncul pada kalender cetak Anda.
Lihat tips lainnya. Banyak templat memiliki bidang teks dengan tip yang memberi tahu Anda lebih banyak tentang cara mengubah tanggal atau mengubah pengaturan lain dari templat kalender. Anda harus menghapus tip-tip ini jika Anda tidak ingin tip-tip itu muncul pada kalender cetak Anda.  Sesuaikan gambar yang ingin Anda ubah. Anda dapat mengubah tampilan salah satu elemen dengan memilih salah satu, lalu melakukan perubahan dari tab Beranda. Anda dapat mengubah font, warna, ukuran, dan banyak lagi, seperti yang dapat Anda lakukan dengan objek apa pun di Excel.
Sesuaikan gambar yang ingin Anda ubah. Anda dapat mengubah tampilan salah satu elemen dengan memilih salah satu, lalu melakukan perubahan dari tab Beranda. Anda dapat mengubah font, warna, ukuran, dan banyak lagi, seperti yang dapat Anda lakukan dengan objek apa pun di Excel.  Masuk ke acara. Setelah mengatur kalender dengan benar, Anda dapat mulai memasukkan acara dan informasi. Pilih sel tempat Anda ingin memasukkan acara dan mulai mengetik. Jika Anda perlu memasukkan lebih dari satu hal dalam satu hari, Anda mungkin perlu sedikit kreatif dengan tata letak ruang Anda.
Masuk ke acara. Setelah mengatur kalender dengan benar, Anda dapat mulai memasukkan acara dan informasi. Pilih sel tempat Anda ingin memasukkan acara dan mulai mengetik. Jika Anda perlu memasukkan lebih dari satu hal dalam satu hari, Anda mungkin perlu sedikit kreatif dengan tata letak ruang Anda.
Metode 2 dari 2: Mengimpor daftar Excel ke Kalender Outlook
 Buat spreadsheet kosong baru di Excel. Anda dapat mengimpor data dari Excel ke kalender Outlook Anda. Ini dapat mempermudah pengimporan hal-hal seperti jadwal kerja.
Buat spreadsheet kosong baru di Excel. Anda dapat mengimpor data dari Excel ke kalender Outlook Anda. Ini dapat mempermudah pengimporan hal-hal seperti jadwal kerja.  Tambahkan tajuk yang sesuai ke spreadsheet Anda. Akan jauh lebih mudah untuk mengimpor daftar Anda ke Outlook jika spreadsheet Anda diformat dengan tajuk yang benar. Tambahkan tajuk berikut ke baris pertama:
Tambahkan tajuk yang sesuai ke spreadsheet Anda. Akan jauh lebih mudah untuk mengimpor daftar Anda ke Outlook jika spreadsheet Anda diformat dengan tajuk yang benar. Tambahkan tajuk berikut ke baris pertama: - Tema
- Tanggal mulai
- Waktu mulai
- Tanggal akhir
- Akhir waktu
- Deskripsi
- Lokasi
 Tempatkan setiap entri kalender di baris baru. Bidang "Subjek" adalah nama acara seperti yang muncul di kalender Anda. Anda tidak perlu memasukkan apa pun untuk setiap bidang, tetapi Anda memerlukan setidaknya "Tanggal mulai" serta "Subjek".
Tempatkan setiap entri kalender di baris baru. Bidang "Subjek" adalah nama acara seperti yang muncul di kalender Anda. Anda tidak perlu memasukkan apa pun untuk setiap bidang, tetapi Anda memerlukan setidaknya "Tanggal mulai" serta "Subjek". - Pastikan untuk memasukkan tanggal dalam format MM / DD / YY atau DD / MM / YY agar dapat dibaca dengan benar oleh Outlook.
- Anda dapat membuat acara beberapa hari menggunakan kolom "Tanggal mulai" dan "Tanggal akhir".
 Buka menu "Simpan Sebagai". Saat Anda selesai menambahkan acara ke daftar, Anda bisa menyimpan salinannya dalam format yang bisa dibaca oleh Outlook.
Buka menu "Simpan Sebagai". Saat Anda selesai menambahkan acara ke daftar, Anda bisa menyimpan salinannya dalam format yang bisa dibaca oleh Outlook.  Pilih "CSV (Dipisahkan Koma)" dari jenis file. Ini adalah format umum yang dapat diimpor ke berbagai program, termasuk Outlook.
Pilih "CSV (Dipisahkan Koma)" dari jenis file. Ini adalah format umum yang dapat diimpor ke berbagai program, termasuk Outlook.  Simpan file. Beri nama daftar dan simpan dalam format CSV. Klik "Ya" saat Excel menanyakan apakah Anda ingin melanjutkan.
Simpan file. Beri nama daftar dan simpan dalam format CSV. Klik "Ya" saat Excel menanyakan apakah Anda ingin melanjutkan.  Buka kalender Outlook Anda. Outlook adalah bagian dari Office, dan biasanya akan diinstal saat Anda menginstal Excel. Saat Outlook terbuka, klik tombol "Kalender" di kiri bawah layar untuk melihat kalender Anda.
Buka kalender Outlook Anda. Outlook adalah bagian dari Office, dan biasanya akan diinstal saat Anda menginstal Excel. Saat Outlook terbuka, klik tombol "Kalender" di kiri bawah layar untuk melihat kalender Anda.  Klik tab "File" dan pilih "Buka & Ekspor ". Beberapa opsi ditampilkan untuk menangani data Outlook.
Klik tab "File" dan pilih "Buka & Ekspor ". Beberapa opsi ditampilkan untuk menangani data Outlook.  Pilih "Ekspor Impor ". Ini akan membuka jendela baru untuk mengimpor dan mengekspor data masuk dan keluar dari Outlook.
Pilih "Ekspor Impor ". Ini akan membuka jendela baru untuk mengimpor dan mengekspor data masuk dan keluar dari Outlook.  Pilih "Impor data dari program atau file lain" dan kemudian "Comma Separated Values ". Anda akan diminta untuk memilih file yang akan dimuat.
Pilih "Impor data dari program atau file lain" dan kemudian "Comma Separated Values ". Anda akan diminta untuk memilih file yang akan dimuat.  Klik "Jelajahi" dan cari file CSV yang Anda buat di Excel. Biasanya ini ada di folder Dokumen, jika Anda belum mengubah lokasi default di Excel.
Klik "Jelajahi" dan cari file CSV yang Anda buat di Excel. Biasanya ini ada di folder Dokumen, jika Anda belum mengubah lokasi default di Excel.  Pastikan "Kalender" dipilih sebagai folder tujuan. Anda harus memilih ini karena Anda berada dalam tampilan Kalender di Outlook.
Pastikan "Kalender" dipilih sebagai folder tujuan. Anda harus memilih ini karena Anda berada dalam tampilan Kalender di Outlook.  Klik "Selesai" untuk mengimpor file. Daftar Anda diproses dan acara ditambahkan ke kalender Outlook Anda. Anda akan melihat acara Anda di lokasi yang benar, dengan waktu yang diatur seperti yang ditunjukkan sebelumnya di file Excel Anda. Jika Anda telah memasukkan deskripsi, Anda akan melihatnya setelah memilih acara.
Klik "Selesai" untuk mengimpor file. Daftar Anda diproses dan acara ditambahkan ke kalender Outlook Anda. Anda akan melihat acara Anda di lokasi yang benar, dengan waktu yang diatur seperti yang ditunjukkan sebelumnya di file Excel Anda. Jika Anda telah memasukkan deskripsi, Anda akan melihatnya setelah memilih acara.