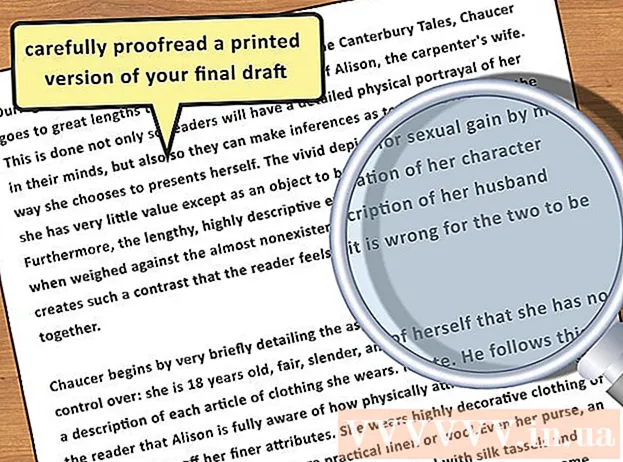Pengarang:
Lewis Jackson
Tanggal Pembuatan:
11 Boleh 2021
Tanggal Pembaruan:
1 Juli 2024

Isi
Artikel wikiHow ini menjelaskan cara mengunci dokumen Microsoft Word dengan kata sandi. Anda dapat melakukan ini dengan Microsoft Word di versi Windows dan Mac, tetapi Anda tidak dapat mengunci dokumen dengan kata sandi di OneDrive.
Langkah
Metode 1 dari 2: Di Windows
Buka dokumen Microsoft Word. Klik dua kali file Word yang ingin Anda setel kata sandinya. Dokumen terbuka di Microsoft Word.
- Jika Anda belum memiliki dokumen: buka Microsoft Word, klik Dokumen kosong (Dokumen Kosong) dan buat dokumen sebelum melanjutkan.

Klik Mengajukan (Mengajukan). Tab ini berada di pojok kiri atas jendela Word. Tidak bisa Mengajukan akan buka.
Klik kartunya Info (Info) berada di bagian atas kolom opsional di sisi kiri jendela.
- Jika tidak ada yang berubah saat Anda mengklik Info lalu tab Info terbuka.

Klik Lindungi Dokumen (Lindungi dokumen). Opsi ini memiliki ikon gembok di bawah nama dokumen di dekat bagian atas halaman. Menu drop-down akan muncul.
Klik Enkripsi dengan Kata Sandi (Dienkripsi dengan kata sandi). Opsi ini berada di bagian atas menu drop-down. Sebuah jendela akan terbuka.
Masukkan kata kunci. Ketik sandi yang ingin Anda gunakan ke dalam bidang "Sandi" di tengah jendela.
Klik baik di bagian bawah jendela pop-up.
Masukkan kembali kata sandi Anda, lalu klik baik. Kata sandi yang Anda pilih akan dikonfirmasi. Setelah Anda menutup dokumen, tidak ada yang bisa membukanya kembali tanpa memasukkan kata sandi yang benar.
- Anda masih dapat menghapus dokumen tanpa membuka atau memasukkan kata sandi.
Metode 2 dari 2: Di Mac
Buka dokumen Microsoft Word. Klik dua kali file Word yang ingin Anda setel kata sandinya. Dokumen terbuka di Microsoft Word.
- Jika Anda belum memiliki dokumen: buka Microsoft Word, klik Dokumen kosong dan pembuatan dokumen sebelum melanjutkan.
Klik Ulasan (Pratinjau) Tab ini berada di bagian atas jendela Microsoft Word. Saat Anda mengklik Ulasan, bilah alat akan muncul di bawah baris tab di bagian atas jendela.
Klik Lindungi Dokumen. Opsi dengan gembok ada di sisi kanan bilah alat. Sebuah jendela akan muncul.
Masukkan kata kunci. Ketik kata sandi ke dalam bidang "Kata Sandi" di bagian atas jendela. Ini akan mencegah seseorang membuka dokumen tanpa memasukkan kata sandi yang benar.
- Jika Anda ingin mencegah orang lain menyesuaikan dokumen, masukkan kata sandi di bidang teks di bagian bawah jendela.
Klik baik di bagian bawah jendela pop-up.
Masukkan kembali kata sandi Anda, lalu klik baik. Kata sandi yang Anda pilih akan dikonfirmasi. Setelah Anda menutup dokumen, tidak ada yang bisa membukanya kembali tanpa memasukkan kata sandi yang benar. iklan
Nasihat
- Jika Anda memilih untuk mengatur kata sandi untuk membuka dan menyesuaikan dokumen di Mac Anda, pastikan kedua kata sandi tersebut berbeda.
Peringatan
- Jika Anda lupa kata sandi, Anda tidak akan dapat memulihkan dokumen.