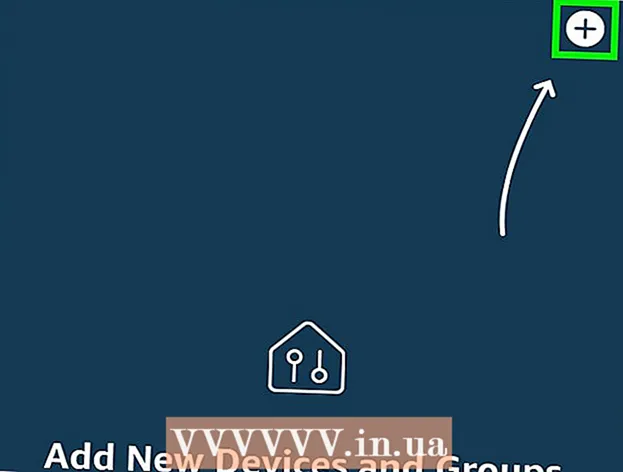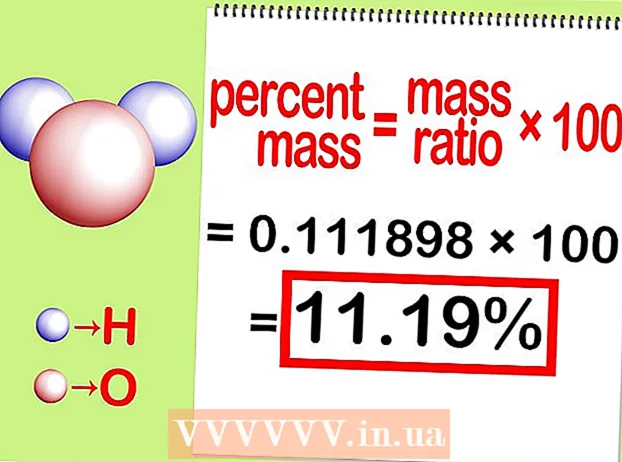Pengarang:
John Stephens
Tanggal Pembuatan:
24 Januari 2021
Tanggal Pembaruan:
1 Juli 2024

Isi
Router (router) Wi-Fi D-Link WBR-2310 dapat digunakan untuk menyiapkan jaringan rumah yang aman untuk semua perangkat berkabel dan nirkabel. Router ini memungkinkan Anda berbagi koneksi internet dengan perangkat apa pun yang terhubung. Sebelum menggunakan router D-Link WBR-2310, Anda perlu mengkonfigurasi jaringan dan Wi-Fi.
Langkah
Bagian 1 dari 5: Koneksi perangkat keras
Matikan atau cabut modem (modem). Sebelum menghubungkan modem ke router, Anda perlu mematikan modem. Jika tidak berhasil, cabut kabel daya di belakang modem.

Siapkan dua kabel Ethernet untuk proses pengaturan. Selama proses penyiapan, Anda memerlukan satu kabel untuk menghubungkan modem ke router, kabel lainnya untuk menghubungkan router ke komputer. Setelah disiapkan, komputer dapat menggunakan jaringan nirkabel jika memiliki kartu jaringan Wi-Fi. Router atau modem biasanya dilengkapi dengan kabel Ethernet. Jika sebelumnya komputer telah terhubung langsung ke modem, Anda dapat menggunakan kabel Ethernet ini lagi.
Hubungkan modem ke port WAN di router. Ini adalah port Ethernet yang terletak di dekat konektor daya di bagian belakang router. Warna port ini berbeda dari keempat port LAN. Cabut router dan biarkan selama beberapa saat.
Sambungkan salah satu port LAN ke port Ethernet di komputer. Biasanya Anda dapat menemukan port Ethernet di sepanjang bagian belakang komputer. Beberapa laptop tidak memiliki porta Ethernet, tetapi hampir semua komputer desktop memiliki porta Ethernet.
Nyalakan modem. Hidupkan modem atau pasang kembali. Tunggu sekitar 30-60 detik hingga modem mulai.
Nyalakan router. Colokkan kabel daya dari bagian belakang router ke stopkontak. Diperlukan waktu sekitar 30 detik untuk memulai router.
Nyalakan komputer. Jika komputer belum terbuka, segera mulai. Anda perlu memastikan mesin tidak terhubung ke jaringan apa pun, seperti Wi-Fi lainnya.
Periksa lampu indikator di router. Anda akan melihat lampu Daya, WAN, dan LAN dari port LAN yang terhubung ke komputer.
- Jika Anda tidak melihat lampu WAN, pastikan modem sudah dinyalakan dan terhubung ke port WAN di router.
- Jika lampu LAN tidak terlihat, periksa apakah komputer terhubung menggunakan kabel Ethernet ke salah satu port LAN di router, dan perangkat sudah dihidupkan.
Bagian 2 dari 5: Mengakses router
Buka browser web apa pun di komputer Anda. Anda dapat mengonfigurasi perute menggunakan peramban apa pun di komputer yang terhubung ke perute.
Impor.ke dalam bilah alamat. Untuk mengakses alamat ini, Anda harus memasukkan kredensial router Anda. Ini adalah alamat default untuk router nirkabel D-Link WBR-2310.
- Jika halaman pengaturan konfigurasi router tidak muncul, periksa untuk memastikan komputer hanya terhubung ke router dan tidak ke jaringan lain.
- Jika Anda masih tidak dapat memuat halaman konfigurasi, sepertinya seseorang telah menggunakannya dan mengubah alamat default. Tahan tombol Reset di bagian belakang router selama sekitar 10 detik untuk mengatur ulang pengaturan default router. Setelah perute disetel ulang, Anda seharusnya dapat mengakses halaman konfigurasi di alamat tersebut.
Masukkan "admin" sebagai Nama Pengguna dan biarkan bidang Kata Sandi kosong. Ini adalah kredensial login default router. Jika akun ini tidak tersedia, seseorang telah mengubah informasi loginnya. Anda dapat mengatur ulang router dengan menahan tombol Reset di bagian belakang selama sekitar 10 detik. Setelah reset, Anda harus bisa masuk dengan akun default. iklan
Bagian 3 dari 5: Melakukan penyiapan awal
Klik tombol "Setup Wizard". Jika Anda hanya ingin memulai router, Anda dapat mengklik tombol "Setup Wizard" yang muncul saat Anda login pertama kali. Jaringan akan dikonfigurasi dan diamankan hanya dalam beberapa menit. Jika Anda tidak melihat tombol ini, klik tab "Setup".
- Jika Anda sudah menyiapkan router dan masuk untuk mengubah pengaturan, lanjutkan ke Menyesuaikan pengaturan. Detail tentang bagaimana Anda perlu menyiapkan ada di bawah bagian itu.
Klik tombol "Luncurkan Wizard Pengaturan Sambungan Internet". Proses penyiapan untuk koneksi internet dan akun administrator perute akan dimulai. Klik "Next" untuk melanjutkan saat diminta.
Buat kata sandi administrator. Ingat bahwa bidang kata sandi dibiarkan kosong saat pertama kali Anda masuk? Anda tidak suka itu, terutama dengan Wi-Fi. Buat kata sandi administrator baru saat diminta dan tulis jika Anda lupa. Anda harus mengatur ulang perute jika Anda lupa kata sandi.
Atur zona waktu. Anda perlu menentukan zona waktu saat ini untuk log router dan pengaturan terkait agar akurat. Pilih zona waktu yang sesuai dari menu drop-down.
Pilih jenis koneksi internet. Sebagian besar pengguna rumahan yang terhubung melalui kabel atau DSL akan mengklik opsi pertama - "Koneksi DHCP". Anda dapat menghubungi penyedia layanan internet jika tidak yakin.
Klik opsi "Clone Your PC MAC Address" (jika dibiarkan kosong). Untuk sebagian besar pengguna, bidang ini sudah diisi sebelumnya. Klik hanya jika bidang Alamat MAC kosong. Sebagian besar pengguna dapat mengabaikan bidang nama host kecuali ditentukan oleh penyedia layanan internet Anda.
Simpan pengaturan Anda. Klik tombol "Hubungkan" untuk menyimpan pengaturan. Router akan melakukan boot ulang dalam waktu sekitar satu atau dua menit.
Memeriksa koneksi. Buka browser web Anda untuk melihat apakah Anda dapat memuat halaman web. Anda mungkin perlu mencoba lagi beberapa kali sebelum halaman web pertama dimuat. Ini sangat normal. Setelah Anda menentukan bahwa halaman web dapat dimuat, lanjutkan dengan membuat jaringan Wi-Fi. iklan
Bagian 4 dari 5: Membuat jaringan Wi-Fi
Masuk ke router Anda. Masuk ke jendela browser di komputer yang terhubung ke router melalui kabel Ethernet. Kemudian, masukkan kata sandi yang Anda buat di bagian sebelum diminta untuk masuk. Bidang Nama Pengguna masih "admin".
Klik tab "Setup". Penyiapan akan terbuka.
Klik menu "Pengaturan Nirkabel" di panel kiri. Halaman baru akan terbuka memungkinkan Anda mengatur jaringan nirkabel.
Centang kotak "Aktifkan Nirkabel". Jaringan Wi-Fi dihidupkan setelah Anda menyimpan pengaturan.
Masukkan nama jaringan. Beri nama jaringan Anda, perhatikan bahwa nama ini tidak boleh menyertakan informasi pribadi Anda karena akan terlihat oleh semua orang.
Pilih "WPA2" sebagai "Mode Keamanan". Ini adalah metode transmisi nirkabel paling aman dan tidak memerlukan upaya apa pun dari Anda dengan standar WEP yang sudah ketinggalan zaman. Kata sandi WPA2 yang kuat hampir tidak dapat dipecahkan, sedangkan kata sandi WEP dapat diretas dalam waktu kurang dari 30 menit.
- Pilih WPA atau WEP jika Anda memiliki perangkat usang yang hanya mendukung protokol ini.
Buat kata sandi yang kuat. Siapa pun yang tersambung ke jaringan Anda berpotensi menyebabkan bahaya serius, terutama jika perangkat tidak aman. Pastikan Anda membuat kata sandi yang kuat yang mudah diingat. Anda mungkin dapat memberikan kata sandi untuk tamu Anda nanti, jadi Anda tidak ingin kata sandi itu terlalu sulit digunakan. Lihat online untuk mempelajari cara membuat kata sandi yang mudah diingat dan memilih kata sandi yang benar.
Klik tombol "Simpan Pengaturan". Setelah sistem menyimpan pengaturan jaringan nirkabel, Wi-Fi dihidupkan. Ini dapat berlangsung dari 30 detik hingga satu menit. Anda kemudian dapat menghubungkan perangkat ke jaringan nirkabel.
Koneksi perangkat. Sekarang setelah jaringan nirkabel diaktifkan, Anda dapat menghubungkan perangkat Anda ke Wi-Fi. Prosesnya akan berbeda-beda tergantung pada perangkatnya, tetapi umumnya Anda perlu memilih nama Wi-Fi dari daftar jaringan yang tersedia dan memasukkan kata sandi yang Anda buat. Untuk sebagian besar perangkat, hanya ini yang perlu Anda lakukan untuk terhubung ke Wi-Fi.
- Anda dapat melihat petunjuk lebih rinci tentang cara menyambung ke jaringan WiFi.
Bagian 5 dari 5: Menyesuaikan pengaturan
Ubah pengaturan Wi-Fi. Jika Anda perlu mengubah pengaturan Wi-Fi, Anda dapat membuka bagian "Pengaturan Nirkabel" pada tab "Pengaturan". Langkah-langkah dasar dijelaskan di bagian sebelumnya, tetapi Anda juga dapat menyesuaikan saluran jika ada banyak kebisingan, aktifkan "Mode Jangkauan Diperluas", dan seterusnya.
Siapkan penerusan port. Jika Anda perlu menyiapkan penerusan port untuk program di komputer Anda, Anda dapat membuka bagian "Penerusan Port" di tab "Lanjutan". Saat meneruskan port, Anda perlu membuat "aturan" untuk setiap aplikasi. Masukkan alamat IP komputer tempat Anda menyiapkan penerusan port dan kisaran port yang akan dibuka. Anda dapat melihat petunjuk lebih detail tentang cara mengatur penerusan porta di router Anda.
Buat filter situs web. Anda dapat mengatur router Anda untuk memblokir akses ke halaman tertentu. Buka tab "Advanced" pada halaman konfigurasi router dan pilih "Filter Situs Web", masukkan situs web yang ingin Anda blokir aksesnya, dan hidupkan filter. Catatan: opsi ini mempengaruhi semua perangkat di jaringan.
Nyalakan Mode Permainan. Jika Anda menggunakan router untuk bermain game dengan pengontrol, Anda dapat mengaktifkan Mode Permainan untuk meningkatkan koneksi Anda dan menemukan lebih banyak pertandingan. Di tab "Advanced", pilih "Advanced Network", centang kotak "Enable Gaming Mode" dan simpan perubahan Anda. Ini akan mengubah rute lalu lintas game untuk meningkatkan kinerja. Kami menyarankan Anda menonaktifkan mode ini saat Anda tidak sedang bermain game. iklan