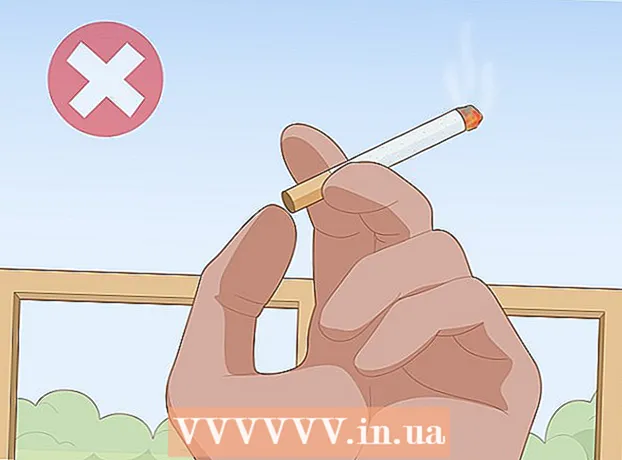Pengarang:
Monica Porter
Tanggal Pembuatan:
19 Berbaris 2021
Tanggal Pembaruan:
1 Juli 2024
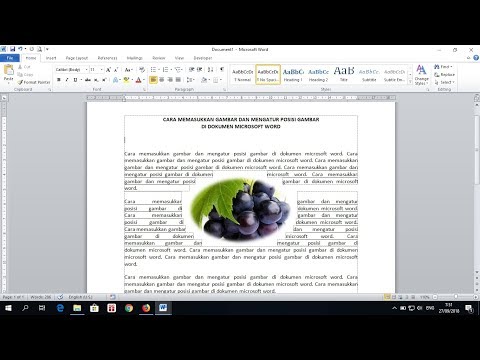
Isi
Meskipun menambahkan gambar ke teks sering kali dianggap lebih dari sekadar program penerbitan elektronik seperti Microsoft Publisher, Anda masih dapat memasukkan sendiri gambar ke dalam dokumen Microsoft Word. Memasukkan gambar ke dalam dokumen Word membuat teks lebih menarik dan menyoroti apa yang ada di pos, apakah itu siaran pers tentang produk baru atau gambar liburan dalam lagu-lagu Natal. Menambahkan gambar ke dokumen Word sangat sederhana, prosesnya hanya berbeda pada posisi perintah untuk versi Word yang Anda gunakan. Berikut tutorial tentang cara memasukkan gambar dalam dokumen Microsoft Word di Word 2003, 2007 dan 2010.
Langkah
Buka dokumen Word tempat Anda ingin menyisipkan gambar.

Klik di tempat Anda ingin menyisipkan gambar. Penunjuk penyisipan Word dengan ikon bilah vertikal yang berkedip akan muncul di lokasi ini. Setelah dimasukkan, sudut kiri bawah gambar akan berada di sini.- Jika Anda tidak memilih posisi, gambar akan disisipkan di tempat penunjuk mouse ditampilkan.

Akses kotak dialog "Sisipkan Gambar". Kotak dialog "Sisipkan Gambar" adalah tempat Anda memilih gambar untuk disisipkan ke dalam dokumen Word Anda. Ini berbeda dari versi Word yang lebih lama yang menggunakan antarmuka bilah alat dan menu (misalnya Word 2003) versus tampilan pita baru (seperti Word 2007, Word 2010).- Di Word 2003, Anda perlu memilih "Gambar" dari menu "Sisipkan", lalu klik "Dari File" di submenu "Gambar".
- Di Word 2007 dan 2010, pilih "Gambar" dari grup "Ilustrasi" yang terletak di pita menu "Sisipkan".

Jelajahi gambar yang ingin Anda sisipkan.
Klik file dan pilih "Sisipkan.’
Sesuaikan gambar jika perlu. Versi baru Word menawarkan lebih banyak opsi pengeditan foto daripada versi lama, termasuk opsi yang sama seperti di Microsoft Publisher. Dua hal yang mungkin ingin Anda lakukan dengan gambar yang disisipkan dalam dokumen Word adalah memotong dan mengubah ukuran gambar.
- Untuk mengubah ukuran gambar, Anda perlu mengklik gambar untuk menampilkan titik skala. Kemudian gerakkan penunjuk mouse ke salah satu titik ini, saat penunjuk berubah menjadi panah berkepala dua, seret penunjuk ke arah tengah gambar untuk memperkecil atau keluar dari tengah untuk memperbesar.
- Untuk memotong gambar, klik gambar untuk menampilkan titik-titik pegangan, lalu pilih fitur potong dari toolbar "Gambar" di Word 2003 atau di grup "Ukuran" yang terletak di pita "Format Alat Gambar" ( Format alat gambar) di Word 2007 dan 2010. Pegangan tanaman akan berubah bentuk dan penunjuk mouse berubah menjadi alat potong. Lanjutkan dengan menempatkan pemotong pada salah satu pegangan dan seret ke dalam sampai area yang ingin Anda potong menghilang.
Nasihat
- Saat menambahkan gambar ke dokumen Word, ukuran gambar bertambah. Anda dapat memperkecil ukuran beberapa atau semua gambar yang telah Anda tambahkan dengan menggunakan opsi pemadatan dalam dialog "Kompres Gambar" untuk menjaga keseluruhan file sekadat mungkin.
- Fitur pengeditan foto lain yang tersedia pada versi Microsoft Word yang lebih baru termasuk kemampuan untuk menambahkan kontur, gaya potong, bayangan, tepi miring, kilau, dan bayangan.
Peringatan
- Saat Anda memangkas gambar, bagian gambar yang dipangkas sebenarnya disembunyikan, tidak dihapus kecuali Anda mencentang kotak "Hapus Area Gambar yang Dipangkas" di kotak dialog "Pengaturan Kompresi". kompresi). Gambar apa pun yang dikompresi dengan potongan yang dihapus tidak dapat dikembalikan ke bentuk aslinya.