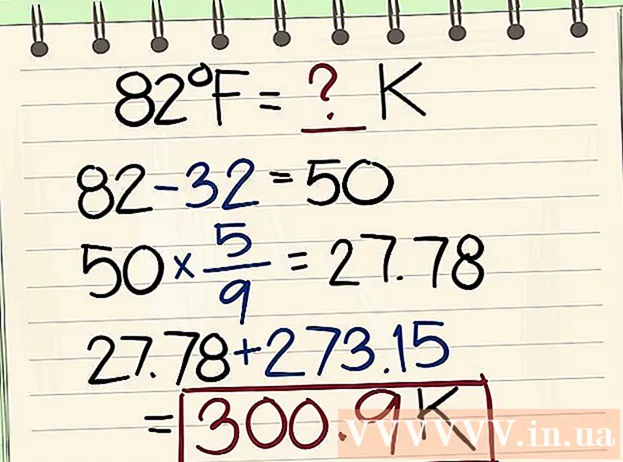Pengarang:
Robert Simon
Tanggal Pembuatan:
16 Juni 2021
Tanggal Pembaruan:
1 Juli 2024

Isi
IPhone memiliki banyak fitur tetapi memiliki kelemahan dalam hal mengunduh musik, terutama jika Anda tidak ingin menggunakan perangkat lunak musik iTunes Apple. Ini adalah satu-satunya cara untuk secara resmi menyinkronkan file media dengan iPhone Anda, dan pembaruan iOS baru telah memblokir sebagian besar cara tidak resmi lainnya. Safari juga tidak mengizinkan Anda mengunduh MP3 dari situs web. Untungnya, Anda masih dapat mengunduh musik dengan beberapa cara lain tanpa menggunakan iTunes.
Langkah
Metode 1 dari 4: Gunakan Dropbox
Mendaftar untuk akun Dropbox. Anda dapat mengunggah lagu ke Dropbox lalu mendengarkan musik di aplikasi Dropbox di iPhone. Akun Dropbox gratis mendapatkan penyimpanan 2GB. Jika Anda mengunduh banyak ruang secara gratis, Anda dapat membeli lebih banyak penyimpanan atau mencoba cara lain di artikel ini.

Instal perangkat lunak Dropbox di komputer Anda. Setelah terinstal, Anda akan melihat folder Dropbox di desktop Anda. File apa pun di folder ini akan diunggah ke akun Dropbox Anda.
Salin semua lagu yang ingin Anda tambahkan ke iPhone Anda ke dalam folder Dropbox. Anda dapat membuka folder Dropbox dengan mengklik ikon Dropbox di baki sistem atau bilah alat, lalu mengklik tombol Folder. Dropbox mendukung format.mp3, .aiff, .m4a, dan.wav.
Tunggu musiknya diunggah ke akun Dropbox Anda. Proses ini mungkin memakan waktu cukup lama, bergantung pada ukuran file dan kecepatan koneksi internet. Anda dapat melacak kemajuannya di menu Dropbox pada baki sistem atau bilah alat.
Unduh aplikasi Dropbox di iPhone Anda. Anda dapat mendownload aplikasinya secara gratis di App Store. Masuk ke akun Dropbox Anda setelah memasang.
Sentuh lagu yang ingin Anda dengarkan. Dropbox akan memutar lagu apa pun yang disimpan di akun tersebut selama Anda terhubung ke jaringan. Lagu akan terus diputar meskipun Anda menggunakan aplikasi lain.
Tandai lagu sebagai Favorit untuk didengarkan secara offline. Biasanya Dropbox hanya memutar lagu saat terhubung ke jaringan, tetapi jika Anda mencentang Favorit, Anda dapat mendengarkan musik bahkan saat offline.
- Geser lagu yang ingin Anda simpan di perangkat Anda dari kiri ke kanan.
- Ketuk ikon ☆ untuk menyimpan lagu ke iPhone.
Metode 2 dari 4: Gunakan Google Play Musik
Buat akun Google. Jika Anda sudah memiliki alamat Gmail atau Youtube, Anda telah menyiapkan akun Google. Semua akun Google memungkinkan Anda mengunggah 50.000 lagu ke akun Google Play Musik Anda secara gratis. Anda dapat mendengarkan musik di mana saja di aplikasi Google Play Musik di iPhone.
- Anda dapat masuk ke Google Play Musik di alamat tersebut.
- Mendaftar untuk akun Google Play Musik yang semuanya terhubung menawarkan ruang penyimpanan yang sama dengan akun gratis tetapi dengan akses tak terbatas ke perpustakaan musik Google Play Musik.
Unduh dan instal program Google Music Manager di komputer Anda. Ini adalah cara termudah untuk mengupload koleksi musik besar ke Google Musik. Anda dapat mengunduh Pengelola Musik di situs ini.
Masuk ke Google Play Pengelola Musik. Setelah menginstal program, Anda akan diminta untuk masuk ke akun Google Anda. Setelah masuk, pilih "Unggah lagu ke Google Play".
Pilih tempat Anda ingin memindai file. Anda akan melihat daftar lokasi default tempat program dapat mencari file musik. Anda dapat menambahkan lebih banyak alamat nanti. Jika Anda menggunakan iTunes untuk mendengarkan musik sebelumnya, Google Play Musik akan mengimpor daftar putar dan bagan lagu.
- Jika Anda menyimpan musik di folder lain, pilih "Folder lain" lalu klik Tambah folder untuk mengakses folder yang berisi file musik di komputer Anda.
- Anda akan melihat lagu-lagu yang ada muncul di sudut bawah jendela.
Putuskan apakah Anda ingin Google Musik mengunggah lagu secara otomatis. Program ini dapat memantau folder lagu dan secara otomatis mengunggah lagu yang baru ditambahkan. Ini membuat koleksi Anda tetap mutakhir.
Tunggu file diunggah. Anda dapat mengklik kanan ikon program di system tray atau toolbar dan mengklik "# lagu diupload" untuk melihat kemajuan upload. Berapa lama atau lambatnya tergantung pada ukuran file dan kecepatan koneksi jaringan.
Unduh aplikasi Google Play Musik di iPhone. Anda dapat mendownload aplikasinya secara gratis di App Store. Mungkin perlu beberapa saat untuk memulai perpustakaan terlebih dahulu.
Dengarkan musik di aplikasi Google Play. Setelah perpustakaan lagu dimuat, Anda dapat mengakses daftar putar atau album dan mulai mendengarkan musik. Anda dapat membuat daftar putar seperti aplikasi musik iPhone.
Unduh lagu ke iPhone Anda untuk didengarkan secara offline. Biasanya, Google Play Musik hanya memutar musik jika Anda terhubung ke internet, tetapi Anda dapat menyimpan lagu ke iPhone untuk didengarkan secara offline.
- Ketuk ikon ⋮ di sebelah nama lagu, album atau daftar putar yang ingin Anda simpan ke telepon Anda.
- Pilih "Unduh". Lagu tersebut akan mulai diunduh ke ponsel Anda.
- Ketuk tombol dan aktifkan opsi "Hanya Yang Diunduh" untuk melacak lagu yang baru-baru ini disimpan di iPhone.
Metode 3 dari 4: Gunakan MediaMonkey
Unduh dan pasang MediaMonkey. MediaMonkey adalah pemutar dan pengelola musik populer di Windows, Anda dapat menggunakannya untuk menyelaraskan musik dengan iPhone Anda hanya dengan beberapa penyesuaian kecil.
- Anda masih harus menginstal beberapa layanan iTunes untuk dapat menyelaraskan iPhone Anda dengan MediaMonkey, tetapi Anda tidak memerlukan iTunes.
- MediaMonkey hanya dapat menyinkronkan file musik. Itu tidak dapat menyinkronkan file video atau foto. Jika Anda perlu menyelaraskan file lain, Anda masih harus menggunakan iTunes.
Unduh layanan iTunes yang diperlukan. Jika Anda tidak ingin menggunakan iTunes, Anda hanya perlu mengunduh layanan yang diperlukan agar iPhone Anda dapat terhubung ke MediaMonkey. Jika Anda ingin menggunakan iTunes untuk mengelola video, foto, dan cadangan Anda, cukup instal iTunes seperti biasa.
- Anda dapat mengunduh file instalasi iTunes di alamat berikut.
- Ubah nama (atau) menjadi (atau).
- Klik dua kali file .zip untuk meluncurkannya dan menemukan (atau). Tarik file ke desktop.
- Klik dua kali file di desktop untuk menginstal layanan koneksi.
- Unduh dan instal QuickTime di Windows. Anda dapat mengunduh perangkat lunak dari situsnya.
Buka iTunes (jika Anda sudah menggunakannya) untuk menyesuaikan pengaturan. Jika Anda berencana menggunakan iTunes untuk mengelola foto, video, dan cadangan, Anda harus menonaktifkan penyelarasan musik agar tidak ada file yang ditimpa saat Anda menyambungkan iPhone ke komputer. Jika Anda tidak berencana menggunakan iTunes dan hanya perlu menginstal layanan yang diperlukan, Anda dapat melewati langkah ini.
- Klik pada menu "Edit" dan pilih "Preferensi". Jika "Edit" tidak terlihat, tekan tombol Alt.
- Klik tab "Perangkat" dan pilih "Mencegah iPod, iPhone, dan iPads dari tidak menyelaraskan secara otomatis (Mencegah iPod, iPhone, dan iPads dari sinkronisasi otomatis)".
- Klik tab "Simpan" dan hapus centang "Unduh sampul album secara otomatis".
- Hubungkan iPhone Anda dan pilih di panah di atas jendela iTunes. Sebuah jendela akan muncul, gulir ke bawah dan hapus centang "Otomatis sinkronkan saat iPhone ini terhubung".
- Klik tab "Music" di panel kiri dan hapus centang "Sync Music" jika item tersebut masih dicentang. Ulangi langkah-langkah di atas untuk "Podcast" jika Anda ingin menggunakan MediaMonkey untuk mengelola podcast.
Buka MediaMonkey saat masih terhubung ke iPhone. Anda dapat menutup iTunes saat tidak digunakan. Namun, Anda mungkin masih perlu menginstal layanan iTunes.
Pilih iPhone di menu sebelah kiri. Ini akan membuka halaman Ringkasan iPhone.
Klik tab "Sinkronisasi Otomatis". Ini memungkinkan Anda memilih lagu yang tidak ingin Anda sinkronkan atau hapus dari ponsel Anda, serta iPhone akan secara otomatis menyelaraskan segera setelah terhubung.
Klik pada tab "Opsi". Anda dapat menggunakan opsi ini untuk mengatur sinkronisasi musik, manajemen seni album, dan opsi lainnya.
Tambahkan musik ke perpustakaan MediaMonkey. Anda dapat menambah dan mengelola seluruh lagu dengan alat perpustakaan MediaMonkey. MediaMonkey dapat memantau folder untuk memperbarui perpustakaan secara terus menerus, atau Anda secara manual menyeret dan menjatuhkan file dan folder ke jendela MediaMonkey untuk menambahkannya ke perpustakaan.
Sinkronkan file dengan iPhone. Setelah menambahkan musik dan menyesuaikan pengaturan, Anda dapat melanjutkan untuk menyelaraskan musik dengan iPhone. Ada beberapa cara untuk melakukannya:
- Klik kanan pada lagu tersebut atau klik lagunya lalu pilih "Send To" → "Your iPhone (Your iPhone)". Lagu yang dipilih segera disinkronkan ke iPhone.
- Pilih perangkat Anda dan klik tab "Auto-Sync". Anda dapat memilih artis, album, genre, dan daftar putar mana yang ingin Anda sinkronkan secara otomatis. Klik tombol "Terapkan" untuk menyimpan perubahan dan memulai proses sinkronisasi.
Metode 4 dari 4: Gunakan Spotify Premium
Daftar ke Spotify Premium. Akun premium Spotify memungkinkan Anda menyelaraskan file dengan akun Spotify Anda, lalu mengunduh musik ke iPhone Anda. Anda dapat membaca artikel online tentang cara mengatur akun premium Spotify.
Unduh dan instal Spotify Player di komputer Anda. Anda perlu menggunakan software ini untuk menambahkan file di komputer Anda. Masuk ke akun Spotify Anda setelah penginstalan.
Klik menu "Spotify" atau "File" di perangkat lunak dan pilih "Preferensi". Gulir ke bawah dan pilih bagian "File Lokal".
Klik "Tambahkan Sumber" untuk memilih folder yang ingin Anda tambahkan ke Spotify. Spotify melanjutkan untuk mengunduh semua lagu di folder.
Unduh dan instal Spotify di iPhone. Anda dapat mendownload aplikasinya secara gratis di App Store. Masuk dengan akun Spotify setelah menginstal aplikasi.
Otorisasi perangkat di Spotify Player di komputer. Klik menu "Perangkat) dan pilih iPhone Anda dari daftar. Klik" Sinkronkan perangkat ini dengan Spotify ".
Buka aplikasi Spotify di iPhone. Pastikan dua perangkat terhubung ke jaringan yang sama.
Ketuk tombol Menu (ikon ☰) dan pilih "Musik Anda. Ini akan memuat daftar putar yang ditambahkan ke akun Spotify Anda.
Ketuk opsi "Daftar Putar" dan pilih "File Lokal". Ini akan menampilkan semua file yang ditambahkan ke Spotify di komputer Anda.
- Ketuk penggeser "Tersedia Offline" di bagian atas layar. Ini menyimpan semua file musik di iPhone Anda sehingga Anda dapat mendengarkan musik Anda secara offline.
- Berapa lama atau lambatnya sinkronisasi bergantung pada ukuran file dan kecepatan koneksi jaringan. Anda akan melihat ikon panah hijau di samping setiap lagu setelah disinkronkan ke iPhone Anda.