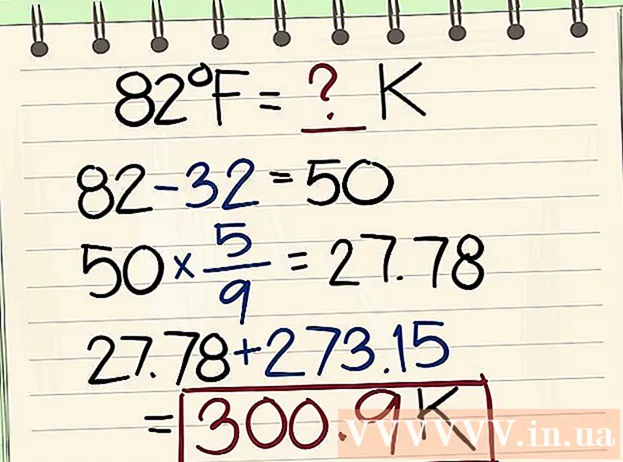Pengarang:
John Stephens
Tanggal Pembuatan:
25 Januari 2021
Tanggal Pembaruan:
2 Juli 2024
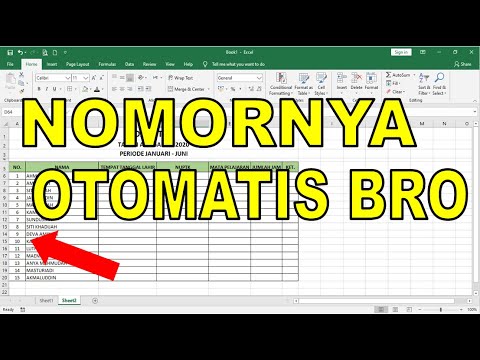
Isi
Ada dua cara berbeda untuk menambahkan angka ke kolom secara otomatis. Cara paling pasti untuk menambahkan rentang secara otomatis ke Excel adalah dengan menggunakan fungsi BARIS. Metode ini akan memastikan bahwa sel menampilkan nomor yang benar bahkan ketika baris ditambahkan atau dihapus. Cara kedua (tanpa mengetik rumus) adalah dengan menggunakan fitur Isi, yang lebih mudah tetapi ketika Anda menghapus garis kisaran angka akan hilang.Mari pelajari cara menomori baris secara otomatis, atau memasukkan nomor berurutan dalam kolom.
Langkah
Metode 1 dari 2: Penomoran baris otomatis
Klik pada sel pertama tempat rentang akan dimulai. Metode ini menunjukkan bagaimana setiap sel dalam kolom menampilkan nomor barisnya yang sesuai. Ini disarankan jika baris sering ditambahkan atau dihapus dari lembar kerja.
- Untuk membuat baris dasar angka berurutan (atau data lain seperti hari dalam seminggu atau bulan dalam setahun), lihat Cara Mengisi Kolom dengan angka berurutan.

Impor = BARIS (A1) ke dalam sel (jika ini adalah sel A1). Jika itu adalah sel lain, Anda perlu menggantinya dengan benar.- Misalnya, jika Anda mengetik di sel B5, ketik = BARIS (B5).
tekan ↵ Masuk. Nomor baris sel akan muncul. Jika sudah masuk = BARIS (A1), sel A1 akan menampilkan nomor tersebut 1. Juga jika Anda masuk = BARIS (B5), sel B5 akan menunjukkan nomor tersebut 5.
- Untuk memulai dari 1 di baris mana pun yang Anda inginkan untuk memulai angka, hitung jumlah baris di atas sel saat ini, lalu kurangi hasilnya dalam fungsi.
- Misalnya, jika Anda masuk = BARIS (B5) dan ingin menampilkan angka 1 di sel ini, ubah fungsinya menjadi = BARIS (B5) -4, karena B4 menghitung mundur 4 baris sebagai B1.

Pilih sel yang berisi nomor pertama dalam rangkaian.
Pindahkan penunjuk mouse ke bingkai di sudut kanan bawah sel yang dipilih. Catatan hitam ini disebut Fill Handle. Penunjuk mouse akan berubah menjadi ikon seret jika berada tepat di atas Handle Isi.
- Jika Anda tidak dapat menemukan gagang isian, navigasikan ke File> Opsi> tab Tingkat Lanjut dan centang kotak "Aktifkan gagang isian dan seret-dan-jatuhkan sel" (Aktifkan Gagang Isi dan drag - drop fitur sel)

Seret Fill Handle ke sel terakhir dalam jangkauan. Setiap sel di kolom akan menampilkan nomor barisnya yang sesuai.- Jika Anda menghapus baris dalam rentang ini, nomor sel secara otomatis dikoreksi berdasarkan nomor baris baru.
Cara 2 dari 2: Isi kolom berurutan
Klik pada sel pertama tempat rentang akan dimulai. Metode ini akan memandu Anda tentang cara menambahkan deretan angka yang berurutan ke sel di kolom.
- Jika Anda melakukan ini tetapi kemudian menghapus satu baris, Anda perlu mengulangi langkah-langkah untuk menomori ulang seluruh kolom. Jika Anda berpikir Anda akan sering mengubah baris data, Anda harus menerapkan metode Penomoran Otomatis di atas.
Masukkan angka pertama dalam rentang di sel. Misalnya, jika Anda memberi nomor dari atas ke bawah dalam kolom, ketik 1 di kotak pertama.
- Anda tidak harus mulai dari 1. Urutan angka Anda dapat dimulai dari nomor urut apa pun, bahkan mungkin format yang berbeda (seperti bilangan genap, kelipatan 5, dll.) .
- Excel juga mendukung gaya "penomoran" lainnya, termasuk tanggal, musim, dan hari dalam seminggu. Misalnya, saat Anda memasukkan hari kerja di kolom, sel pertama akan ditampilkan sebagai "Senin".
Klik sel berikutnya di templat. Ini adalah sel yang berada tepat di bawah sel saat ini.
Masukkan angka kedua dari urutan untuk membuat pola. Untuk penomoran berurutan (seperti 1, 2, 3, dan seterusnya), masukkan 2 di sini.
- Jika Anda ingin dua angka berikutnya menjadi 10, 20, 30, 40, dan seterusnya, maka dua angka berikutnya dalam urutan yang perlu Anda masukkan adalah 10 dan 20.
- Jika Anda mengetik berdasarkan hari, ketik hari berikutnya dalam seminggu di kotak.
Klik dan seret untuk memilih semua sel. Saat Anda melepaskan tombol mouse, sel yang diimpor akan disorot.
Arahkan penunjuk mouse ke bingkai kecil di sudut kanan bawah area yang dipilih. Bingkai ini disebut Fill Handle. Penunjuk tetikus akan berubah menjadi ikon seret saat berada tepat di atas Pegangan Isi.
- Jika Anda tidak dapat menemukan Fill Handle, buka File> Options> Advanced dan centang kotak "Enable fill handle and cell drag-and-drop."
Klik dan seret Fill Handle ke sel terakhir dalam kisaran angka. Setelah Anda melepaskan tombol mouse, sel di kolom akan diberi nomor sesuai dengan pola yang Anda atur di dua sel pertama. iklan
Nasihat
- Microsoft menawarkan versi online gratis Excel sebagai bagian dari Microsoft Office Online.
- Anda juga dapat membuka dan mengedit spreadsheet di Google Sheets.
Peringatan
- Pastikan bahwa opsi "Alert before overwriting cells" dicentang di tab Advanced pada Opsi Excel. Ini akan membantu mencegah kesalahan entri data dan membatasi kebutuhan untuk membuat ulang fungsi atau data lain.