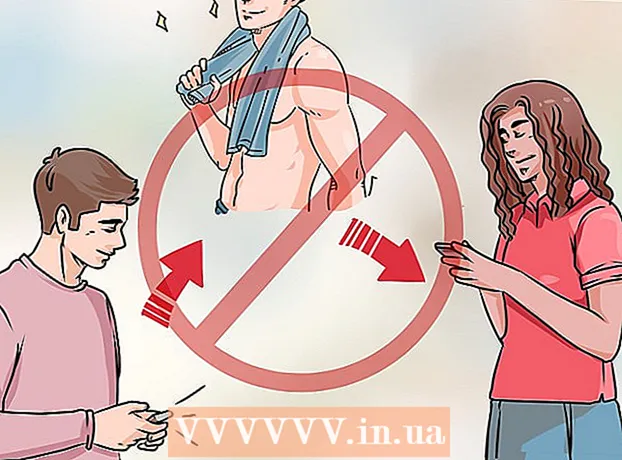Pengarang:
Lewis Jackson
Tanggal Pembuatan:
6 Boleh 2021
Tanggal Pembaruan:
1 Juli 2024

Isi
Pengaya (pengaya atau pengaya) mendukung Google Chrome serta peramban lainnya yang menangani konten khusus tertentu dari suatu laman web. Pengaya populer yang didukung oleh Google Chrome meliputi: Adobe Flash Player, Adobe Reader, Java, Real Player, QuickTime, dan Microsoft Silverlight. Saat sebuah situs web diluncurkan dan meminta salah satu plugin ini, Anda akan diminta untuk menginstal atau memperbarui plugin sebelum Anda dapat melihat konten khusus.
Langkah
Metode 1 dari 2: Nyalakan plug-in
Jalankan Google Chrome. Temukan dan buka aplikasi Google Chrome di komputer Anda. Browser web akan diluncurkan.

Buka halaman Pengaturan. Klik tombol "Sesuaikan dan kontrol Google Chrome" dengan ikon tiga titik vertikal yang terletak di sudut kanan atas browser untuk membuka menu utama. Gulir ke bawah dan klik pada opsi "Pengaturan" atau "Pengaturan". Jendela Pengaturan akan terbuka di halaman baru.
Tampilkan pengaturan lanjutan. Gulir ke bagian bawah halaman Pengaturan dan klik tautan "Tampilkan pengaturan lanjutan ..." atau "Tampilkan pengaturan lanjutan ...". Halaman pengaturan akan diperluas dengan lebih banyak opsi.
Buka bagian Pengaturan konten. Gulir ke bawah ke bagian Privasi, lalu klik tombol "Pengaturan konten ..." atau "Pengaturan konten ...". Sebuah jendela kecil berisi pengaturan yang terkait dengan konten halaman web seperti: Cookie, Gambar, JavaScript, Penangan, Plug-in, Pop-up ( Pop-up), dan seterusnya, akan muncul.

Hidupkan plug-in. Klik opsi “Jalankan secara otomatis (disarankan)” atau “Izinkan setiap situs web menggunakan plugin untuk mengakses komputer Anda” di bawah bagian Plug-in. Ini memungkinkan Google Chrome meluncurkan secara manual semua jenis plugin yang dibutuhkan situs web.- Alih-alih, Anda juga dapat menyesuaikan plugin mana yang diluncurkan dengan mengklik opsi "Klik untuk memutar" atau "Klik untuk memutar". Google Chrome akan memblokir semua plugin secara default, tetapi Anda masih dapat meluncurkannya dengan mengklik ikon plugin.
- Jika mau, Anda dapat melihat semua plugin yang dimiliki Google Chrome dengan membuka tautan “chrome: // plugins /” di bilah alamat.
Metode 2 dari 2: Pasang dan luncurkan plug-in

Mengunjungi situs web mungkin memerlukan add-in. Misalnya, jika Anda ingin menonton video demo di http://trailers.apple.com/, Anda perlu menginstal plugin QuickTime.
Tunggu hingga muncul prompt. Saat memuat, situs akan mendeteksi bahwa ia memerlukan plugin tertentu untuk meluncurkan konten khusus dan secara otomatis memeriksa apakah Google Chrome menyediakan plugin tersebut. Jika browser Anda tidak memiliki plug-in yang dibutuhkan situs web, prompt akan muncul di bagian atas halaman web.

Pasang pengaya. Klik pesan "Instal plug-in" atau "Perbarui plug-in". Pengaya akan diunduh dan dipasang untuk Google Chrome.- Beberapa plugin mungkin mengharuskan Anda mengunduh file dan menginstal secara terpisah.
Mulai ulang Google Chrome. Setelah menyelesaikan instalasi, tutup semua jendela dan keluar dari Google Chrome. Luncurkan ulang browser untuk memastikan plugin telah dipasang. Sekarang Anda dapat kembali ke situs web sebelumnya dan melihat konten khusus dengan bantuan plug-in yang baru saja Anda instal. iklan