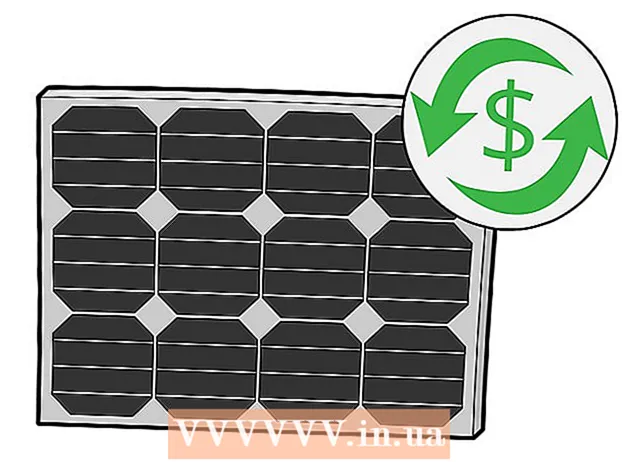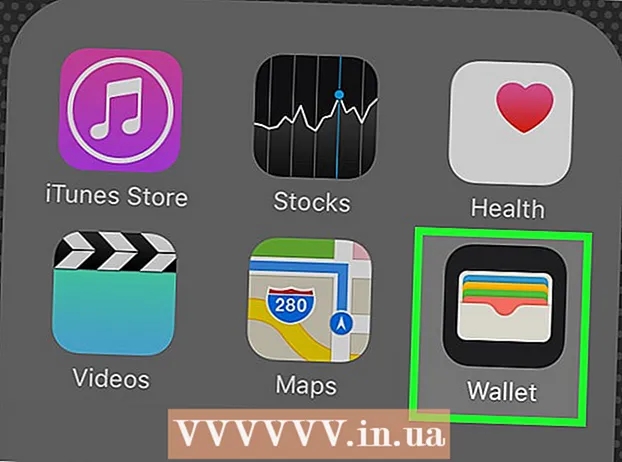Pengarang:
John Stephens
Tanggal Pembuatan:
21 Januari 2021
Tanggal Pembaruan:
1 Juli 2024

Isi
Artikel wikiHow ini menjelaskan cara mengunduh subtitle untuk melengkapi video YouTube Anda. Anda dapat menggunakan program gratis yang disebut 4K Video Downloader untuk mengunduh video YouTube dengan subtitle built-in atau file subtitle terpisah. Ingatlah bahwa video YouTube yang ingin Anda unduh harus memiliki subtitle bawaan.
Langkah
Unduh file instalasi 4K Video Downloader. Buka https://www.4kdownload.com/products/product-videodownloader menggunakan browser web di komputer Anda, lalu klik tombol Dapatkan Pengunduh Video 4K di sisi kiri halaman. Pengunduhan akan dimulai secara otomatis.
- 4K Video Downloader adalah pengunduh video desktop YouTube dengan opsi untuk menyematkan subtitle saat diperlukan.

Pasang Pengunduh Video 4K. Prosesnya berbeda-beda bergantung pada apakah Anda menggunakan komputer Mac atau Windows:- Di Windows - Klik dua kali file setup, klik Iya Saat diminta, ikuti petunjuk penginstalan di layar.
- Di Mac - Klik dua kali file penyiapan, konfirmasikan penginstalan jika perlu, klik dan seret ikon aplikasi 4K Video Downloader untuk meletakkannya ke dalam folder "Aplikasi", lalu ikuti petunjuk di layar.

Akses video YouTube dengan subtitle. Untuk mengunduh subtitle video YouTube, video harus memiliki subtitle built-in; Anda dapat memeriksa apakah video yang Anda pilih memiliki subtitle dengan melihat ikon CC terletak di bagian bawah pemutar video.
Salin URL video YouTube. Sorot alamat video di bilah alamat di bagian atas jendela browser, lalu ketuk Ctrl+C (Windows) atau ⌘ Perintah+C (Mac).
Buka Pengunduh Video 4K. Klik atau klik dua kali ikon aplikasi 4K Video Downloader berbentuk awan putih dengan latar belakang biru muda.
Klik Preferensi (Kustom) di sisi kanan atas jendela.
- Jika Anda ingin mengunduh file subtitle video terpisah, lewati langkah ini dan dua langkah berikutnya.
Centang kotak "Sematkan subtitel di video jika memungkinkan". File subtitle yang menyertainya akan disematkan langsung ke dalam video.
Tutup jendela Preferensi. Klik tandanya X di pojok kanan atas untuk keluar.
Klik Tempel Tautan (Tempel tautan) di sudut kiri atas jendela. 4K Video Downloader akan menemukan tautan yang Anda salin dan mulai menyalin video.
Pilih kualitas. Centang kotak di samping kualitas video yang ingin Anda tonton.
- Anda juga dapat memilih format video selain default dengan mengklik menu drop-down "Format" dan memilih format yang ingin Anda gunakan.
Klik kotak tarik-turun "Unduh Subtitel". Opsi ada di kanan bawah jendela. Menu drop-down akan muncul.
Pilih bahasa. Klik bahasa yang ingin Anda gunakan untuk file subtitle.
Klik Unduh (Unduh). Tugas di pojok kanan bawah jendela. Video Anda akan mulai diunduh.
Menonton video. Setelah pengunduhan selesai, Anda dapat membuka lokasi file dengan mengklik video dan memilih Tampilkan di dalam folder (Tampilkan di dalam folder).
- Klik dua kali pada video untuk memutarnya menggunakan pemutar video default komputer Anda.
- Jika Anda memilih untuk menyematkan subtitle dalam video, aktifkan trek subtitle di pemutar video terlebih dahulu.
- Jika Anda mengunduh subtitle secara terpisah, file subtitle (format SRT) akan ditampilkan di folder yang sama dengan video.
Nasihat
- Jika video YouTube tidak memiliki subtitle, Anda masih dapat menambahkan subtitle sendiri.
Peringatan
- Beberapa pemutar video akan meminta Anda untuk memilih trek subtitle dari menu "Audio" atau "Subtitel" untuk menampilkan subtitle.