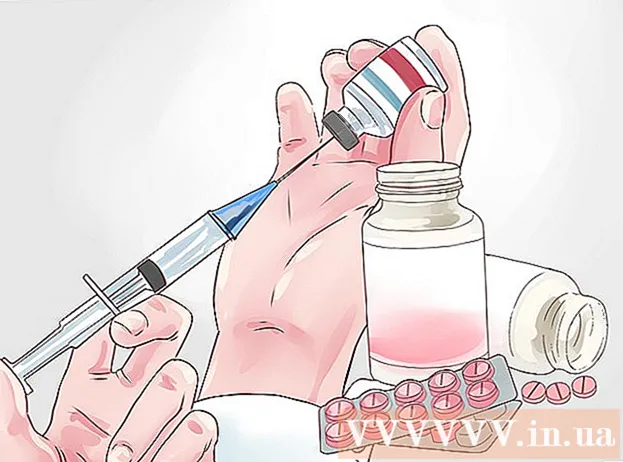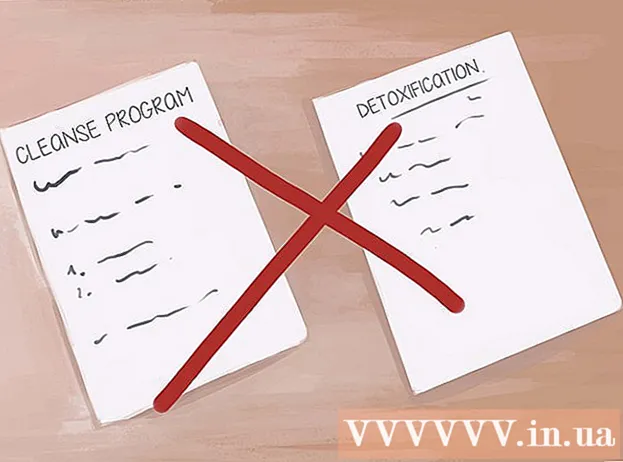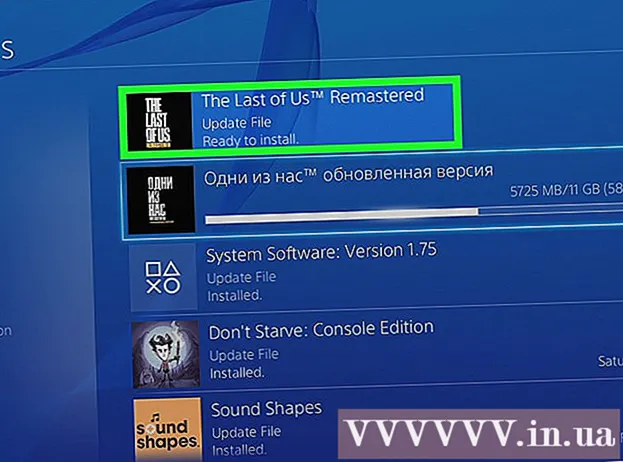Isi
Artikel ini memandu Anda tentang cara menambah memori RAM untuk game Minecraft guna membantu memperbaiki beberapa kesalahan terkait memori. Jika Anda menggunakan versi Minecraft pribadi, Anda dapat dengan mudah meningkatkan RAM dengan Launcher dari versi 1.6 ke 2.0.X. Periksa nomor versi Launcher Anda di pojok kiri bawah jendela Launcher. Jika Anda bermaksud untuk mengubah RAM server (server), Anda perlu membuat file untuk membantu menjalankan game Minecraft dengan lebih banyak memori. Namun, yang terbaik adalah tidak meningkatkan lebih dari setengah hingga dua pertiga dari total RAM komputer Anda untuk game Minecraft.
Langkah
Metode 1 dari 3: Gunakan Launcher versi 2.0.X.
- Periksa RAM yang tersedia di komputer. Jumlah RAM menunjukkan berapa banyak memori yang dapat Anda alokasikan untuk game Minecraft. Untuk menguji RAM:
- Untuk Windows - Buka Mulailah, klik roda gigi Pengaturan (Setup), klik Sistem (Sistem), klik Tentang (Info), lalu lihat nomor di samping "RAM Terpasang".
- Untuk Mac - Buka Menu Apple (Menu), klik Tentang Mac Ini (Informasi Mac), lalu lihat nomor di sebelah kanan bagian "Memori".
- Perbarui program Java. Kunjungi situs web Java di https://www.java.com/en/download/ dan klik tombol "Unduh" di bagian bawah versi Java terbaru. Langkah ini membantu memastikan bahwa Java Anda diperbarui ke versi terbaru dan siap untuk alokasi RAM.
- Jika Anda menggunakan Windows, pastikan Anda telah mengunduh versi bit yang benar untuk sistem operasi Anda.
- Buka Peluncur Minecraft. Klik dua kali ikon Minecraft untuk melakukannya.
- Jika jendela Launcher bertuliskan "1.6 ..." di pojok kiri bawah (atau di bagian atas jendela), gunakan Launcher versi 1.6.X.
- Klik kartunya Opsi peluncuran. Opsi ini berada di bagian atas Launcher.
- Pastikan bahwa sakelar Pengaturan lanjutan dinyalakan. Tombol ini berada di pojok kanan atas halaman Launch Options. Jika sakelar belum berwarna hijau, klik sebelum melanjutkan.
- Klik profil yang ingin Anda ubah. Jika Anda hanya melihat satu opsi di halaman ini, klik opsi tersebut.
- Diaktifkan Argumen JVM. Klik tombol di sisi kiri "argumen JVM" untuk mengaktifkan fitur ini.
- Ubah jumlah RAM yang dapat digunakan game Minecraft. Anda akan melihat baris di kolom teks "Argumen JVM", bagian pertama mengatakan -Xmx1G; Ubah angka "1" menjadi jumlah gigabyte RAM yang ingin Anda alokasikan untuk Minecraft.
- Contoh: Anda dapat mengubah teks ini menjadi "-Xmx4G" untuk mengalokasikan empat gigabyte RAM ke Minecraft.
- Klik MENYIMPAN. Tombol simpan ini berada di bagian bawah jendela. Game Minecraft sekarang akan menggunakan jumlah RAM yang dipilih untuk profil saat ini. iklan
Metode 2 dari 3: Gunakan Launcher versi 1.6.X.
- Periksa RAM yang tersedia di komputer. Kapasitas RAM membantu Anda mengetahui berapa banyak memori yang dapat dialokasikan untuk Minecraft. Untuk menguji RAM:
- Di Windows - Buka Mulailah, klik roda gigi Pengaturan (Setup), klik Sistem (Sistem), klik Tentang (Info), lalu lihat nomor di samping "RAM Terpasang".
- Di Mac - Buka Menu Apple (Apple Menu), klik Tentang Mac Ini (Informasi Mac), lalu lihat nomor di sebelah kanan bagian "Memori".
- Perbarui program Java. Kunjungi situs web Java di https://www.java.com/en/download/ dan klik tombol "Unduh" di bagian bawah versi Java terbaru. Ini akan memastikan bahwa Java Anda diperbarui ke versi terbaru, siap untuk alokasi RAM.
- Jika Anda menggunakan Windows, pastikan Anda telah mengunduh versi bit yang benar untuk sistem operasi Anda.

Buka Peluncur Minecraft. Di versi 1.6.X dan yang lebih baru, Anda dapat mengalokasikan lebih banyak RAM langsung dari Minecraft Launcher. Jika Anda menggunakan versi yang lebih lama, lihat bagian selanjutnya.- Jika jendela Launcher bertuliskan "2.0 ..." di pojok kiri bawah, gunakan Launcher versi 2.0.X.
Pilih profil Anda. Klik Sunting profil (Edit profil) dan pilih profil dari daftar.

Aktifkan Argumen JVM. Di bagian "Pengaturan Java (Lanjutan)", centang kotak "Argumen JVM". Anda akan diizinkan untuk mengetik baris perintah untuk mengedit game Minecraft.
Lebih banyak RAM. Jika dibiarkan sebagai default, Minecraft hanya akan menyediakan RAM 1 GB. Anda dapat meningkatkan jumlah RAM ini dengan mengetik -Xmx#G. Sebagai gantinya, ganti # sama dengan jumlah gigabyte yang ingin Anda alokasikan. Contoh: Jika Anda ingin memberikan 18 GB, Anda perlu mengetik -Xmx18G.

Simpan file. Klik Simpan Profil untuk menyimpan pengaturan Anda.Jumlah RAM yang diinginkan sekarang akan diterapkan ke profil yang dipilih. iklan
Metode 3 dari 3: Gunakan server Minecraft
Periksa RAM yang tersedia di komputer. Jumlah RAM yang tersedia menunjukkan berapa banyak memori yang dapat Anda alokasikan untuk Minecraft. Untuk menguji RAM:
- Jika digunakan Windows - Buka Mulailah, klik roda gigi Pengaturan (Setup), klik Sistem (Sistem), klik Tentang (Info) dan lihat nomor di sebelah "RAM Terpasang" (RAM terpasang).
- Jika digunakan Mac - Buka Menu Apple (Apple Menu), klik Tentang Mac Ini (Informasi Mac) dan lihat nomor di sebelah kanan "Memory".
Pembaruan Java. Kunjungi situs web Java di alamat tersebut https://www.java.com/en/download/ dan klik tombol "Unduh" yang terletak di bagian bawah versi Java terbaru. Langkah ini membantu memastikan bahwa versi Java Anda adalah yang terbaru dan siap untuk alokasi RAM.
- Jika Anda menggunakan sistem operasi Windows, pastikan Anda telah mengunduh versi bit yang benar untuk sistem operasi Anda. Anda hanya dapat mengalokasikan 1 GB RAM pada komputer 32-bit.
Buka folder server (server Minecraft). Ini adalah folder yang berisi berkas yang akan Anda buka untuk memulai server Minecraft Anda. iklan
- Cara termudah untuk menemukan folder ini adalah dengan mencari file "Minecraft_server", lalu arahkan ke lokasi lokasinya.

Di Windows

java -Xmx####M -Xms####M -exe Minecraft_Server.exe -o benar
BERHENTI SEBENTAR
Di OS X
#! / bin / bash
cd "$ (dirname" $ 0 ")"
java -Xms####M -Xmx####M -exe Minecraft_Server.exe -o benar
Di Linux
#! / bin / sh
BINDIR = $ (dirname "$ (readlink -fn" $ 0 ")")
cd "$ BINDIR"
java -Xms####M -Xmx####M -exe Minecraft_Server.exe -o benar
- Perubahan #### ke jumlah megabyte yang diinginkan. Untuk memberikan 2 GB, ketik 2048. Untuk memberikan 3 GB, ketik 3072. Untuk memberikan 4 GB, ketik 4096. Untuk memberikan 5 GB, ketik 5120.

- Anda mungkin harus mengaktifkan ekstensi file di Windows untuk melihat ekstensi tersebut.

Nasihat
- Banyak ruang (setidaknya sepertiga) RAM harus disediakan untuk sistem operasi komputer.
Peringatan
- Berhati-hatilah, jangan mengalokasikan lebih banyak RAM daripada yang mampu dilakukan komputer Anda, atau Anda akan melihat kesalahan yang menyatakan bahwa Java VM tidak dapat dimulai dan game Minecraft tidak akan berjalan.