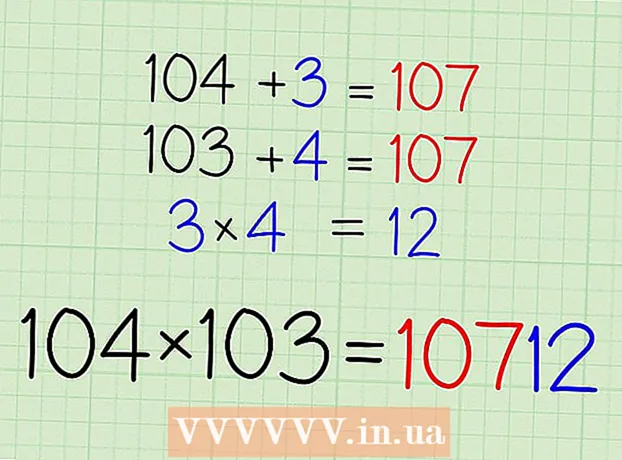Isi
Tutorial ini akan membahas cara menginstal Oracle Java 8 32-bit dan 64-bit (versi 1.8.0_20JDK pada sistem operasi Ubuntu 32-bit dan 64-bit. Langkah-langkah ini hanya berlaku di Debian dan Linux Mint. Artikel ini hanya untuk mereka yang ingin menginstal Oracle Java JDK dengan JRE Oracle Java yang disertakan dalam versi unduhan JDK. Petunjuk untuk menginstal Oracle Java JDK di platform Debian dan Linux seperti Debian, Ubuntu, dan Linux Mint.
Langkah
Periksa apakah sistem operasi Linux Ubuntu Anda 32-bit atau 64-bit, buka terminal dan masukkan perintah berikut.
- Ketik / Salin / Tempel: file / sbin / init
- Ingat apakah versi Ubuntu Linux 32-bit atau 64-bit.
- Ketik / Salin / Tempel: file / sbin / init

Periksa apakah Java diinstal pada sistem atau tidak. Anda harus memasukkan perintah ke terminal.- Buka terminal dan masukkan perintah berikut.
- Ketik / Salin / Tempel: java -version
- Jika OpenJDK diinstal, Anda akan melihat baris berikut muncul:
- versi java "1.7.0_15"
OpenJDK Runtime Environment (IcedTea6 1.10pre) (7b15 ~ pre1-0lucid1)
OpenJDK 64-Bit Server VM (build 19.0-b09, mode campuran)
- versi java "1.7.0_15"
- Jika Anda memiliki OpenJDK terinstal di sistem Anda, Anda telah menginstal versi yang salah dari latihan ini.
- Buka terminal dan masukkan perintah berikut.

Hapus OpenJDK / JRE sepenuhnya dari sistem dan buat direktori untuk menyimpan binari Oracle Java JDK / JRE. Ini adalah cara menghindari konflik sistem dan kebingungan antara versi Java yang berbeda dari pengembang. Misalnya, jika Anda menginstal OpenJDK / JRE pada sistem, Anda dapat menghapusnya dengan memasukkan perintah berikut:- Ketik / Salin / Tempel: sudo apt-get purge openjdk - *
- Perintah ini akan menghapus OpenJDK / JRE sepenuhnya dari sistem.
- Ketik / Salin / Tempel: sudo mkdir -p / usr / local / java
- Perintah ini akan membuat direktori untuk menyimpan binari Oracle Java JDK dan JRE.
- Ketik / Salin / Tempel: sudo apt-get purge openjdk - *

Unduh Oracle Java JDK untuk Linux. Pastikan untuk memilih persis Biner terkompresi untuk sistem operasi 32-bit atau 64-bit (diakhiri dengan tar.gz).- Misalnya, jika Anda menggunakan Ubuntu Linux 32-bit, unduh Oracle Java 32-bit.
- Jika menggunakan Ubuntu Linux 64-bit, unduh Oracle Java 64-bit.
- Pilihan, Mendownload dokumen JDK Oracle Java
- Pilih jdk-8u20-apidocs.zip
- Informasi penting: Oracle Java 64-bit tidak berfungsi pada sistem operasi Linux 32-bit, Anda akan menerima pesan kesalahan sistem jika Anda dengan sengaja menginstal Oracle Java 64-bit di Ubuntu Linux 32-bit.
Salin biner Oracle Java ke direktori / usr / local / java. Biasanya Java yang diunduh disimpan di direktori: / home /"Namamu"/ Download.
- Cara menginstal Oracle Java 32-bit di Ubuntu Linux 32-bi:
- Ketik / Salin / Tempel: cd / home /"Namamu"/ Download
- Ketik / Salin / Tempel: sudo cp -r jdk-8u20-linux-i586.tar.gz / usr / local / java /
- Ketik / Salin / Tempel: cd / usr / local / java
- Petunjuk untuk menginstal Oracle Java 64-bit di Ubuntu 64-bit:
- Ketik / Salin / Tempel: cd / home /"Namamu"/ Download
- Ketik / Salin / Tempel: sudo cp -r jdk-8u20-linux-x64.tar.gz / usr / local / java /
- Ketik / Salin / Tempel: cd / usr / local / java
- Cara menginstal Oracle Java 32-bit di Ubuntu Linux 32-bi:
Ekstrak file Java di direktori / usr / local / java
- Cara menginstal Oracle Java 32-bit di Ubuntu Linux 32-bit:
- Ketik / Salin / Tempel: sudo tar xvzf jdk-8u20-linux-i586.tar.gz
- Cara menginstal Oracle Java 64-bit di Ubuntu Linux 64-bit:
- Ketik / Salin / Tempel: sudo tar xvzf jdk-8u20-linux-x64.tar.gz
- Cara menginstal Oracle Java 32-bit di Ubuntu Linux 32-bit:
Periksa kembali direktori 1. Pada langkah ini, Anda akan melihat 2 direktori biner yang tidak terkompresi di / usr / local / java dari Java JDK / JRE terdaftar sebagai berikut:
- Ketik / Salin / Tempel: ls -a
- jdk1.8.0_20
- jre1.8.0_20
Edit jalur file / etc / profile dan tambahkan variabel sistem berikut ke jalur. Gunakan nano, gedit atau editor teks lainnya untuk membuka / etc / profile.
- Ketik / Salin / Tempel: sudo gedit / etc / profile
- atau
- Ketik / Salin / Tempel: sudo nano / etc / profile
Gulir ke bagian bawah file menggunakan tombol navigasi dan masukkan baris berikut di / etc / profile file:
- Ketik / Salin / Tempel:
JAVA_HOME = / usr / local / java /jdk1.8.0_20
JRE_HOME = / usr / local / java /jre1.8.0_20
PATH = $ PATH: $ JRE_HOME / bin: $ JAVA_HOME / bin
ekspor JAVA_HOME
ekspor JRE_HOME
ekspor PATH
- Ketik / Salin / Tempel:
Simpan file / etc / profile dan keluar.
Menginformasikan sistem Linux Ubuntu tentang lokasi Oracle Java JDK / JRE. Ini adalah cara untuk memberi tahu sistem bahwa versi Oracle Java siap digunakan.
- Ketik / Salin / Tempel: sudo update-alternate -install "/ usr / bin / java" "java" "/usr/local/java/jdk1.8.0_20/bin/java" 1
- Ini adalah perintah untuk memberi tahu sistem bahwa Oracle Java JRE siap digunakan.
- Ketik / Salin / Tempel: sudo perbarui-alternatif-instal "/ usr / bin / javac" "javac" "/usr/local/java/jdk1.8.0_20/bin/javac" 1
- Ini adalah perintah untuk memberi tahu sistem bahwa Oracle Java JDK siap digunakan.
- Ketik / Salin / Tempel: sudo update-alternatif -install "/ usr / bin / javaws" "javaws" "/usr/local/java/jdk1.8.0_20/bin/javaws" 1
- Ini adalah perintah untuk memberi tahu sistem bahwa Oracle Java Web siap digunakan.
- Ketik / Salin / Tempel: sudo update-alternate -install "/ usr / bin / java" "java" "/usr/local/java/jdk1.8.0_20/bin/java" 1
Beri tahu sistem Linux Ubuntu bahwa Oracle Java JDK / JRE adalah Java default.
- Ketik / Salin / Tempel: sudo pembaruan-alternatif -set java /usr/local/java/jdk1.8.0_20/bin/java
- Ini adalah perintah untuk menyiapkan sistem runtime java untuk sistem.
- Ketik / Salin / Tempel: sudo pembaruan-alternatif -set javac /usr/local/java/jdk1.8.0_20/bin/javac
- Ini adalah perintah untuk menyiapkan kompiler javac untuk sistem.
- Ketik / Salin / Tempel: sudo pembaruan-alternatif -set javaws /usr/local/java/jdk1.8.0_20/bin/javaws
- Ini adalah perintah untuk mengatur Java Web agar boot pada sistem.
- Ketik / Salin / Tempel: sudo pembaruan-alternatif -set java /usr/local/java/jdk1.8.0_20/bin/java
Muat ulang jalur sistem / etc / profile dengan memasukkan perintah berikut:
- Ketik / Salin / Tempel: sumber / etc / profile
- Catat jalur file / etc / profile yang akan mem-boot ulang sistem Linux Ubuntu Anda.
Periksa apakah Oracle Java diinstal dengan benar di sistem atau tidak. Jalankan perintah berikut dan ingat versi Java:
Pemasangan Oracle Java 32-bit yang berhasil akan menampilkan:
- Ketik / Salin / Tempel: java -version
- Ini adalah perintah untuk menampilkan versi java yang berjalan di sistem.
- Anda akan menerima pesan berikut.
- versi java "1.8.0_20"
Java (TM) SE Runtime Environment (build 1.8.0_20-b26)
Java HotSpot (TM) Server VM (build 25.20-b23, mode campuran)
- versi java "1.8.0_20"
- Ketik / Salin / Tempel: javac -version
- Ini adalah perintah yang memberi tahu Anda bahwa Anda dapat mengkompilasi program Java dari terminal.
- Anda akan menerima pesan berikut:
- javac 1.8.0_20
- Ketik / Salin / Tempel: java -version
Pemasangan Oracle Java 64-bit yang berhasil akan menampilkan:
- Ketik / Salin / Tempel: java -version
- Ini adalah perintah untuk menampilkan versi java yang berjalan di sistem.
- Anda akan menerima pesan berikut:
- versi java "1.8.0_20"
Java (TM) SE Runtime Environment (build 1.8.0_20-b26)
Java HotSpot (TM) Server VM (build 25.20-b23, mode campuran)
- versi java "1.8.0_20"
- Ketik / Salin / Tempel: javac -version
- Ini adalah perintah yang memberi tahu Anda bahwa Anda dapat mengkompilasi program Java dari terminal.
- Anda akan menerima pesan berikut:
- javac 1.8.0_20
- Ketik / Salin / Tempel: java -version
Selamat, Anda telah berhasil menginstal Oracle Java di sistem Linux Anda. Sekarang, reboot sistem Linux Ubuntu Anda. Sistem kemudian akan sepenuhnya dikonfigurasi untuk menjalankan dan mengembangkan program Java. Selanjutnya, Anda dapat mengkompilasi dan menjalankan program Java dengan mengikuti tutorial online. iklan
Opsional: Cara mengaktifkan Oracle Java di Browser Web
- Untuk mengaktifkan plug-in Java di browser web, Anda harus membuat tautan simbolik dari direktori plug-in browser ke lokasi plug-in Java termasuk Oracle Java.
Catatan penting: Saya akan berhati-hati saat mengaktifkan Oracle Java 7 di browser web karena banyak kerentanan dan eksploitasi keamanan. Secara khusus, saat mengaktifkan Oracle Java 7 di browser web Anda, jika ada celah keamanan dan mengeksploitasinya, orang jahat dapat membobol sistem Anda. Untuk informasi lebih rinci, kunjungi situs web berikut: Java Tester
Google Chrome
Tutorial 32-bit Oracle Java:
- Keluarkan perintah berikut.
- Ketik / Salin / Tempel: sudo mkdir -p / opt / google / chrome / plugins
- Ini adalah perintah untuk membuat direktori / opt / google / chrome / plugins
- Ketik / Salin / Tempel: cd / opt / google / chrome / plugins
- Ini adalah perintah ubah di direktori plugin Google Chrome, pastikan Anda berada di direktori itu sebelum membuat tautan ikon.
- Ketik / Salin / Tempel: sudo ln -s /usr/local/java/jdk1.8.0_20/jre/lib/i386/libnpjp2.so
- Berikut adalah perintah untuk menghasilkan tautan simbolik dari plugin JRE (Java Operating Environment). libnpjp2.so ke browser web Google Chrome.
- Ketik / Salin / Tempel: sudo mkdir -p / opt / google / chrome / plugins
Tutorial Oracle Java64-bit:
- Masukkan perintah berikut:
- Ketik / Salin / Tempel: sudo mkdir -p / opt / google / chrome / plugins
- Ini adalah perintah untuk membuat direktori / opt / google / chrome / plugins
- Ketik / Salin / Tempel: cd / opt / google / chrome / plugins
- Ini adalah perintah ubah di direktori plugin Google Chrome, pastikan Anda berada di direktori ini sebelum membuat tautan simbolis.
- Ketik / Salin / Tempel: sudo ln -s /usr/local/java/jdk1.8.0_20/jre/lib/amd64/libnpjp2.so
- Berikut adalah perintah untuk menghasilkan tautan simbolik dari plugin Java JRE (Java Operating Environment). libnpjp2.so ke browser web Google Chrome.
- Ketik / Salin / Tempel: sudo mkdir -p / opt / google / chrome / plugins
Mengingatkan:
- catatan: Seringkali, Anda akan menerima pesan berikut:
- ln: membuat tautan simbolik `./libnpjp2.so ': File ada
- Untuk menyiasati ini, cukup hapus tautan simbol sebelumnya dengan perintah berikut:
- Ketik / Salin / Tempel: cd / opt / google / chrome / plugins
- Ketik / Salin / Tempel: sudo rm -rf libnpjp2.so
- Pastikan Anda berada di direktori / opt / google / chrome / plugins sebelum memasukkan perintah.
- Mulai ulang browser web dan kunjungi Penguji Java untuk menguji fungsionalitas Java di browser.
Mozilla Firefox
Tutorial 32-bit Oracle Java:
- Masukkan perintah berikut:
- Ketik / Salin / Tempel: cd / usr / lib / mozilla / plugins
- Ini adalah perintah untuk diubah di direktori / usr / lib / mozilla / plugins, membuat direktori jika belum tersedia.
- Ketik / Salin / Tempel: sudo mkdir -p / usr / lib / mozilla / plugins
- Berikut adalah perintah untuk membuat direktori / usr / lib / mozilla / plugins, pastikan Anda berada di direktori ini sebelum membuat tautan simbolik.
- Ketik / Salin / Tempel: sudo ln -s /usr/local/java/jdk1.8.0_20/jre/lib/i386/libnpjp2.so
- Berikut adalah perintah untuk menghasilkan tautan simbolik dari plugin Java JRE (Java Operating Environment). libnpjp2.so ke browser web Mozilla Firefox.
- Ketik / Salin / Tempel: cd / usr / lib / mozilla / plugins
Tutorial Oracle Java 64-bit:
- Masukkan perintah berikut.
- Ketik / Salin / Tempel: cd / usr / lib / mozilla / plugins
- Ini adalah perubahan perintah di direktori / usr / lib / mozilla / plugins, membuat direktori sendiri jika belum tersedia.
- Ketik / Salin / Tempel: sudo mkdir -p / usr / lib / mozilla / plugins
- Berikut adalah perintah untuk membuat direktori / usr / lib / mozilla / plugins, pastikan Anda berada di direktori ini sebelum membuat tautan simbolik.
- Ketik / Salin / Tempel: sudo ln -s /usr/local/java/jdk1.8.0_20/jre/lib/amd64/libnpjp2.so
- Berikut adalah perintah untuk menghasilkan tautan ikon plugin Java JRE (Java Active Environment). libnpjp2.so ke browser web Mozilla Firefox.
- Ketik / Salin / Tempel: cd / usr / lib / mozilla / plugins
Mengingatkan:
- catatan: Seringkali, Anda akan menerima pesan berikut:
- ln: membuat tautan simbolik `./libnpjp2.so ': File ada
- Untuk mengatasi masalah ini cukup hapus tautan simbol sebelumnya dengan perintah berikut:
- Ketik / Salin / Tempel: cd / usr / lib / mozilla / plugins
- Ketik / Salin / Tempel: sudo rm -rf libnpjp2.so
- Pastikan Anda berada di direktori / usr / lib / mozilla / plugins sebelum memasukkan perintah.
- Mulai ulang browser web dan kunjungi halaman Penguji Java untuk menguji fungsionalitas Java di browser.