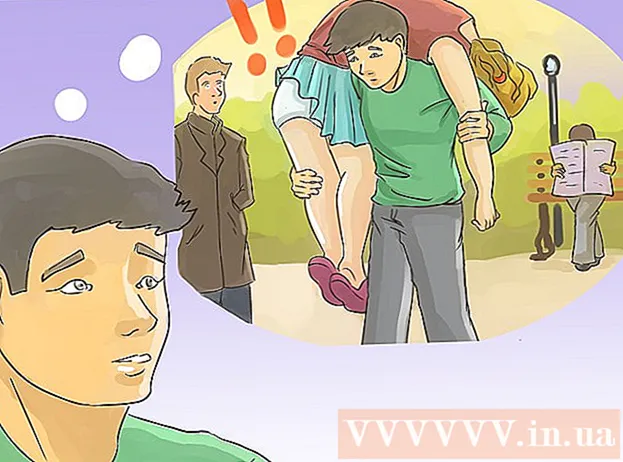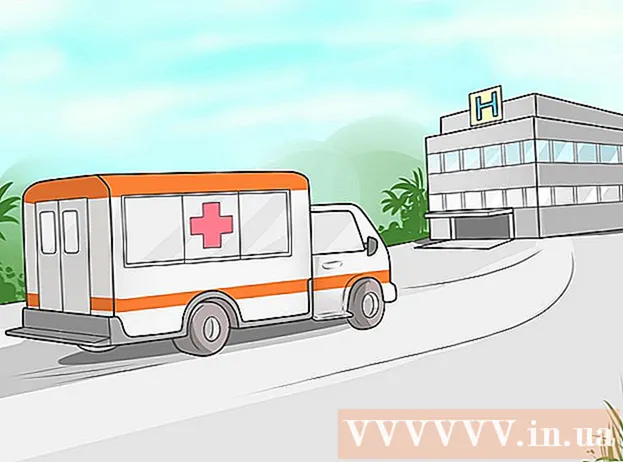Pengarang:
John Stephens
Tanggal Pembuatan:
1 Januari 2021
Tanggal Pembaruan:
1 Juli 2024

Isi
Komputer Anda berjalan lambat, apakah tersentak-sentak dan berdengung saat dioperasikan? Sebelum Anda menghabiskan banyak uang untuk membeli komputer baru, Anda dapat melakukan beberapa hal sederhana untuk membuatnya bekerja lebih cepat, baik itu Windows atau Mac.
Langkah
Sebelum memulai
Cadangkan data komputer. Banyak orang merasakan perasaan yang sama bahwa semua hidup kita disimpan di komputer - mulai dari kenangan yang dipenuhi dengan foto, selera musik, hingga tugas sekolah, pengembalian pajak, dan banyak lagi, semua yang kita butuhkan untuk bekerja. Sebelum membuat perubahan besar, ada baiknya untuk membuat cadangan file yang diperlukan.
- Beli hard drive eksternal yang lebih besar dari hard drive yang ingin Anda cadangkan. Setelah Anda memasukkan USB dari hard drive eksternal, komputer secara otomatis akan memberi Anda opsi untuk menggunakan hard drive untuk cadangan. Jika Anda memerlukan bantuan, lihat artikel kami tentang cara mencadangkan hard drive Anda.
- Jika Anda khawatir kehilangan atau kerusakan hard drive eksternal, Anda dapat mencadangkan file penting secara online. Mendaftarlah untuk layanan pencadangan yang aman (seperti Carbonite atau SOS Online Backup). Anda dapat mengatur komputer Anda untuk mencadangkan ke awan secara otomatis sesuai jadwal atau setiap kali Anda mengubah file.
- Anda dapat mencadangkan dalam CD atau DVD, tetapi simpan dengan hati-hati agar tidak tergores, pecah, atau rusak.

Nyalakan ulang komputernya. Ini untuk sementara dapat mempercepat komputer Anda dengan menyegarkan memori. Nyalakan ulang, atau matikan sepenuhnya, tunggu beberapa detik lalu nyalakan.- Ingatlah untuk menyimpan semua pekerjaan yang sedang berlangsung sebelum mematikan komputer Anda!
Metode 1 dari 2: Sistem operasi Windows

Periksa ruang hard drive terlebih dahulu. Buka Komputer Saya, klik kanan Drive Lokal, lalu pilih Properti. Anda akan melihat diagram lingkaran yang menunjukkan ruang kosong dan bekas di drive. Jika drive hampir penuh, Anda harus menghapus beberapa program dan file; Jika drive masih memiliki banyak ruang kosong, kemungkinan besar sistem operasi bermasalah.- Secara hukum, Anda harus membiarkan setidaknya 15% dari hard drive Anda kosong agar komputer Anda berjalan lancar.
- Jika Anda merasa membutuhkan lebih banyak ruang kosong, beli dan pasang Hard Drive Eksternal (SSD) untuk mengganti atau mengganti hard drive lama Anda. Mereka lebih cepat dan lebih aman daripada hard drive konvensional.

Hapus semua program yang tidak Anda gunakan. Buka Control Panel, lalu pilih Add or Remove Programs (atau "Uninstall a Program", bergantung pada sistem operasi mesin Anda) untuk menemukan daftar program. proses diinstal di komputer. Anda akan mudah menemukan program yang jarang digunakan, dan dapat segera menghapusnya. Untuk acara yang tidak Anda ketahui, pelajari lebih lanjut.- Ini akan membantu Anda memeriksa seberapa sering Anda menggunakan program ini. Jika Anda mengklik kanan pada kolom judul di atas daftar program, Anda dapat menambahkan fitur untuk mengurutkan program. Memilih Terakhir digunakan (Terakhir Digunakan Pada), maka kolom yang menunjukkan terakhir kali Anda menggunakan program akan muncul. Ini membantu Anda melihat dengan cepat program mana yang sering digunakan dan mana yang tidak digunakan selama bertahun-tahun.
- Jangan lupa untuk mengosongkan tempat sampah.
Matikan program tidak perlu yang dimulai dengan komputer. Beberapa program dapat dimulai segera setelah Anda menyalakan komputer Anda, berjalan di latar belakang untuk memuat lebih cepat saat Anda membutuhkannya. Buka Start Menu, pilih Run dan ketik "msconfig". Klik Startup untuk melihat daftar program yang dimulai dengan komputer Anda dan hapus centang yang tidak perlu.
- Anda dapat memeriksa bilah tugas untuk melihat program mana yang sedang berjalan saat startup (pastikan untuk mengklik Tampilkan Ikon Tersembunyi agar Anda tidak melewatkan apa pun).
Ubah rencana daya komputer Anda ke Kinerja Tinggi. Pergi ke Control Panel dan pilih Power Options. Anda akan menemukan daftar rencana energi, biasanya Seimbang, Penghemat Daya, dan Kinerja Tinggi. Pengaturan ini mengontrol cara komputer menggunakan daya - dengan menurunkan kinerja untuk mengoptimalkan masa pakai baterai, memaksimalkan kinerja dengan konsumsi daya yang besar, atau menyeimbangkan keduanya. . Memilih Kinerja Tinggi dapat meningkatkan kecepatan dan kinerja komputer Anda secara keseluruhan.
- Ini hanya berfungsi jika Anda menggunakan komputer desktop - menggunakan mode Kinerja Tinggi di laptop hanya akan menguras baterai.
Hapus semua entri yang tidak perlu di Menu Konteks Windows. Menu Konteks adalah kotak dialog yang muncul saat Anda mengklik kanan pada sesuatu. Terkadang sebuah program akan meminta untuk ditambahkan ke menu, atau ditambahkan secara otomatis. Untuk menghapus program ini, tekan kombinasi tombol ⊞ Menang+R untuk membuka kotak dialog Run. Tipe regedit dan klik OK. Pilih HKEY_CLASSES_ROOT → * → shellex → ContextMenuHandlers. Dalam daftar, hapus aplikasi yang tidak ingin Anda simpan dari menu konteks.
- Berhati-hatilah saat memodifikasi entri menggunakan Registry, karena jika terjadi kesalahan maka akan merusak sistem operasi. Jika Anda tidak terbiasa dengan regedit, cari perangkat lunak gratis yang memungkinkan Anda mengedit Menu Konteks.
Instal perangkat lunak anti-virus, pindai spyware, dan hapus malware. Semakin sedikit bug, virus, atau adware yang harus dikelola komputer, semakin banyak waktu yang diharuskan untuk menjalankan program lain.
- Perbarui Windows secara teratur. Hal ini tidak hanya membuat Windows tetap berjalan lancar, beberapa virus masuk ke pembaruan Windows jika tidak segera diunduh (dan karenanya tidak dapat dipantau secara detail).
Jalankan program Disk Cleanup. Program ini membantu membersihkan ratusan megabyte dengan menghapus file sementara, dan membersihkan sampah. Klik My Computer, klik kanan Hard Drive, lalu pilih Properties. Pilih Disk Cleanup (di bawah tab General). Sebuah jendela akan muncul untuk mengkonfirmasi file mana yang ingin Anda hapus. Periksa item yang ingin Anda hapus dan jalankan pembersihan.
- Anda harus menyimpan semua file game Anda (kecuali Anda ingin menghapus entri game yang disimpan) dan file instalasi.
- Jika Anda memiliki banyak drive atau drive partisi, Anda harus memilih drive yang ingin Anda bersihkan.
Jalankan Disk Defragment. Saat data rusak, komputer harus mencari fragmen file yang terbagi dalam area hard drive. Defragmentasi akan mengatur ulang data dan mengosongkan ruang hard drive sehingga komputer Anda dapat mengakses data dengan lebih cepat. Klik My Computer, klik kanan Hard Drive. Kemudian pilih Properties, Tools, dan kemudian pilih Defragment Now.
- Data terfragmentasi dapat disimpan di hard drive atau drive yang dapat dilepas, seperti USB atau flash drive.
Nonaktifkan efek visual. Ada 20 efek visual yang dapat Anda aktifkan dan nonaktifkan. Untuk menonaktifkan efek ini dan memaksimalkan kinerja, pilih Panel Kontrol, Sistem, lalu pilih Pengaturan Sistem Lanjutan. Pilih item "Sesuaikan untuk kinerja terbaik".
- Jika Anda tidak ingin kehilangan semua properti gambar, pilih item tersebut Biarkan Windows memilih yang terbaik untuk komputer (Biarkan windows memilih yang terbaik untuk komputer saya).
Peningkatan RAM untuk komputer. Untuk memeriksa apakah akan mengupgrade RAM, jalankan Windows Task Manager dengan menekan kombinasi tombol Ctrl+Alt+Del. Di bawah tab Performance, temukan item untuk Memori Fisik (MB). Jika angka di samping "Tersedia" kurang dari 25% dari total MB, Anda perlu meningkatkan RAM.
- Peningkatan memori mungkin tidak diperlukan jika Anda hanya ingin komputer Anda berjalan lebih cepat. Namun, jika komputer Anda berjalan lambat saat beralih jendela dan tugas, atau saat Anda sering membuka banyak tab, peningkatan RAM diperlukan.
- Anda dapat membawa komputer Anda ke toko untuk meningkatkan RAM, atau melakukannya sendiri di rumah. Lakukan riset Anda secara menyeluruh sebelum mencoba mengupgrade RAM Anda sendiri.
Hapus utilitas yang tidak Anda gunakan. Klik kanan pada desktop dan pilih Gadget. Klik kanan pada utilitas yang ingin Anda hapus dan pilih Uninstall. iklan
Metode 2 dari 2: Sistem operasi Macintosh
Periksa ruang hard drive. Buka menu Apple (logo Apple di sudut kiri atas layar), lalu klik About This Mac, More Info, lalu Storage. Ini menunjukkan ruang kosong dan terpakai pada drive, dan menunjukkan berapa banyak ruang yang digunakan untuk menyimpan film, musik, foto, dan file aplikasi.
- Mencari tahu jenis file apa yang paling banyak memakan ruang adalah langkah pertama dalam memilih apa yang akan dihapus (termasuk menghapus atau memindahkan ke perangkat penyimpanan eksternal). Jika Anda merasa koleksi musik Anda menghabiskan sebagian besar ruang, Anda dapat dengan cepat menyelesaikan masalah dengan menyalinnya ke hard drive eksternal menggunakan perpustakaan iTunes Anda.
- Cobalah untuk mengosongkan setidaknya 15% dari hard drive Anda sehingga komputer Anda dapat terus berjalan.
- Jika Anda selalu merasa kekurangan ruang hard drive, beli dan pasang Hard Drive Eksternal (SSD). Mereka solid dan bekerja jauh lebih cepat daripada hard drive biasa, dan komputer Anda akan berperilaku seperti baru.
Gunakan Monitor Aktivitas untuk memeriksa aplikasi mana yang menghabiskan paling banyak memori. Buka Perpustakaan, Aplikasi, lalu pilih Utilitas. Mulai Monitor Aktivitas dengan mengklik item dalam daftar. Pilih kolom % CPU dan lihat pertunjukan mana yang berdiri lebih dulu. Jika menggunakan lebih dari 50%, menjalankan program itu akan memperlambat komputer Anda.
- Jika Anda menemukan bahwa program memperlambat CPU Anda, Anda dapat menghapus program itu dan menggunakan alternatif yang lebih ringan untuk mempercepat komputer Anda, atau menutup semua program lain untuk menggunakannya. sana.
- Safari biasanya ada di bagian atas daftar CPU. Pertimbangkan untuk beralih ke browser lain, seperti Firefox atau Chrome.
Hapus program yang tidak perlu. Anda dapat menghapus instalannya secara manual dengan menyeret aplikasi ke sampah atau dengan mengunduh program untuk membantu mengatur dan menghapusnya. iMovie, Garage Band, dan iPhoto semuanya adalah program yang berat tetapi kurang digunakan, Anda harus memulainya.
- Jika Anda ragu-ragu, jangan hapus instalasi apa pun yang tidak Anda ketahui dengan baik: ini mungkin penting untuk fungsionalitas komputer Anda atau aplikasi lain.
Hapus, kompres, atau hapus file besar dan tidak perlu. Anda dapat menemukan file besar dengan membuka Search (Finder) dan menekan kombinasi tombol ⌘ Perintah+F. Klik tombol Jenis dan pilih Lainnya. Gulir ke bawah ke bagian Ukuran dan centang kotak untuk menyertakan item "Dalam Menu" dan klik OK. Setelah selesai, Anda dapat menemukan file besar - coba "mulai dengan file yang lebih besar dari 200MB" (file lebih besar dari 200 MB untuk memulai). Hapus, kompres, atau transfer file apa pun yang ingin Anda simpan di hard drive cadangan Anda.
- Untuk mengompresi file, klik item sambil menahan kunci Ctrl dan pilih Kompres. Klik dua kali file zip untuk mengekstraknya.
- Buka folder Download. Untuk memastikan Anda melihat file sesuai dengan daftar dan kemudian klik Ukuran sehingga file terbesar muncul di bagian atas. Hapus semua file yang tidak Anda butuhkan.
- Film biasanya merupakan file terbesar, dan dapat berukuran hingga 1-2GB. Pertimbangkan untuk menghapus film yang tidak Anda tonton atau rencanakan untuk ditonton dalam waktu dekat.
- Ingatlah untuk membersihkan tempat sampah. Jika Anda menghapus foto dari iPhoto dan Aperture, Anda harus mengosongkan sampah di program itu, jika tidak, file tidak akan terhapus.
Matikan program tidak perlu yang dimulai dengan Mac Anda. Semakin banyak program yang dimulai dengan mesin Anda, semakin lambat mesin akan memulai. Dari menu Apple, pilih Preferensi Sistem, Akun, lalu pilih Item Masuk. Pilih apa pun yang tidak Anda butuhkan dan klik tanda minus (-) untuk menghapusnya.
- Membersihkan ikon desktop juga mempercepat proses, karena komputer harus memuat ikon di atas saat boot. Pindahkan file desktop ke dalam folder dan hapus ikonnya, dan jangan mengunduh apapun langsung ke desktop.
Perbaiki kekuatan hard drive. Buka Aplikasi, Utilitas, lalu pilih Jalankan Utilitas Disk dan pilih drive mulai. Kemudian pilih First Aid dan pilih Repair Disk Permissions. Selama menjalankan, komputer akan mencari pengaturan izin pada hard drive untuk memastikan file hanya dapat diakses oleh pengguna dan bahwa mengakses aplikasi memerlukan izin. Selalu restart komputer Anda setelah menjalankan program perbaikan drive.
- Jika Anda tidak mengatur izin dengan benar, Anda mungkin mengalami beberapa masalah sistem operasi, seperti mencetak, masuk, atau memulai program.
- Anda disarankan untuk menjalankan program ini setiap beberapa bulan untuk mendeteksi masalah sebelum mempengaruhi penggunaan komputer Anda.
Hapus alat yang tidak perlu dari dasbor. Bahkan jika Anda tidak mengaktifkan konsol, alat ini tetap menggunakan RAM dengan menjalankan pembaruan latar belakang saat Anda melakukan hal lain.
- Jika Anda menggunakan OS X 10.4.2 atau yang lebih baru, gunakan Manajer Widget: buka Dasbor dan buka Bilah Widget dengan mengklik ikon. plus (+) di ujung. Klik pada Kelola Alat dan hapus centang alat untuk menonaktifkannya, atau jika itu alat perantara, hapus sepenuhnya dengan mengklik tombol hapus berwarna merah, ikon lingkaran dengan garis kawan. Klik OK untuk konfirmasi.
Hapus bahasa yang tidak digunakan. Jika Anda menggunakan Mac OS X, unduh program gratis bernama Monolingual. Dengan OS X, sebagian besar ruang hard drive dihabiskan untuk memori virtual dan digunakan oleh perangkat lunak linguistik. Monolingual memungkinkan Anda menghapus bahasa yang tidak digunakan untuk mengosongkan memori.
- Apa pun bahasa yang Anda gunakan, jangan pernah menghapus file bahasa Inggris. Jika Anda melakukannya, OS X mungkin gagal.
Peningkatan RAM untuk komputer. Ini bisa sangat membantu jika komputer Anda berjalan lambat dengan banyak program terbuka atau saat beralih antar program. Untuk memeriksa apakah mesin perlu mengupgrade RAM, buka Activity Monitor (Library → Applications → Utilities) dan pilih System Memory (System Penyimpanan). Perhatikan warna diagram lingkaran: jika sebagian besar berwarna hijau dan biru, RAMnya baik-baik saja. Jika grafik sebagian besar berwarna merah dan kuning, Anda harus meningkatkan RAM.
- Untuk memeriksa jenis RAM yang digunakan Mac Anda, buka menu Apple, klik About This Mac, lalu pilih More Info. Di bawah bagian Memori di tab Perangkat Keras, Anda dapat menemukan memori, ukuran dan jenis RAM yang digunakan komputer Anda.
- Jika Anda memilih untuk memasang RAM sendiri, cari "RAM" dan jenis komputer Anda di halaman dukungan Apple. Apple akan memberikan instruksi untuk memasang RAM untuk banyak model.
Nasihat
- Menginstal sistem operasi baru akan membuat komputer Anda bekerja lebih cepat, tetapi akan menghapus semua file Anda.
- Sebagai aturan umum, Anda tidak boleh menyentuh hal-hal yang tidak Anda yakini. Lihat beberapa tutorial online untuk mencari tahu sebelum Anda bertindak.
- Cara terbaik adalah membuat titik Pemulihan Sistem sebelum Anda menghapus program apa pun atau membuat perubahan apa pun, Anda dapat memulihkan komputer ke titik aman jika terjadi kesalahan. di luar.
Peringatan
- Jangan pernah menghapus file system32 di Windows. File ini sangat penting agar sistem operasi dapat berjalan dengan baik, jika tidak, Anda tidak akan dapat menggunakan komputer.