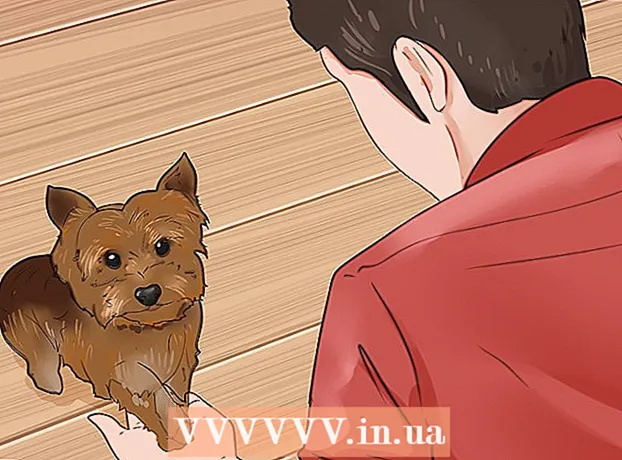Pengarang:
John Stephens
Tanggal Pembuatan:
27 Januari 2021
Tanggal Pembaruan:
1 Juli 2024

Isi
Artikel ini menunjukkan cara membuat brosur dengan Microsoft Word di komputer Windows dan Mac. Brosur adalah dokumen informasional yang dapat dilipat dengan rapi. Untuk membuat brosur di microsoft word, Anda bisa menggunakan template atau desain sesuka Anda.
Langkah
Metode 1 dari 2: Gunakan templat yang ada
Buka Microsoft Word dengan simbol "W" putih dengan latar belakang biru.

Tipe brosur pergi ke bilah pencarian di bagian atas layar, lalu tekan ↵ Masuk. Ini akan mencari templat brosur di database.- Di Mac, jika Anda tidak melihat halaman Templat, klik Mengajukan di bagian atas layar dan pilih Baru dari Template ... dalam daftar pilihan.

Pilih templat brosur. Temukan dan klik pada templat brosur yang Anda suka. Layar akan menampilkan halaman pratinjau brosur.- Kebanyakan template brosur memiliki format yang hampir sama, sehingga Anda akan memilih brosur yang sesuai dengan desainnya.

Klik Membuat di sisi kanan halaman pratinjau brosur. Ini akan memberi tahu Word untuk memulai proses memuat brosur, yang biasanya hanya membutuhkan waktu beberapa detik.
Masukkan informasi untuk brosur. Langkah ini akan bervariasi tergantung model yang Anda pilih; namun, untuk sebagian besar brosur, Anda dapat mengganti teks contoh di setiap bingkai dengan informasi perusahaan.
- Kebanyakan brosur memiliki banyak halaman informasi, termasuk komentar.
- Anda dapat mengganti gambar di brosur dengan mengklik gambar, lalu mengklik tag Format, pilih Mengganti gambar, pilih Dari File dan pilih file dari komputer.

Simpan brosur Anda dengan cara berikut:- Windows Klik Mengajukan, pilih Simpan Sebagai, klik dua kali PC ini, pilih folder penyimpanan di sisi kiri jendela, beri nama brosur Anda di kolom "Nama file" dan pilih Menyimpan.
- Mac Klik Mengajukan, klik Simpan Sebagai ..., beri nama brosur Anda di kolom "Simpan Sebagai", klik "Di mana" lalu pilih folder penyimpanan dan pilih Menyimpan.
Metode 2 dari 2: Rancang brosur Anda sesuka Anda

Buka Microsoft Word dengan simbol "W" putih dengan latar belakang biru.
Klik Dokumen kosong dengan ikon halaman kosong di sudut kiri atas jendela untuk membuka halaman Word baru.
- Lewati langkah ini di Mac.
Klik kartunya Tata Letak di bagian atas jendela Word. Layar akan menampilkan toolbar baru di bawah tab.
Klik Margin di sisi kiri toolbar Tata Letak untuk membuka daftar pilihan.
Klik Margin Kustom ... di bawah daftar pilihan Margin untuk membuka jendela baru.
Kurangi margin. Di bagian "Margin" di bagian atas jendela, Anda akan melihat berbagai opsi perataan (seperti "Kiri"), dengan nilai 1 di kotak sebelah kanan. Ubah nilai di sel ini menjadi 0.1 untuk memastikan margin brosur diperkecil agar memuat semua konten.

Klik Pemandangan di tengah jendela.
Klik baik di bagian bawah jendela untuk menyimpan perubahan Anda dan memformat ulang dokumen Word Anda.

Tambahkan kolom ke dokumen Anda dengan cara berikut:- Pastikan kartu Anda masih terbuka Tata Letak.
- Klik Kolom
- Pilih jumlah kolom dalam daftar pilihan.

Tambahkan pemisah kolom. Ini memastikan bahwa setiap kolom (bingkai) pada brosur menampilkan informasi individual. Anda melakukannya dengan cara berikut:- Pastikan kartu Anda masih terbuka Tata Letak.
- Klik Istirahat
- Memilih Kolom dalam daftar pilihan.
Masukkan informasi brosur. Ada dua tipe informasi utama yang bisa Anda tambahkan ke dokumen:
- Dokumen - Ketikkan informasi pada kolom brosur. Anda dapat mengedit teks yang dimasukkan dengan mengklik tag Rumah dan pilih opsi di bagian "Font" setelah menyorot teks yang akan diedit.
- Gambar Pastikan penunjuk mouse berada di posisi yang Anda inginkan untuk menambahkan foto, lalu klik Memasukkan, pilih Foto-foto, pilih foto dan klik Memasukkan atau Buka.
Simpan brosur Anda dengan cara berikut:
- Windows Klik Mengajukan, pilih Simpan Sebagai, klik dua kali PC ini, pilih folder penyimpanan di sisi kiri jendela, beri nama brosur Anda di kolom "Nama file" dan pilih Menyimpan.
- Mac Klik Mengajukan, klik Simpan Sebagai ..., beri nama brosur Anda di kolom "Simpan Sebagai", klik "Di mana" lalu pilih folder penyimpanan dan pilih Menyimpan.
Nasihat
- Lebih baik mendesain tata letak brosur di atas kertas sebelum bekerja di Word.
- Ingatlah untuk memilih mode dupleks saat mencetak brosur.
Peringatan
- Mendesain brosur sesuai keinginan Anda akan membutuhkan lebih banyak waktu dan tenaga daripada membuat brosur dengan templat.