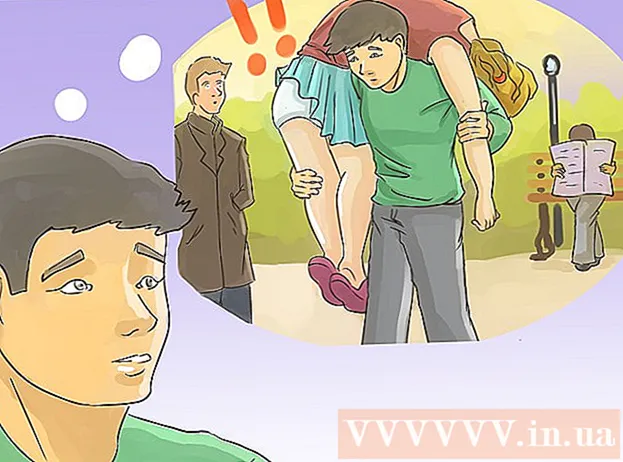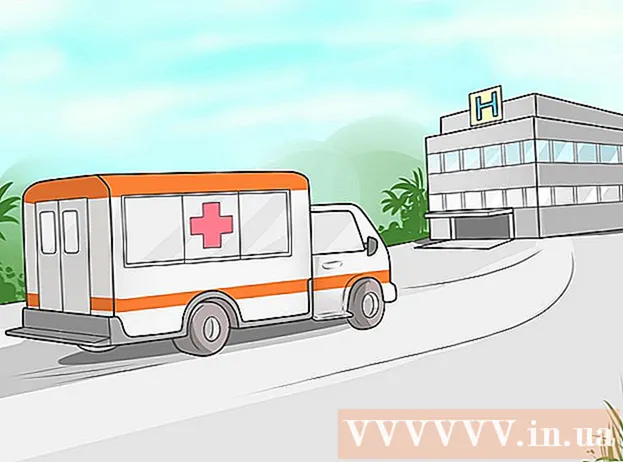Pengarang:
Randy Alexander
Tanggal Pembuatan:
2 April 2021
Tanggal Pembaruan:
1 Juli 2024

Isi
Artikel wikiHow ini menjelaskan cara membuat server Minecraft gratis. Ada banyak layanan hosting server Minecraft yang bisa Anda jadikan langganan. Minehut adalah salah satu dari sejumlah layanan yang memungkinkan pengguna menghosting server Minecraft secara gratis. Perhatikan bahwa server Minehut hanya berfungsi dengan Minecraft: Java Edition. Artikel ini akan memandu Anda tentang cara membuat server Minecraft gratis menggunakan Minehut.
Langkah
Bagian 1 dari 4: Buat akun Minehut
Mengakses https://minehut.com/ menggunakan browser web komputer Anda. Minehut adalah salah satu dari banyak layanan hosting server Minecraft. Situs web ini mudah digunakan, salah satu layanan di dalamnya yang memungkinkan Anda menghosting server Minecraft secara gratis. Minehut memungkinkan pengguna untuk meng-host 2 server Minecraft secara gratis dan hingga 10 pemain. Anda dapat membeli kredit jika Anda ingin mengizinkan lebih dari 10 pemain atau pada 2 server.
- Atau, Anda dapat meng-host server Minecraft secara gratis di komputer Anda, metode ini berlaku untuk semua versi Minecraft. Catatan: proses setup relatif rumit, menggunakan banyak RAM dan bandwidth internet (selain itu sumber daya yang dibutuhkan untuk bermain game dan menjalankan sistem operasi komputer).
- Minehut Server hanya bekerja dengan Minecraft: Java Edition. Jika Anda ingin membuat server untuk versi Minecraft: Windows 10 / perangkat seluler / konsol game, Anda dapat melanjutkan dengan Realms atau Aternos. Selain itu, Anda juga dapat menghosting server Minecraft di komputer Anda. Perangkat lunak server untuk Minecraft: Bedrock Edition dapat diunduh di https://www.minecraft.net/en-us/download/server/bedrock/

Klik Daftar (Registrasi). Tombol ini berwarna hijau dan berada di tengah halaman.- Jika Anda sudah memiliki akun Minehut, klik Gabung di pojok kanan atas dan masuk dengan alamat email dan kata sandi yang terkait dengan akun Minehut Anda untuk mengakses dasbor Dasbor.

Masukkan alamat email Anda. Masukkan alamat email yang Anda gunakan ke dalam kotak teks "Masukkan email Anda". Ini adalah baris pertama di bagian atas halaman.- Catatan: ini harus menjadi alamat email yang Anda miliki aksesnya, karena Anda harus masuk untuk memverifikasi informasi ini sekarang.

Masukkan tanggal lahir Anda. Untuk memasukkan tanggal lahir Anda, klik baris kedua di halaman. Klik tahun lahir Anda dari menu drop-down. Kemudian pilih tanggal dari kalender yang muncul.
Klik kotak centang di bagian bawah formulir. Ini untuk memastikan bahwa Anda menerima persyaratan layanan dan kebijakan privasi Minehut. Anda dapat membaca kedua kebijakan dengan mengklik teks biru pada kalimat di bagian bawah formulir.
Klik tiếp tục (Lanjutkan) di sudut kanan bawah formulir.
Verifikasi alamat email. Buka kotak masuk Anda dan cari email Verifikasi Akun Minehut. Anda mungkin perlu mencari di folder Spam atau Junk. Setelah ditemukan, lakukan langkah-langkah berikut untuk memverifikasi alamat email Anda:
- Buka kotak masuk alamat email.
- Klik email tersebut Verifikasi Akun Minehut berasal dari "info".
- Temukan kode 8 karakter di badan email.
- Masukkan kode 8 karakter dalam kotak teks "Verifikasi" di situs Minehut.
Klik tiếp tục. Kode verifikasi akan diterapkan dan jika benar, halaman pembuatan kata sandi akan muncul.
Buat sebuah kata sandi. Di kotak teks "Pilih kata sandi", pilih kata sandi yang ingin Anda setel. Kemudian, masukkan kembali kata sandi yang benar pada baris kedua untuk mengonfirmasi.
Klik tiếp tục. Akun Minehut akan dibuat dan Anda akan diarahkan ke halaman pembuatan server. iklan
Bagian 2 dari 4: Menyiapkan server
Masukkan nama untuk server. Masukkan nama sederhana untuk nama domain host di bidang teks di tengah halaman.
- Nama host tidak boleh lebih dari 10 karakter.
- Nama host tidak boleh berisi karakter atau spasi khusus.
Klik Membuat (Membuat). Tombol biru ini berada di pojok kanan bawah. Server akan dibuat, dan Dashboard akan muncul.
Klik Mengaktifkan (Diaktifkan). Tombol hijau ini berada di sebelah kanan status server di Dashboard. Diperlukan waktu hingga satu menit agar server Anda terhubung ke server yang dilindungi DDoS berperforma tinggi.
- Jika server terputus setiap saat selama penataan atau penginstalan, klik Ya Mengaktifkan untuk menyambung kembali.
Klik tiếp tục (Terus). Setelah server pindah ke lokasi baru, tombol "Lanjutkan" berwarna hijau akan muncul di sebelah tombol "Online". iklan
Bagian 3 dari 4: Mengubah Pengaturan Server
Tentukan alamat server. Opsi ini berada di pojok kiri atas bingkai kiri atas. Opsi di bawah ini ada ikon perisai biru.
Hentikan atau mulai ulang server. Jika Anda perlu menghentikan atau memulai ulang server, klik tombolnya Berhenti atau Mengulang kembali merah di bagian atas halaman.
Ubah nama server. Untuk mengganti nama server, klik tombol Ganti Nama Warna hijau berada di bawah alamat server. Masukkan nama baru untuk server dan klik Menerapkan (Menerapkan).
Ubah pengaturan tampilan server. Untuk mengubah pengaturan server, klik tab Penampilan (Interface) di atas. Gunakan bidang berikut untuk mengubah pengaturan tampilan server:
- Perintah Server (Perintah server) - Jika Anda ingin mengirim perintah ke server, masukkan di baris "Perintah Server" lalu klik Kirim (Mengirim).
- Visibilitas Server (Tampilkan server) - Klik tombol radio di samping opsi "Terlihat" atau "Tidak terlihat" untuk memilih secara publik atau menyembunyikan server. Lalu klik Memperbarui (Memperbarui).
- MOTD server (MOTD Server) - Masukkan deskripsi untuk server di bawah baris "Server MOTD" di bagian bawah halaman. Lalu klik Memperbarui.
Ubah konten Pengaturan. Untuk mengubah pengaturan server, klik tab Pengaturan di bagian atas halaman dan lakukan hal berikut:
- Pemain Maks (Jumlah pemain maksimum) - Klik tombol radio di samping jumlah maksimum pemain yang ingin Anda izinkan di server, lalu klik Menyimpan (Menyimpan). Anda perlu membeli kredit jika ingin mengizinkan lebih dari 10 pemain.
- Jenis Level (Tipe Level) - Untuk mengubah tipe level, klik tombol radio di samping "Default", "Flat", Amplified "," Large Biomes " pengaturan), atau "Disesuaikan". Lalu klik Menyimpan.
- Nama Level (Nama level) - Untuk menamai dunia, Anda dapat memasukkan nama di bidang yang diberikan dan klik Menyimpan.
- Pengaturan Generator (Builder settings) - Masukkan generator level yang telah Anda setel sebelumnya yang Anda miliki di tempat yang disediakan dan klik Menyimpan. Jenis tingkat harus disetel ke "Datar" untuk kumpulan dunia datar prasetel dan "disesuaikan" untuk semua setelan yang diberikan.
- Modus permainan (Mode Game) - Untuk memilih mode game, klik tombol radio di samping "Survival", "Creative", "Adventure", atau "Spectator". ) lalu klik Menyimpan.
- Paksa Gamemode (Paksa mode permainan) - Untuk memaksa mode permainan yang dipilih ke server, klik pada sakelar di bawah tajuk "Paksa Gamemode" dan klik Menyimpan.
- PVT - Untuk mengaktifkan / menonaktifkan mode pertarungan PVP (Pemain vs Pemain), Anda dapat mengklik tombol yang terletak di bawah tajuk "PVP" dan pilih Menyimpan.
- Monster Spawning (Monster spawning) - Klik tombol di bawah heading "Monster Spawning" untuk mengaktifkan / menonaktifkan monster spawning. Lalu klik Menyimpan.
- Pemijahan Hewan (Mengembangbiakkan hewan) - Klik tombol di bawah "Pemijahan Hewan" untuk menghidupkan / mematikan pemijahan hewan. Lalu Anda klik Menyimpan.
- Penerbangan (Rute) - Klik tombol di bawah bagian "Penerbangan" untuk mengizinkan atau mencegah pemain terbang di server. Lalu Anda klik Menyimpan.
- Kesulitan (Kesulitan) - Untuk mengubah tingkat kesulitan di server, klik tombol radio di samping "Damai", "Mudah", "Normal" atau "Sulit" di bawah judul "Kesulitan". Lalu klik Menyimpan untuk menyelamatkan.
- Hardcore (Sangat sulit) - Klik tombol sakelar di bawah tajuk "Hardcore" untuk mengaktifkan atau menonaktifkan mode permainan tingkat kesulitan ekstrim di server. Lalu Anda klik Menyimpan untuk menyelamatkan.
- Blok Perintah (Blok eksekusi perintah) - Klik tombol sakelar di bawah tajuk Blok Perintah untuk mengizinkan atau melarang blok eksekusi perintah di server. Lalu klik Menyimpan untuk menyelamatkan.
- Umumkan Pencapaian Pemain (Pemberitahuan Pencapaian Pemain) - Klik tombol sakelar di bawah tajuk "Umumkan Pencapaian Pemain" untuk mengaktifkan atau menonaktifkan fitur pemberitahuan pencapaian untuk pemain lain di server. Lalu klik Menyimpan untuk menyelamatkan.
- Nether World (Underworld) - Klik tombol sakelar di bawah judul "Nether World" untuk mengaktifkan atau menonaktifkan Hell di server. Lalu klik Menyimpan untuk menyelamatkan.
- Struktur (Struktur) - Klik tombol sakelar di bawah tajuk "Struktur" untuk mengizinkan atau melarang pembuatan struktur secara acak di server. Lalu klik Menyimpan untuk menyelamatkan.
- Paket Sumber Daya (Paket Sumber Daya) - Jika Anda memiliki URL paket sumber daya, masukkan di baris yang tersedia dan klik Menyimpan.
- Resource Pack Hash Untuk menambahkan paket hash sumber daya, masukkan kode SHA-1 Hash di baris yang diberikan dan klik Menyimpan.
- Lihat Jarak (Jarak pandang) - Untuk menambah atau mengurangi jarak pandang di server, klik dan seret penggeser di bawah tajuk "Lihat Jarak". Lalu klik Menyimpan untuk menyelamatkan.
- Perlindungan Bibit (Perlindungan Pemijahan) - Untuk menambah atau mengurangi radius perlindungan pemijahan di server, masukkan angka yang lebih besar dari atau sama dengan 0 di baris yang diberikan (default saat ini adalah 16). Lalu klik Menyimpan untuk menyelamatkan.
Tambahkan plugin ke server. Jika Anda ingin menambahkan plugin ke server:
- Klik kartunya Plugin (Plug-in) di sudut kanan atas.
- Gulir ke bawah dan jelajahi, atau masukkan nama plugin di bilah pencarian.
- Klik nama plugin.
- Klik Pasang Plugin (Instalasi plug-in).
Kelola file server (khusus pengguna tingkat lanjut). Jika Anda ingin membuat modifikasi pada file server Anda, lakukan hal berikut:
- Klik kartunya Manajer File (File Manager) di pojok kanan atas.
- Klik file yang ingin Anda edit dari daftar. Lalu klik Menyimpan untuk menyimpan file.
- Klik ikon cloud untuk mengupload file dari komputer Anda.
- Klik ikon halaman untuk membuat file baru.
Ubah pengaturan dunia. Untuk mengubah pengaturan dunia Anda, klik tab Dunia di sudut kanan atas dan gunakan opsi berikut:
- Selamatkan Dunia (Selamatkan dunia) - Klik Selamatkan Dunia untuk langsung menyelamatkan dunia ke server.
- Setel Ulang Dunia (Atur ulang dunia) - Klik Setel Ulang Dunia untuk menghapus dan mengatur ulang dunia di server.
- Benih Dunia (Koordinat dunia) - Untuk mengubah koordinat dunia masukkan jumlah koordinat pilihan Anda pada baris di bawah judul "Benih Dunia" lalu klik Memperbarui.
- Unggah Dunia (Unggah dunia) - Untuk mengunggah dunia ke server, Anda perlu menyimpan data dunia dalam file zip. Klik ikon penjepit kertas di bawah tajuk "Unggah Dunia" dan pilih file zip yang berisi dunia yang Anda simpan, lalu klik Buka (Buka). Lalu Anda klik Unggah untuk mengunggah.
Akses pengaturan "Danger Zone". Pengaturan zona bahaya berisi beberapa tindakan darurat yang dapat Anda lakukan. Untuk mengakses pengaturan Danger Zone, klik tab Zona Bahaya di pojok kanan atas. Kemudian lanjutkan sebagai berikut:
- Paksa Server Hibernasi (Paksa server untuk hibernasi) - Untuk memaksa server masuk ke hibernasi, klik tombol Paksa Hibernasi berwarna merah di bawah judul "Paksa Server Hibernasi".
- Setel Ulang Server - Untuk mengatur ulang server, klik tombol Setel Ulang Server berwarna merah di bawah tajuk "Reset Server".
- Perbaiki File (Perbaikan File) - Untuk memperbaiki file rusak yang menyebabkan server tidak berfungsi, Anda perlu mengklik sebuah tombol Perbaiki File berwarna merah di bawah tajuk "Perbaiki File".
Bagian 4 dari 4: Menghubungkan ke server
Biarkan konsol server terbuka. Dengan begitu, Anda dapat menyetel server secara cepat dengan meminimalkan jendela Minecraft dan memaksimalkan jendela browser.
Buka Minecraft. Minecraft: Java Edition memiliki ikon balok rumput. Klik ikon ini untuk membuka peluncur Minecraft.
Klik tombol tersebut Bermain Hijau ada di Peluncur Minecraft. Minecraft akan mulai diluncurkan.
Klik Multiplayer (Multiplayer). Opsi ini berada di bagian tengah halaman judul Minecraft.
Klik Koneksi langsung (Koneksi langsung). Opsi ini berada di bagian bawah menu multipemain di bagian tengah halaman.
Masukkan alamat server. Masukkan alamat server Anda di kotak di samping judul "Hubungkan" yang ditampilkan di tengah halaman.
Klik Bergabunglah dengan Server (Bergabung dengan server). Opsi ini berada di bagian bawah halaman. Anda akan mulai terhubung ke server dan memasuki dunia di dalamnya. iklan