Pengarang:
Louise Ward
Tanggal Pembuatan:
9 Februari 2021
Tanggal Pembaruan:
1 Juli 2024

Isi
Artikel wikiHow ini menjelaskan cara mengubah banyak berkas menjadi satu berkas ISO di komputer Linux Anda. Anda perlu menggunakan baris perintah Linux untuk melakukan ini.
Langkah
Metode 1 dari 2: Buat file ISO dari banyak file
Gabungkan file ISO ke dalam folder utama. Letakkan file apa pun yang ingin Anda ubah ke file ISO ke dalam folder di dalam folder tersebut utama.
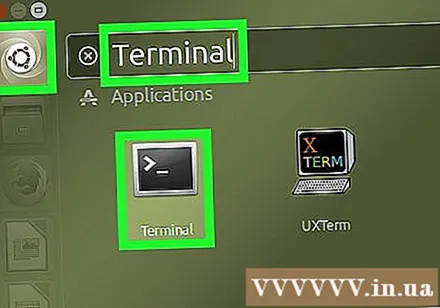
Buka Terminal. Buka Tidak bisa, lalu klik Terminal membuka. Aplikasi Terminal adalah cara Anda mengakses baris perintah yang mirip dengan Command Prompt di Windows atau Terminal di Mac.- Distribusi Linux memiliki tata letak yang berbeda, jadi Anda perlu mencari aplikasi Terminal di direktori di bawah Tidak bisa.
- Anda mungkin perlu mencari Terminal di desktop Anda, atau di toolbar di bagian atas / bawah layar.
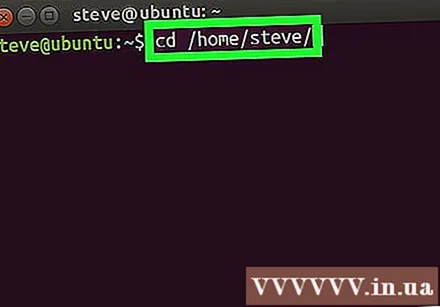
Masukkan perintah "ubah direktori". Tolong ketik cd / home / nama pengguna / (ganti nama pengguna Anda nama pengguna) lalu tekan ↵ Masuk. Direktori Anda saat ini akan diubah menjadi folder utama.- Misalnya, jika nama pengguna Anda adalah "kentang" maka perintah untuk memasukkannya adalah cd / rumah / kentang /.
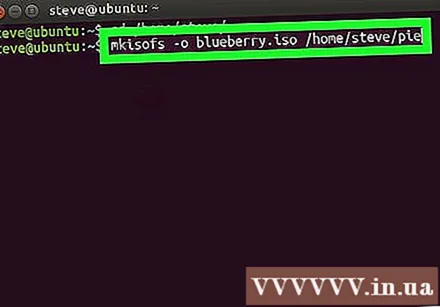
Masukkan perintah untuk membuat file ISO. Tolong ketik mkisofs -o tujuan-namafile.iso / rumah / nama pengguna / nama-folderIngatlah untuk mengganti "nama-file-tujuan" dengan nama yang Anda ingin berikan pada file ISO dan ganti "nama-folder" dengan nama folder tempat file komponen disimpan.- Misalnya, untuk membuat file ISO bernama "blueberry" dari file di folder "pie", ketik mkisofs -o blueberry.iso / home / username / pie.
- Nama file dan folder peka huruf besar / kecil, jadi pastikan Anda menggunakan huruf besar untuk apa yang Anda perlukan.
- Jika Anda menginginkan nama multi-kata, tambahkan garis bawah di antara kata-kata (misalnya, "pai blueberry" akan berubah menjadi "blueberry_pie").
tekan ↵ Masuk. Perintah akan mengeksekusi dan membuat file ISO yang berisi file di direktori yang dipilih. File ISO ini akan ditempatkan di direktori utama.
- Sistem mungkin meminta Anda untuk memasukkan kata sandi sebelum file ISO dibuat. Sesampai di sana, masukkan kata sandi Anda dan ketuk ↵ Masuk.
Metode 2 dari 2: Salin file ISO dari CD
- Masukkan CD-RW yang ingin Anda salin ke komputer Anda. Anda tidak dapat membakar file ISO dari CD baca / tulis (seperti CD audio atau DVD film).
Buka Terminal. Buka Tidak bisa, lalu klik Terminal membuka. Aplikasi Terminal adalah cara Anda mengakses baris perintah yang mirip dengan Command Prompt di Windows atau Terminal di Mac.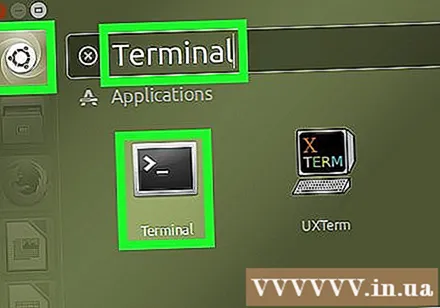
- Distribusi Linux memiliki tata letak yang berbeda, jadi Anda perlu mencari aplikasi Terminal di direktori di bawah Tidak bisa.
- Anda mungkin perlu mencari Terminal di desktop Anda, atau di toolbar di bagian atas / bawah layar.
Masukkan perintah "ubah direktori". Tolong ketik cd / home / nama pengguna / (ganti nama pengguna Anda nama pengguna) lalu tekan ↵ Masuk. Direktori Anda saat ini akan diubah menjadi folder utama.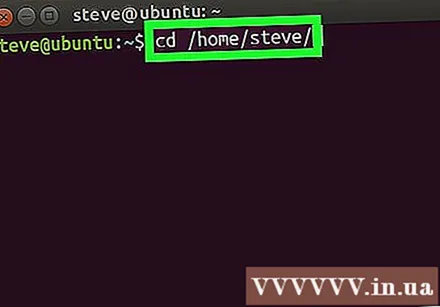
- Misalnya, jika nama pengguna Anda adalah "teresa" maka perintah untuk masuk adalah cd / home / teresa /.
Masukkan perintah pembakaran. Tolong ketik
dd if = / dev / cdrom of = / home / username / iso-name.iso, di mana, ganti "/ dev / cdrom" dengan lokasi CD dan "nama-iso" dengan nama file ISO yang Anda inginkan. taruh.- Misalnya, Anda perlu mengetik
of = / home / username / pudding.iso jika Anda ingin membuat file ISO bernama "pudding" di direktori home Anda. - Jika komputer memiliki beberapa drive CD, ini akan diberi nomor 0 atau lebih tinggi (misalnya, drive pertama mungkin bernama "cd0", drive kedua akan menjadi "cd1", dan seterusnya) .
- Misalnya, Anda perlu mengetik
tekan ↵ Masuk. Selama direktori CD sudah benar, komputer akan membuat file ISO dari isinya dan menyimpannya ke direktori utama.
- Sistem mungkin meminta Anda untuk memasukkan kata sandi sebelum file ISO dibuat. Sesampai di sana, masukkan kata sandi Anda dan ketuk ↵ Masuk.
Nasihat
- Sebagian besar distribusi Linux memiliki pengelola file yang memungkinkan Anda membuat file ISO menggunakan menu klik kanan.
Peringatan
- Tidak semua versi Linux sama. Jika Anda tidak dapat menemukan jalur CD, atau perintah ISO tidak berfungsi, Anda dapat membaca manual untuk distribusi ini.



