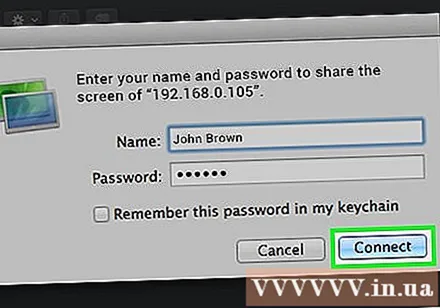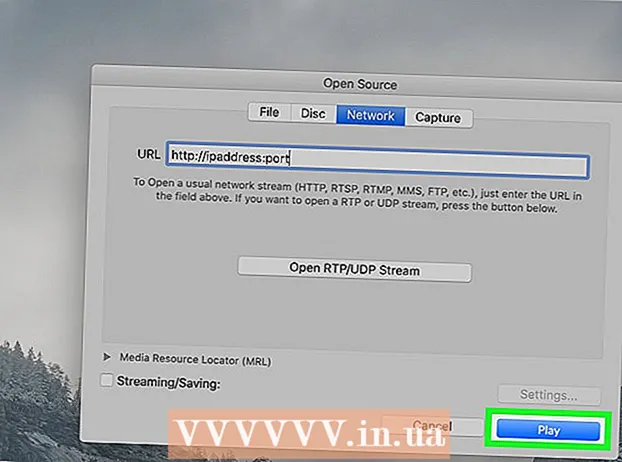Pengarang:
John Stephens
Tanggal Pembuatan:
25 Januari 2021
Tanggal Pembaruan:
29 Juni 2024

Isi
Artikel wikiHow ini menjelaskan cara mengakses desktop komputer lain di jaringan yang sama menggunakan Desktop Jarak Jauh di PC yang telah menginstal Windows Pro, atau Berbagi Layar untuk Mac. Untuk mengakses layar komputer lain, Anda perlu mengaktifkan Remote Desktop pada komputer "host", lalu kita akan dapat menyambung ke komputer tersebut dari jarak jauh menggunakan komputer lain dengan sistem operasi yang sama. Anda akan membutuhkan nama atau alamat IP lokal dari komputer yang ingin Anda akses. Catatan: Windows 10 Home Edition tidak mendukung penyambungan ke komputer jarak jauh.
Langkah
Bagian 1 dari 4: Aktifkan Remote Desktop di Windows
di komputer host. Pada komputer yang ingin Anda akses dari jarak jauh, klik ikon Windows di sudut kiri bawah bilah tugas untuk membuka menu Start.
- Untuk menerapkan metode ini, Anda harus memiliki Windows versi Profesional.

Kotak di bawah baris "Izinkan koneksi jarak jauh". Opsi "Izinkan koneksi hanya dari komputer yang menjalankan Desktop Jarak Jauh dengan Otentikasi Tingkat Jaringan" hanya akan membuat hal-hal menjadi lebih rumit dan tidak perlu.
. Buka komputer yang akan Anda gunakan untuk mengakses komputer host dan klik ikon Windows untuk membuka menu Start.
. Klik ikon apel di kiri atas bilah menu di bagian atas layar. Menu Apple akan terbuka.

. Aplikasi ini memiliki smiley biru dan putih yang terletak di kiri bawah bilah Dock Mac.
Klik Pergilah (Pergilah). Ini adalah item menu yang terletak di bilah menu di bagian atas layar. Menu drop-down akan muncul.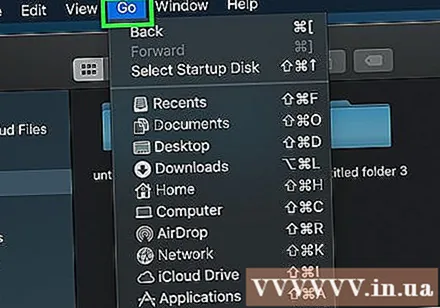
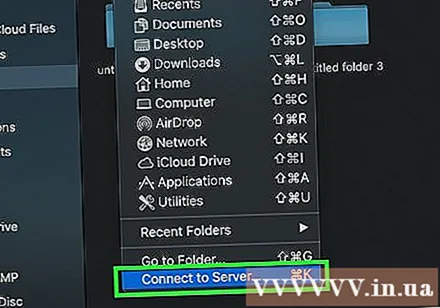
Klik Sambungkan ke server (Sambungkan ke server). Opsi ini berada di bagian bawah menu "Go".
Masukkan alamat VNC Mac yang ingin Anda sambungkan. Saat Anda mengatur Berbagi Layar di Mac host, Anda sudah mengetahui alamat VNC yang perlu Anda sambungkan.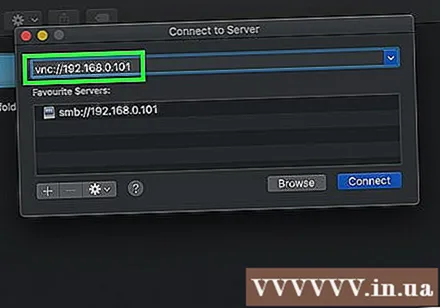
Klik Menghubung (Hubungkan) di sudut kanan bawah dari jendela Hubungkan ke Server.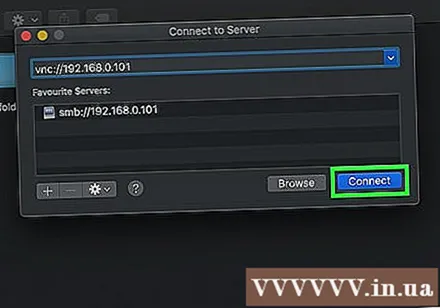
Masukkan nama pengguna dan kata sandi Anda jika diperlukan. Bergantung pada bagaimana Anda mengatur berbagi layar di Mac Anda yang lain, mungkin diminta untuk memasukkan nama pengguna dan kata sandi Anda untuk Mac tersebut.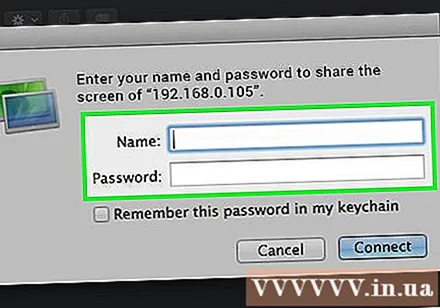
Klik Menghubung. Sebuah jendela akan muncul dan menampilkan layar komputer host. Sekarang Anda dapat menggunakan penunjuk mouse untuk mengontrol Mac host. iklan