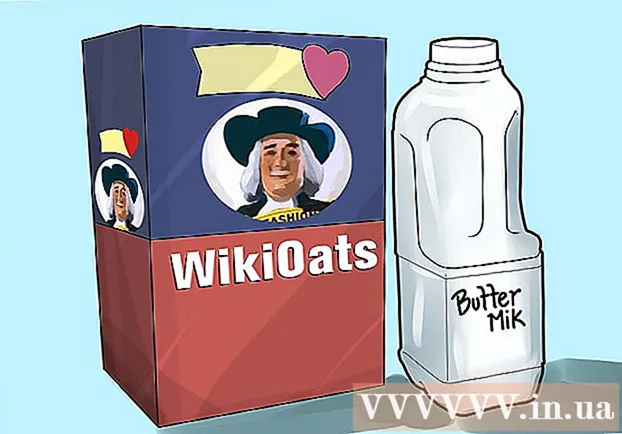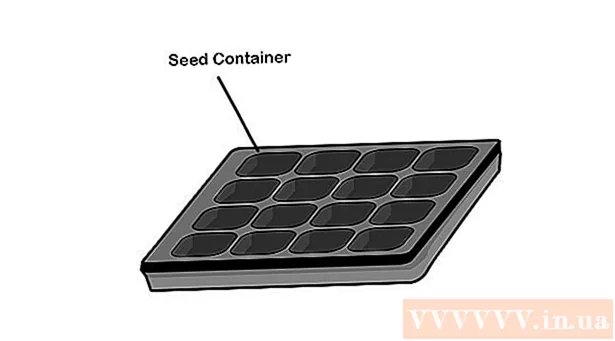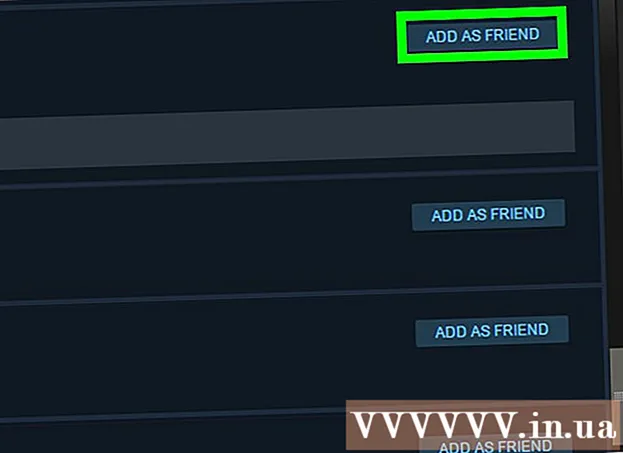Pengarang:
Randy Alexander
Tanggal Pembuatan:
28 April 2021
Tanggal Pembaruan:
1 Juli 2024

Isi
Artikel wikiHow ini menjelaskan cara menggunakan editor teks Notepad komputer Windows untuk menulis program. Untuk melakukan ini, Anda perlu memasukkan kode program ke dalam Notepad baris demi baris dan kemudian menyimpan file dalam format bahasa pemrograman yang sesuai.
Langkah
Metode 1 dari 6: Beberapa saran umum
, impor buku catatan kemudian pilih ikon Notepad di bagian atas jendela Start.

Tentukan bahasa pemrograman. Notepad tidak terbatas pada bahasa apa pun, tetapi Anda perlu menggunakan satu jenis bahasa di seluruh dokumen untuk menjaga konsistensi.- Jika Anda tidak tahu apa-apa tentang bahasa pemrograman, Anda dapat mencoba salah satu contoh di artikel ini.
tekan ↵ Masuk setelah Anda melengkapi baris kode. Seperti kebanyakan editor kode, Anda perlu menambahkan baris kode baru ke Notepad.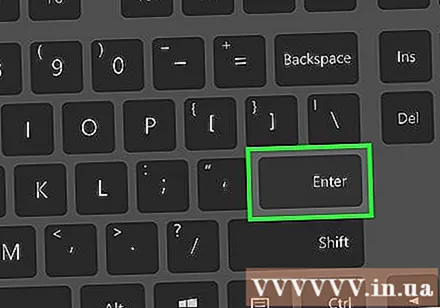
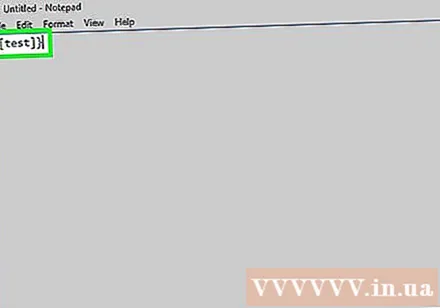
Tutup semua tanda kurung buka. Setiap kali Anda membuka braket tertentu (seperti brace{ atau"data-apsload =" 1 "data-aps-timeout =" 2000 "data-width =" 728 "data-height =" 90 "data-large =" 1 "data-channels =" 8567383174,4819709854,3614436449 "data -mobilechannels = "8567383174" data-observerloading = "1" data-size-array = "" data-gptdisplaylate = "1"> Periklanan
Metode 2 dari 6: Buat program
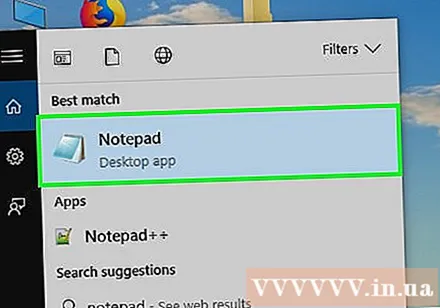
Buka Notepad. Cara Anda membuat dan menyimpan program akan bergantung pada bahasa pemrograman yang Anda gunakan.
Masukkan kode program. Pastikan bahasa yang Anda gunakan konsisten di seluruh dokumen.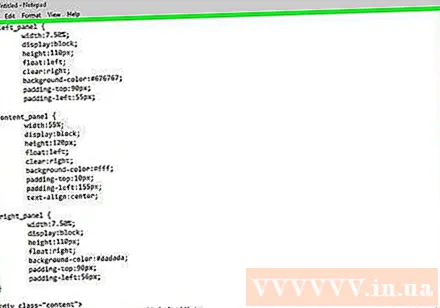
Klik Mengajukan (Mengajukan). Opsi ini berada di pojok kiri atas jendela Notepad. Menu drop-down akan muncul.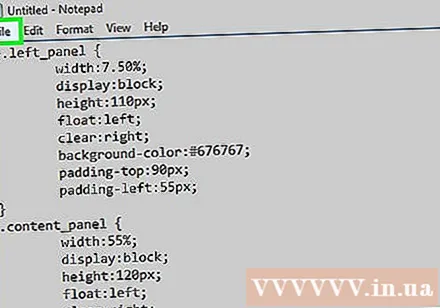
Klik Simpan Sebagai ... (Simpan sebagai). Opsi ini berada di bagian atas menu drop-down. Jendela "Simpan" akan terbuka.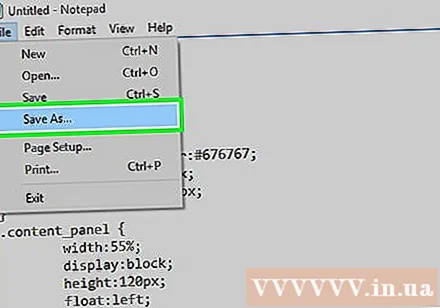
Pilih lokasi penyimpanan. Klik sebuah direktori (misalnya: Desktop) di sisi kiri jendela "Simpan" untuk memilih sebagai target program.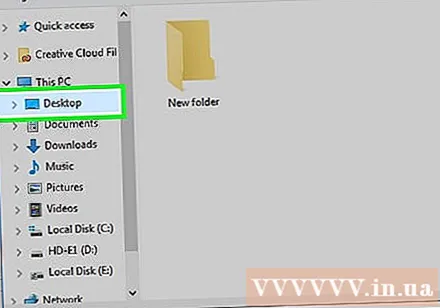
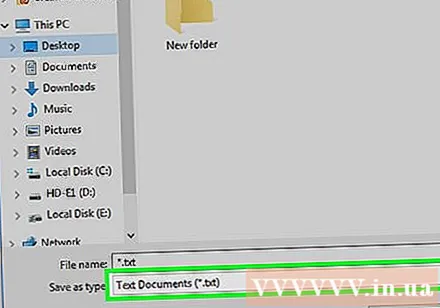
Klik kotak "Simpan sebagai jenis". Kotak ini berada di bagian bawah jendela "Simpan". Menu drop-down akan muncul.
Klik kategori Semua data (All Files) ada di menu drop-down. Opsi ini memungkinkan Anda untuk menyimpan berkas Notepad sebagai program apa pun.
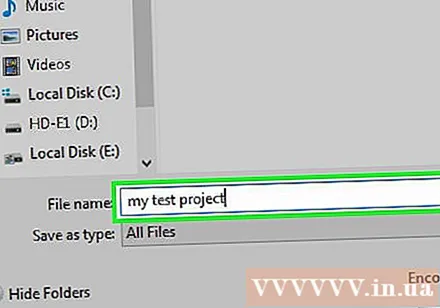
Masukkan nama untuk program tersebut. Klik di kolom "Nama file" dan masukkan nama yang ingin Anda berikan untuk program tersebut.
Tambahkan ekstensi program ke nama. Tidak peduli apa nama programnya, Anda masih harus menambahkan titik dan ekstensi bahasa pemrograman setelah nama untuk menyimpan program dengan benar. Bahasa pemrograman populer dengan ekstensi meliputi: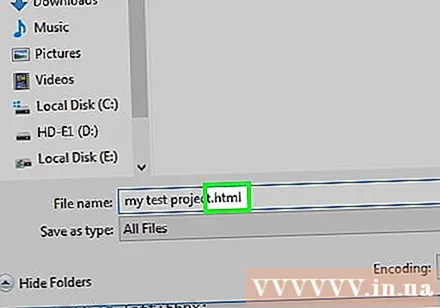
- Batch (BAT) - .kelelawar
- HTML - .htm
- Python - .py
- C ++ - .cpp
- Misalnya, untuk menyimpan file batch dengan nama "duahau", ketik duahau.bat ke dalam bidang "Nama file".
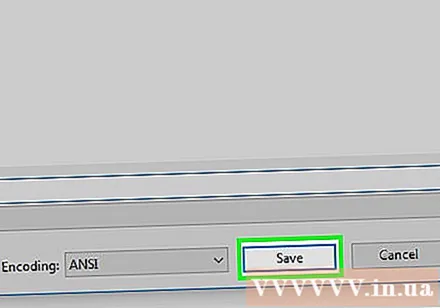
Klik Menyimpan di pojok kanan bawah jendela. Program akan disimpan dalam format yang Anda pilih. Anda dapat meluncurkannya dengan mengklik dua kali file tersebut, atau Anda mungkin perlu memilih program untuk membukanya. iklan
Metode 3 dari 6: Buat program BAT dasar
Buka Notepad. Anda dapat membuat program yang membuka program lain di komputer Anda menggunakan skrip batch (BAT).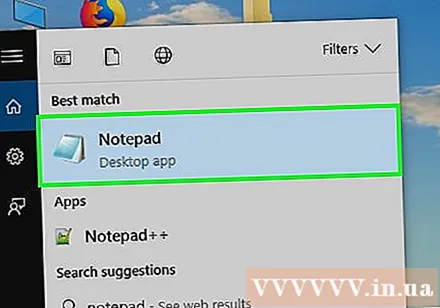
Masukkan nama file di Command Prompt. Silakan masuk cmd.exe ke Notepad.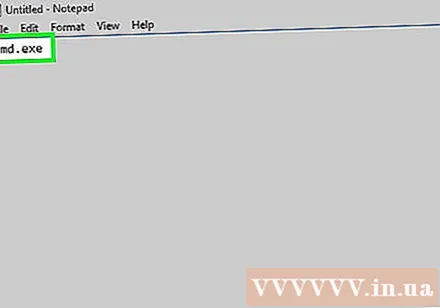
Simpan program. Anda perlu memastikan bahwa Anda menggunakan ekstensi .kelelawar saat menyimpan program.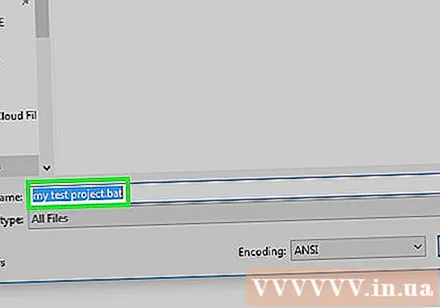
Klik dua kali file BAT. Jendela Command Prompt baru akan terbuka. iklan
Metode 4 dari 6: Buat program HTML biasa
Buka Notepad. Terutama jika Anda mendesain situs web, HTML adalah bahasa yang bagus untuk digunakan.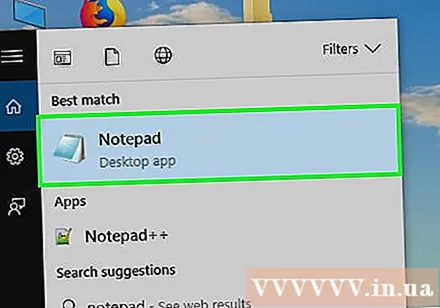
Tentukan bahwa Anda akan menggunakan HTML. Silakan masuk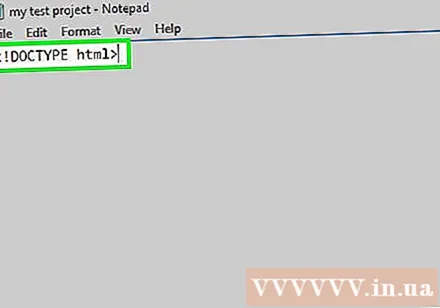
pergi ke Notepad dan klik ↵ Masuk.
Tambahkan tag HTML. Kamu masuk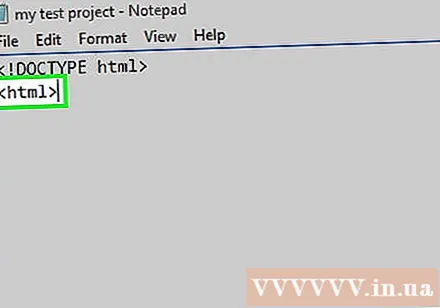
buka Notepad dan tekan ↵ Masuk.
Siapkan teks tubuh. Tolong ketik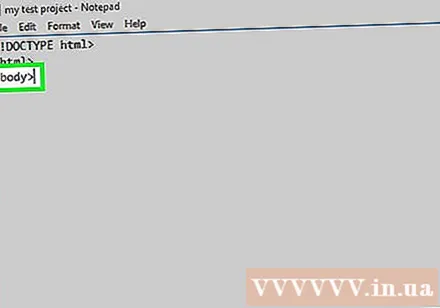
buka Notepad dan tekan ↵ Masuk. Baris ini menetapkan bahwa bagian selanjutnya dari dokumen akan berisi informasi (teks dalam contoh ini).
Tambahkan judul halaman. Silakan masuk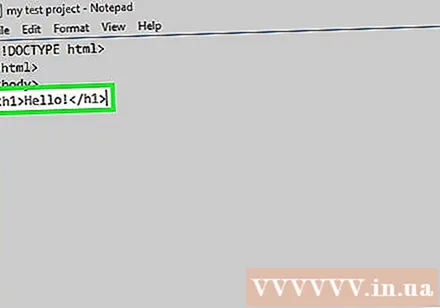
Teks
pergi ke Notepad dan klik ↵ MasukIngatlah untuk mengganti "Teks" dengan teks yang ingin Anda atur untuk judul halaman.- Misalnya, untuk membuat halaman berjudul "Halo!", Ketik
Halo!
ke Notepad.
- Misalnya, untuk membuat halaman berjudul "Halo!", Ketik
Tambahkan teks ke halaman. Silakan masuk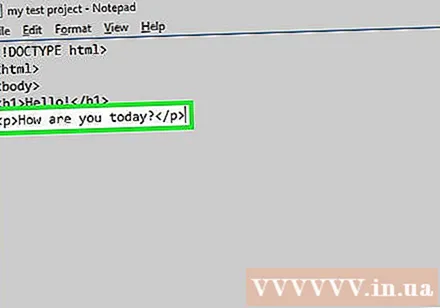
teks
buka Notepad dan tekan ↵ Masuk. Jangan lupa untuk mengganti "teks" dengan teks Anda sendiri.- Misalnya, saat Anda mengetik
Apa kabarnya hari ini?
ke Notepad, kalimat "Bagaimana kabarmu hari ini?" akan muncul di bawah judul.
- Misalnya, saat Anda mengetik
Tutup kontennya. Silakan masuk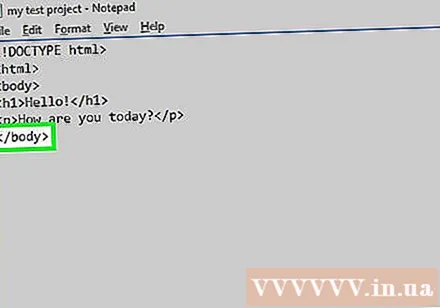
Notepad, lalu tekan ↵ Masuk.
Menentukan akhir dari kode HTML. Kamu masuk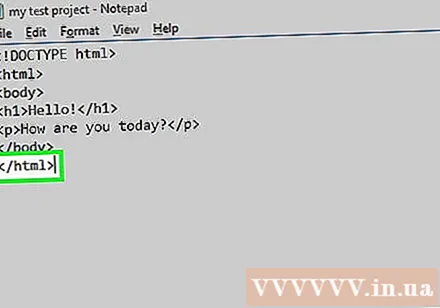
ke Notepad.
Tinjau kode program. Kode tersebut akan terlihat seperti ini: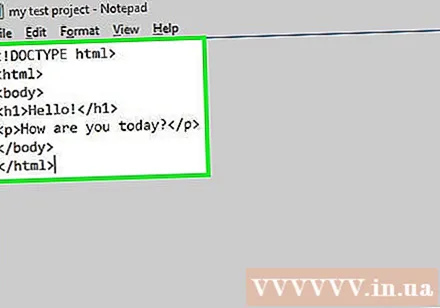
Halo!
Apa kabarnya hari ini?
Simpan program. Anda perlu memastikan bahwa Anda menggunakan ekstensi .htm saat menyimpan.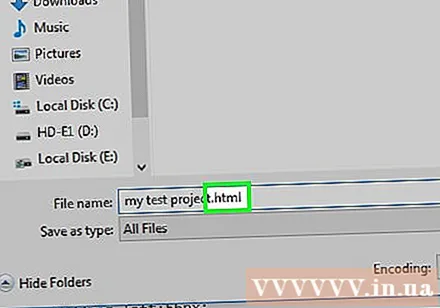
Klik dua kali file HTML. Ini biasanya membuka program di browser web default Anda, atau terkadang Anda perlu memilih program terlebih dahulu. Judul dan teks isi akan muncul. iklan
Metode 5 dari 6: Buat program Python dasar
Buka Notepad. Dengan menggunakan perintah "print" di Python, teks apa pun dapat ditampilkan.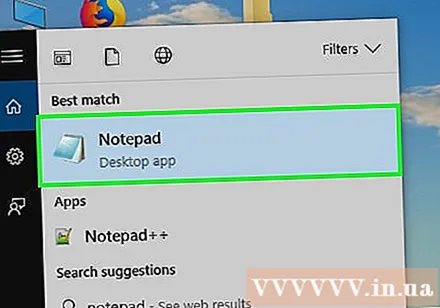
Masukkan perintah "print". Tolong ketik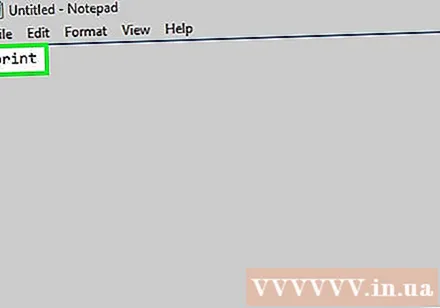
print ("ke Notepad. Pastikan tidak ada spasi.
Tambahkan teks tampilan. Silakan masuk Halo! ke Notepad.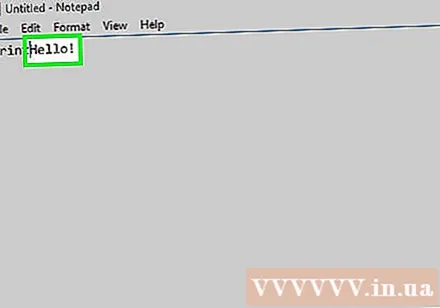
Tutup perintah "print". Impor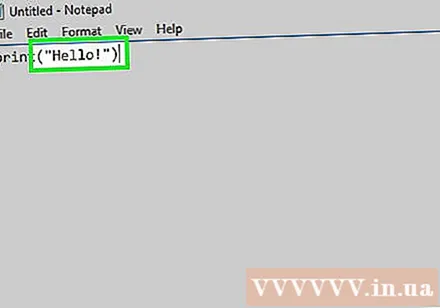
") buka Notepad untuk menutup perintah.
Tinjau kode Anda. Kode tersebut akan terlihat seperti ini: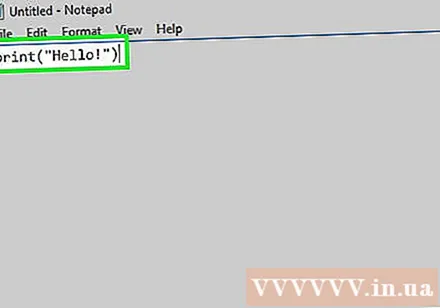
print ("Halo!")
Simpan program. Pastikan Anda menggunakan ekstensi .py. Sekarang Anda dapat membuka program dengan editor Python biasa. iklan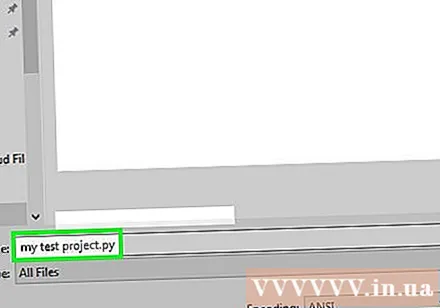
Metode 6 dari 6: Buat program C ++ dasar
Buka Notepad. Kami akan menggunakan Notepad untuk membuat program C ++ dasar yang menampilkan teks "Halo!" saat diluncurkan.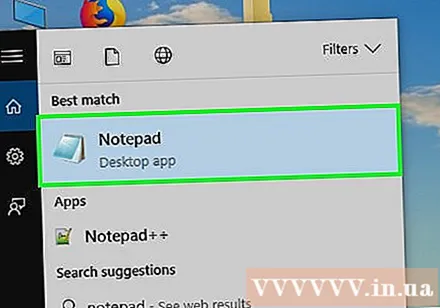
Tambahkan judul pertunjukan. Silakan masuk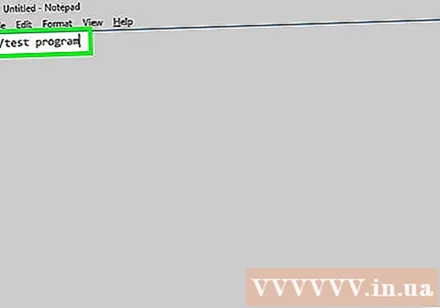
// dengan judul program (contoh: "Program 1"). Apa pun yang dimasukkan pada baris yang sama diikuti oleh dua garis miring akan muncul sebagai teks biasa, namun ini bukan bagian dari program.- Misalnya, untuk memberi judul "Chuong trinh 1" untuk program tersebut, ketik
// Program 1 menjadi Notepad.
- Misalnya, untuk memberi judul "Chuong trinh 1" untuk program tersebut, ketik
Masukkan pesanan pemrosesan awal. Silakan masuk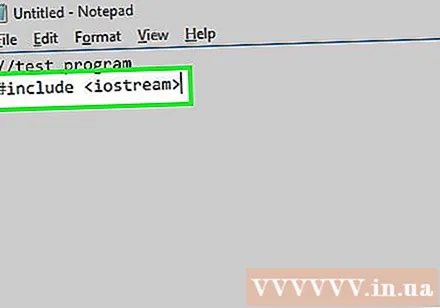
#includebuka Notepad dan tekan ↵ Masuk. Perintah ini akan menginstruksikan C ++ untuk memulai baris kode berikutnya sebagai program.
Deklarasi fungsi program. Silakan masuk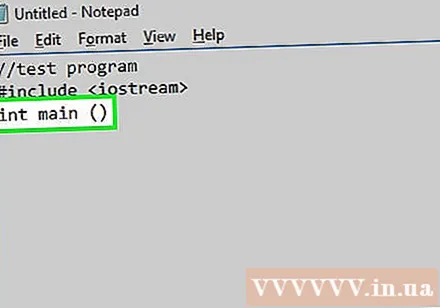
int main () ke Notepad, lalu tekan ↵ Masuk.
Tambahkan kurung buka. Anda perlu mengetikkan aksen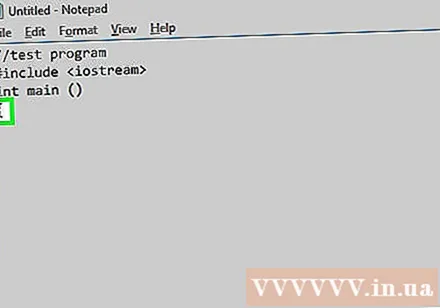
{klik Notepad dan tekan ↵ Masuk. Kode utama program ditempatkan di antara tanda kurung buka dan tutup ini.
Masukkan kode program yang dapat dieksekusi. Silakan masuk
std :: cout << "Halo semuanya!"; Notepad, lalu tekan ↵ Masuk.
Tambahkan tanda kurung tutup. Anda perlu mengetikkan aksen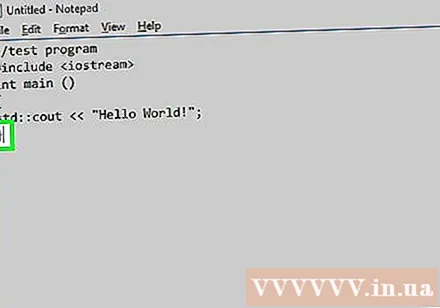
} di Notepad untuk mengakhiri fase eksekusi program.
Tinjau programnya. Kode tersebut akan terlihat seperti ini: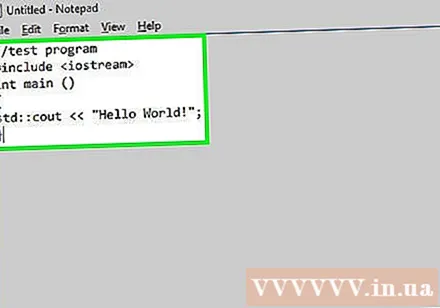
// Program 1#includeint main (){std :: cout << "Halo semuanya!";}
- Simpan program. Pastikan Anda menggunakan ekstensi .cpp saat menyimpan. Setelah menyimpan file, Anda akan dapat menjalankan program menggunakan kompiler C ++ favorit Anda.
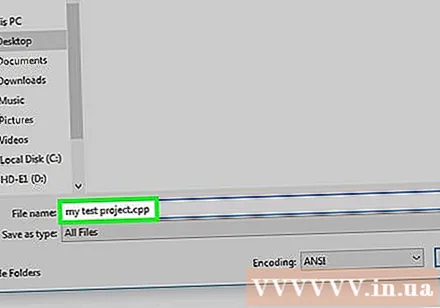
Nasihat
- C ++ dan HTML adalah dua bahasa pemrograman yang paling umum digunakan.
- Anda dapat menggunakan bahasa pemrograman apa pun untuk menulis sebagian besar program, namun beberapa bahasa mungkin lebih cocok untuk fitur tertentu (HTML ideal untuk pembuatan, misalnya. halaman web).
Peringatan
- Selalu uji kode Anda sebelum menyimpan. Jika Anda menyimpan program yang rusak, ini dapat menyebabkan kesalahan untuk kompilator program default.