Pengarang:
Peter Berry
Tanggal Pembuatan:
14 Juli 2021
Tanggal Pembaruan:
1 Juli 2024
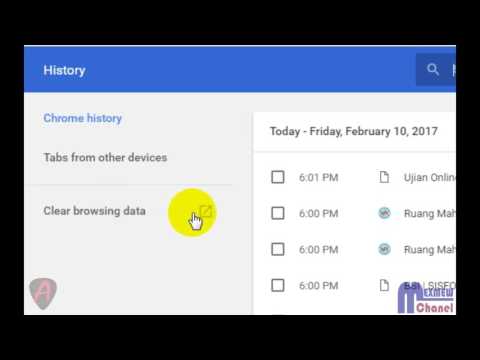
Isi
Menjaga cache dan cookie browser Anda bisa sangat membantu karena ini adalah informasi yang berisi kata sandi yang disimpan dan membantu menampilkan halaman yang dilihat dengan cepat di bilah alamat. Namun, tidak membersihkan cache dan cookie dapat menyebabkan masalah keamanan yang serius (selain itu, kecepatan penelusuran yang lambat). Untungnya, tidak perlu khawatir tentang kesabaran dan tantangan keamanan karena cache dan cookie dapat dihapus di sebagian besar browser, termasuk browser seluler default di iOS dan Android. .
Langkah
Metode 1 dari 5: Gunakan Google Chrome
Buka Google Chrome. Jika Anda secara teratur menggunakan Chrome, Anda akan menemukan bahwa kecepatan pemrosesan browser lambat; membersihkan cache dan cookie akan memperbaiki masalah ini.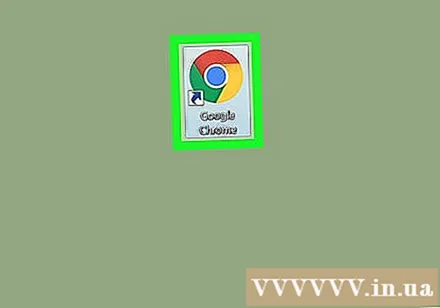
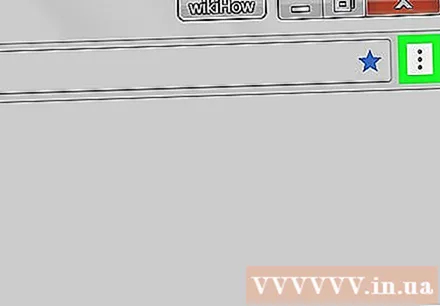
Klik tiga titik vertikal di sudut kanan atas layar untuk membuka daftar pilihan.- Di aplikasi seluler Chrome, menu ini adalah "Lainnya".
Pindahkan penunjuk mouse ke bagian "Alat Lainnya". Ini akan membuka menu berbeda dengan opsi untuk menghapus data browser.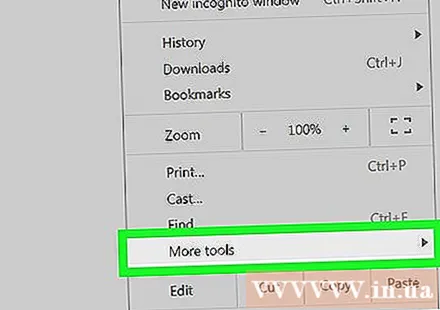
- Di ponsel Anda, pilih "Histori" pada langkah ini.
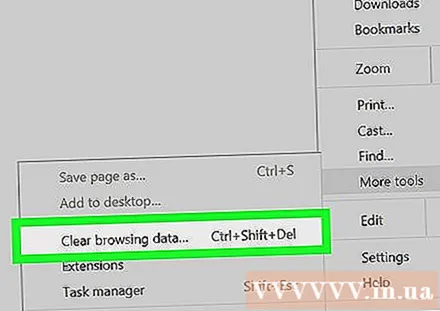
Klik "Hapus data penjelajahan". Ini membuka halaman "Histori" sehingga Anda dapat menghapus data browsing Anda.- Anda juga dapat menahan kombinasi tombol Ctrl (atau ⌘ Perintah di Mac) + ⇧ Shift dan tekan Menghapus untuk mengakses halaman ini.
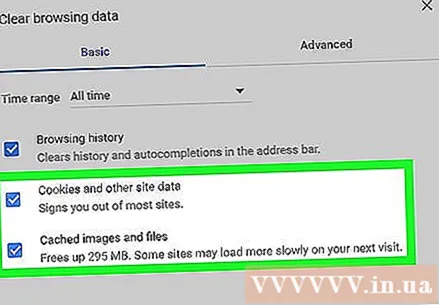
Pastikan semua kotak yang relevan dicentang. Dua kotak terpenting yang perlu Anda pilih adalah "Gambar dan file dalam cache" dan "Cookie serta data situs dan plugin lainnya" (Cookie dan data plugin dan situs lain).
Klik menu waktu di samping baris "Hapus item berikut dari:"(Hapus data dari :); Anda dapat memilih untuk menghapus data untuk jangka waktu tertentu.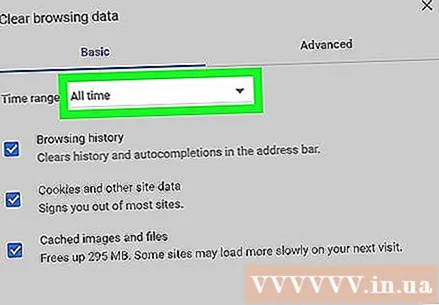
Pilih waktu dengan opsi berikut:
- Satu jam terakhir (Satu jam terakhir)
- Sehari terakhir (24 jam terakhir)
- Seminggu terakhir (7 hari terakhir)
- 4 minggu terakhir (4 minggu terakhir)
- Awal waktu (Dari Sebelum Sekarang)
- Jika Anda ingin menghapus semua data dan mengatur ulang data, ingatlah untuk memilih "Ever".
Klik "Hapus data penjelajahan". Ini menghapus data sesuai dengan kondisi yang dipilih untuk interval yang Anda inginkan seperti yang diatur pada halaman Riwayat browser. iklan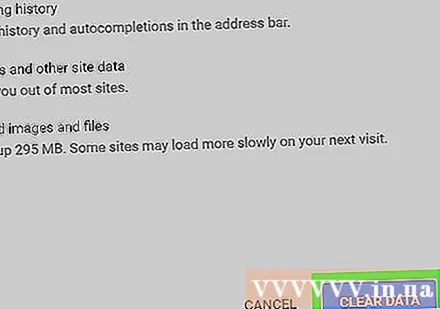
Metode 2 dari 5: Gunakan Mozilla Firefox
Buka Mozilla Firebox. Penggunaan Firefox secara teratur akan menghasilkan banyak halaman, gambar, dan cookie. Menghapus data ini mengatur ulang memori browser, membantu mempercepat penjelajahan.
Klik tombol menu di pojok kanan atas layar dengan ikon tiga baris untuk membuka daftar pilihan.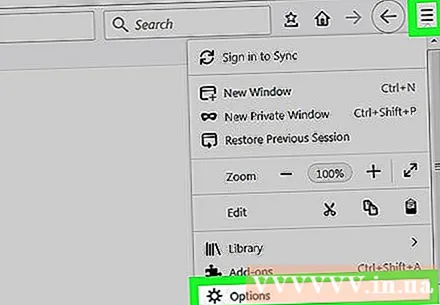
Klik opsi "Advanced" pada menu di sisi kiri layar.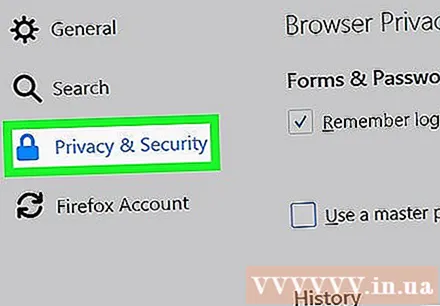
Klik tab "Jaringan" di tengah toolbar tepat di bawah tajuk "Lanjutan".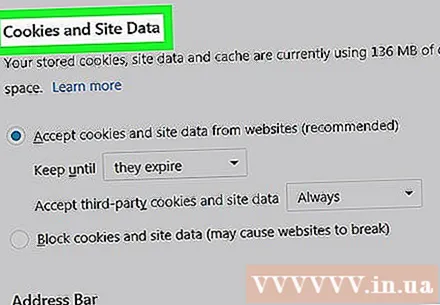
Klik "Clear Now" di sisi kanan layar untuk mengosongkan cache Anda.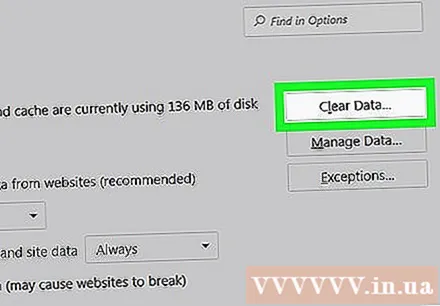
Kembali ke menu Firefox dengan ikon garis putus-putus di pojok kanan atas halaman.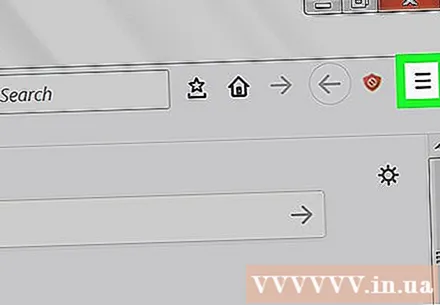
Klik "History", lalu pilih "Clear Recent History". Ini akan membawa Anda ke halaman "History" untuk menghapus semua cookie.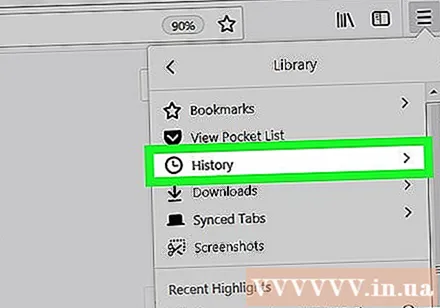
Pilih waktu. Ini adalah menu di bagian atas halaman "Clear Recent History" di sebelah baris "Time range to clear:". Untuk hasil terbaik, pilih "Semuanya".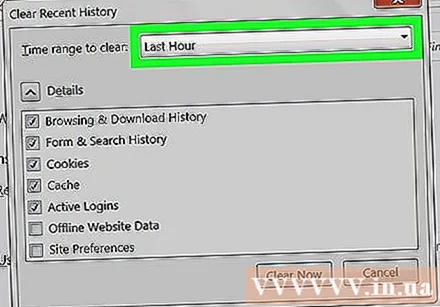
Centang kotak "Cookies" di opsi. Setelah memilih kotak ini, semua cookie browser akan dihapus. Anda juga dapat memilih dari opsi lain: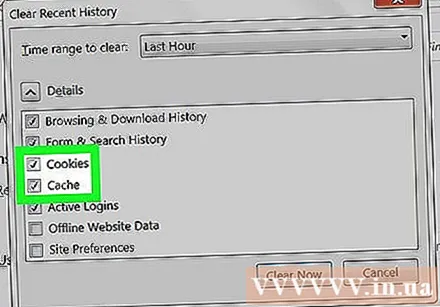
- Browsing dan riwayat unduhan
- Bentuk sejarah dan pencarian
- Status login saat ini (jika Anda berbagi komputer dengan orang lain)
- Opsi halaman
- Anda juga dapat memilih "Cache" di sini untuk kinerja yang lebih baik; mungkin pertama kali Anda menghapus data Anda belum menghapus semuanya.
Klik "Clear Now" di bagian bawah halaman. Ini menghapus semua cookie dan data yang tersisa di cache! iklan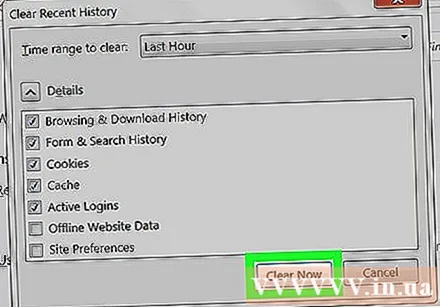
Metode 3 dari 5: Gunakan Safari
Buka Safari. Safari tidak didukung pada platform Windows, tetapi sistem operasi Mac terus diperbarui untuk memastikan pengoptimalan program. Menghapus cookie dan cache akan mempercepat pemrosesan.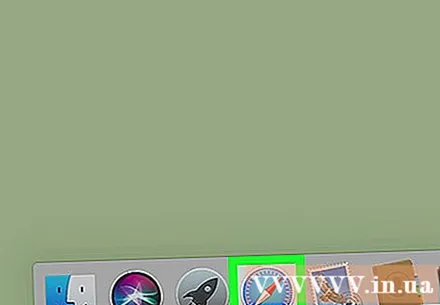
Klik menu "Safari" di sudut kiri atas layar untuk membuka menu drop-down.
Klik opsi "Preferensi" untuk membuka jendela tempat Anda dapat mengubah pengaturan privasi.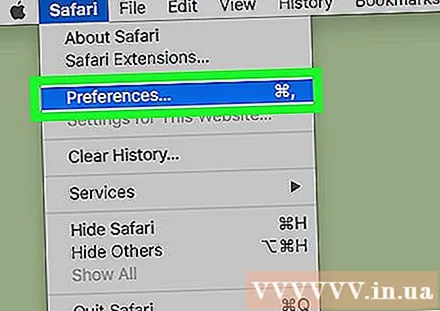
Klik tab "Privasi" di dekat bagian atas jendela "Preferensi" untuk menghapus cache dan cookie Anda.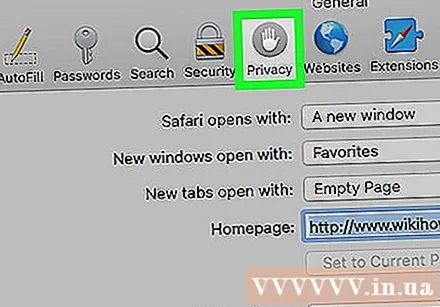
Klik "Hapus Semua Data Situs Web". Safari akan meminta Anda untuk mengkonfirmasi keputusan Anda.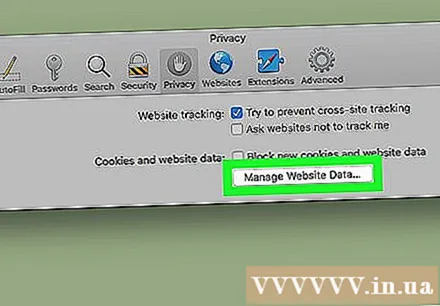
Klik "Hapus Sekarang" untuk mengkonfirmasi keputusan. Tindakan ini menghapus cookie dan cache browser; jika Anda belum pernah melakukan ini sebelumnya, Anda akan melihat perubahan kecepatan browser Anda!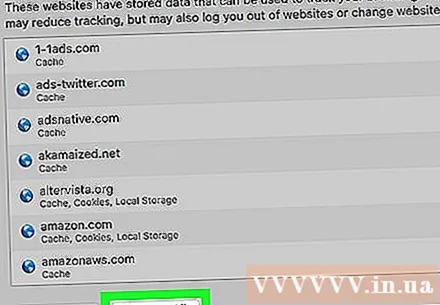
- Anda harus keluar dari Safari dan kemudian membuka kembali browser Anda untuk menerapkan perubahan.
Metode 4 dari 5: Gunakan iOS
Buka aplikasi Safari. Jika Anda menggunakan browser selain Safari di perangkat iOS, metode ini tidak akan berfungsi.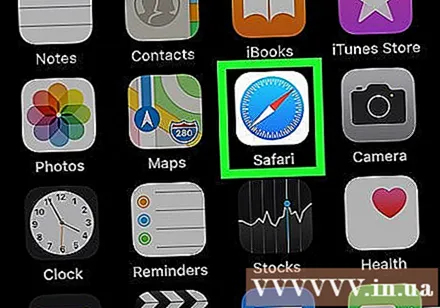
Ketuk ikon buku di bagian bawah halaman untuk menampilkan bagian bawah menu "Bookmark" yang telah Anda buka.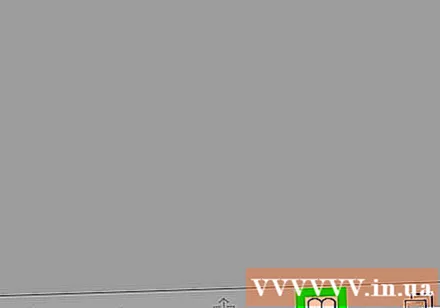
Ketuk ikon "Bookmark" di sudut kiri atas layar. Jika layar sudah menampilkan halaman "Bookmark", lewati langkah ini.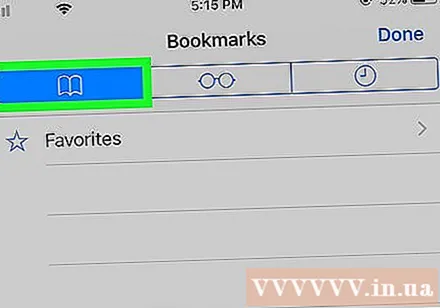
Pilih tab "History" untuk membuka halaman riwayat browsing.
Pilih "Clear" di pojok kanan bawah layar. Safari akan meminta Anda untuk memilih kapan: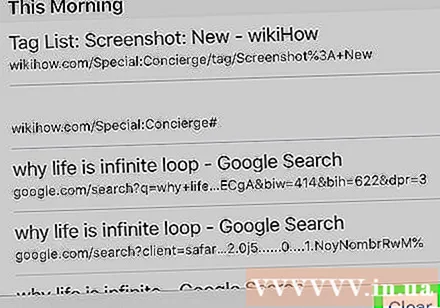
- Satu jam terakhir (Satu jam terakhir)
- Hari ini (Hari Ini)
- Hari ini dan kemarin (Hari ini dan kemarin)
- Sepanjang waktu (semua; hasil terbaik)
Pilih waktu yang Anda inginkan. Ini akan menghapus cookie dan cache perangkat iOS Anda.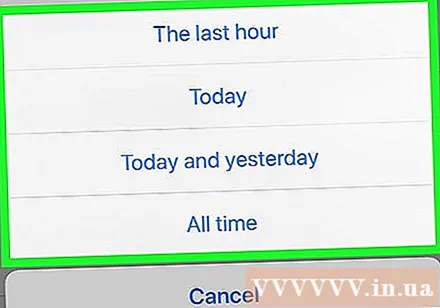
- Untuk hasil terbaik, tutup Safari lalu buka kembali untuk melanjutkan penelusuran.
Metode 5 dari 5: Gunakan Android
Buka aplikasi browser default Android. Jika Anda memilih untuk menggunakan browser yang berbeda, metode ini tidak akan berfungsi.
Sentuh tombol "Menu" untuk membuka menu browser.
Pilih "Pengaturan" di bagian bawah menu "Lainnya".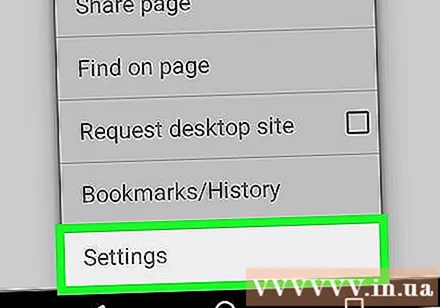
Pilih "Hapus Semua" di bagian bawah menu Pengaturan di bawah subjudul "Privasi". Ini membersihkan cache dan cookie.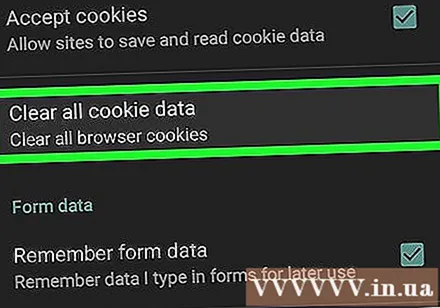
- Anda juga dapat memilih "Hapus Cache" untuk menghapus cache saja, tetapi bukan cookie.
Pilih "OK" saat diminta. Ini akan menghapus cache dan cookie!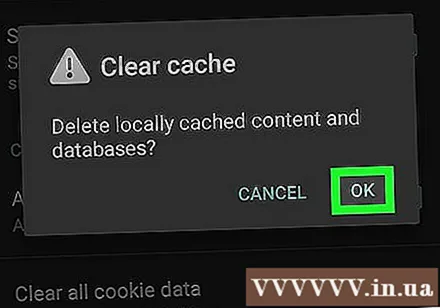
- Untuk hasil terbaik, keluar dari browser ponsel Anda dan buka kembali setelah melakukan hal di atas.
Nasihat
- Kosongkan cache dan hapus cookie browser web Anda jika Anda menggunakan komputer umum.
Peringatan
- Menyetel ulang cookie dan cache akan menghapus kata sandi dan nama pengguna yang disimpan.



