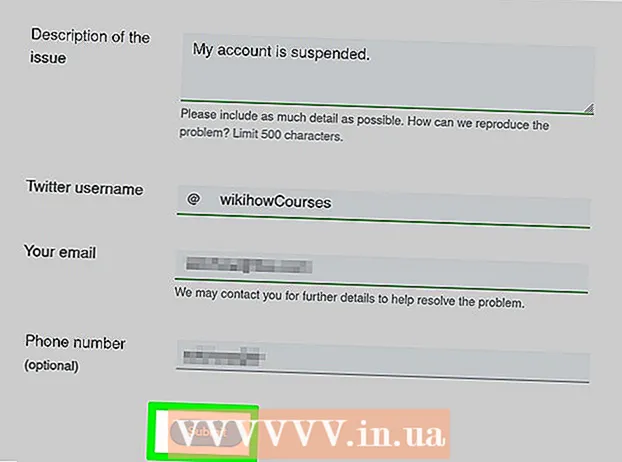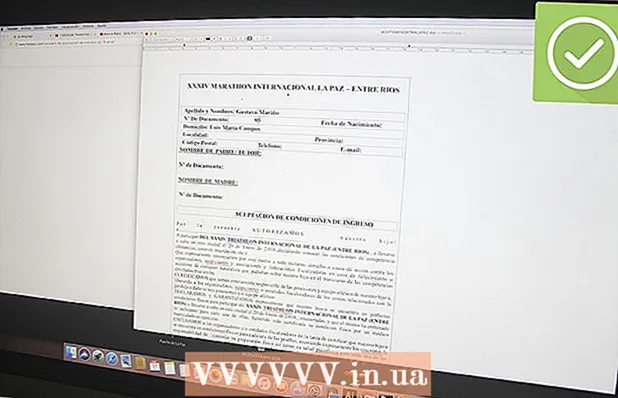Pengarang:
Ellen Moore
Tanggal Pembuatan:
18 Januari 2021
Tanggal Pembaruan:
1 Juli 2024

Isi
- Langkah
- Metode 1 dari 2: Cara memblokir program
- Metode 2 dari 2: Cara menonaktifkan program untuk sementara
- Tips
- Peringatan
Pada artikel ini, kami akan menunjukkan kepada Anda cara mencegah program mengakses jaringan di firewall. Untuk melakukan ini, masuk sebagai administrator. Ingatlah bahwa memblokir program di firewall tidak mencegahnya berjalan di komputer Anda.
Langkah
Metode 1 dari 2: Cara memblokir program
 1 Buka menu mulai
1 Buka menu mulai  . Klik pada logo Windows di sudut kiri bawah layar.
. Klik pada logo Windows di sudut kiri bawah layar.  2 Buka firewall Anda. Memasuki firewall, lalu klik Windows Firewall di bagian atas menu Mulai.
2 Buka firewall Anda. Memasuki firewall, lalu klik Windows Firewall di bagian atas menu Mulai.  3 Klik Opsi tambahan. Tautan ini berada di pojok kiri atas jendela.
3 Klik Opsi tambahan. Tautan ini berada di pojok kiri atas jendela.  4 Klik Aturan keluar. Tab ini berada di sisi kiri jendela.
4 Klik Aturan keluar. Tab ini berada di sisi kiri jendela.  5 Klik Buat aturan. Tombol ini berada di pojok kanan atas jendela. Jendela baru akan terbuka untuk membuat aturan firewall.
5 Klik Buat aturan. Tombol ini berada di pojok kanan atas jendela. Jendela baru akan terbuka untuk membuat aturan firewall.  6 Centang kotak di sebelah "Untuk program". Anda akan menemukan opsi ini di bagian atas halaman.
6 Centang kotak di sebelah "Untuk program". Anda akan menemukan opsi ini di bagian atas halaman.  7 Klik Lebih jauh. Tombol ini berada di bagian bawah jendela.
7 Klik Lebih jauh. Tombol ini berada di bagian bawah jendela.  8 Pilih sebuah program. Lakukan ini untuk menunjuk ke jalur program:
8 Pilih sebuah program. Lakukan ini untuk menunjuk ke jalur program: - centang kotak di sebelah "Jalur program" dan klik "Jelajahi";
- klik "PC ini" di sisi kiri jendela;
- gulir ke bawah dan klik dua kali pada nama hard drive Anda (misalnya, "C:");
- klik dua kali pada folder "Program Files";
- jika program yang ingin Anda blokir terletak di folder lain, navigasikan ke sana.
- cari folder program dan kemudian klik dua kali di atasnya;
- klik pada file EXE program.
 9 Salin jalur program. Klik bilah alamat di bagian atas jendela untuk menyorot jalur, lalu klik Ctrl+Cuntuk menyalinnya.
9 Salin jalur program. Klik bilah alamat di bagian atas jendela untuk menyorot jalur, lalu klik Ctrl+Cuntuk menyalinnya. - Ini diperlukan karena Windows akan mengubah jalur ke file saat dibuka di firewall, sehingga melanggar aturan. Untuk menghindari ini, masukkan jalur file secara manual.
 10 Klik Membuka. Tombol ini berada di pojok kanan bawah jendela.
10 Klik Membuka. Tombol ini berada di pojok kanan bawah jendela.  11 Ganti jalur di depan nama program dengan jalur yang disalin. Sorot jalur pada jalur Program Path hingga garis miring terbalik terakhir sebelum nama aplikasi, lalu tekan Ctrl+Vuntuk menempelkan jalur yang disalin.
11 Ganti jalur di depan nama program dengan jalur yang disalin. Sorot jalur pada jalur Program Path hingga garis miring terbalik terakhir sebelum nama aplikasi, lalu tekan Ctrl+Vuntuk menempelkan jalur yang disalin. - Misalnya, untuk memblokir Chrome di "C: Program Files Google Application chrome.exe", pilih semuanya kecuali " chrome.exe" dan ganti yang dengan jalur yang disalin.
- Jangan mengubah nama dan ekstensi program di akhir jalur, jika tidak aturan tidak akan berfungsi.
 12 Tekan tiga kali Lebih jauh. Tombol ini berada di pojok kanan bawah jendela. Anda akan dibawa ke halaman terakhir.
12 Tekan tiga kali Lebih jauh. Tombol ini berada di pojok kanan bawah jendela. Anda akan dibawa ke halaman terakhir.  13 Masukkan nama untuk aturan. Lakukan di baris paling atas.
13 Masukkan nama untuk aturan. Lakukan di baris paling atas. - Misalnya, jika Anda memblokir Google Chrome, beri nama aturan "Blokir Chrome".
 14 Klik Untuk menyelesaikan. Tombol ini berada di bagian bawah jendela. Aturan akan disimpan dan akan berlaku; sekarang program tidak akan dapat terhubung ke Internet (sampai Anda menghapus atau menonaktifkan aturan).
14 Klik Untuk menyelesaikan. Tombol ini berada di bagian bawah jendela. Aturan akan disimpan dan akan berlaku; sekarang program tidak akan dapat terhubung ke Internet (sampai Anda menghapus atau menonaktifkan aturan).
Metode 2 dari 2: Cara menonaktifkan program untuk sementara
 1 Buka menu mulai
1 Buka menu mulai  . Klik logo Windows di sudut kiri bawah layar atau tekan tombol Menang.
. Klik logo Windows di sudut kiri bawah layar atau tekan tombol Menang.  2 Buka firewall Anda. Memasuki firewall, lalu klik Windows Firewall di bagian atas menu Mulai.
2 Buka firewall Anda. Memasuki firewall, lalu klik Windows Firewall di bagian atas menu Mulai.  3 Klik Izinkan program atau komponen berjalan melalui Windows Firewall. Anda akan menemukan opsi ini di sudut kiri atas jendela firewall.
3 Klik Izinkan program atau komponen berjalan melalui Windows Firewall. Anda akan menemukan opsi ini di sudut kiri atas jendela firewall.  4 Klik Ubah parameter. Anda akan menemukan opsi ini di sudut kanan atas jendela (di atas daftar program yang diinstal).
4 Klik Ubah parameter. Anda akan menemukan opsi ini di sudut kanan atas jendela (di atas daftar program yang diinstal). - Di jendela pop-up, klik Ya.
- Anda tidak dapat mengubah pengaturan firewall tanpa hak administrator.
 5 Temukan program yang ingin Anda blokir. Program yang diblokir atau tidak oleh firewall akan muncul di tengah halaman. Gulir daftar program dan temukan program yang Anda inginkan.
5 Temukan program yang ingin Anda blokir. Program yang diblokir atau tidak oleh firewall akan muncul di tengah halaman. Gulir daftar program dan temukan program yang Anda inginkan.  6 Tambahkan program ke daftar (jika perlu). Jika program yang Anda inginkan tidak ada dalam daftar, tambahkan:
6 Tambahkan program ke daftar (jika perlu). Jika program yang Anda inginkan tidak ada dalam daftar, tambahkan: - klik "Izinkan program lain" di bawah daftar;
- klik "Jelajahi";
- buka folder program dan temukan file EXE program di dalamnya;
- klik pada file EXE;
- klik "Buka", klik nama program, lalu klik "Tambah" jika program tidak ditambahkan secara otomatis.
 7 Klik pada tanda centang di sebelah kiri program. Tanda centang akan hilang - ini berarti program diblokir di Windows Firewall.
7 Klik pada tanda centang di sebelah kiri program. Tanda centang akan hilang - ini berarti program diblokir di Windows Firewall. - Jika tidak ada kotak centang seperti itu, Windows Firewall sudah memblokir program.
- Biarkan dua kotak centang di sebelah kanan program (untuk opsi "Rumah atau kantor (pribadi)" dan "Publik").
 8 Klik oke. Tombol ini berada di bagian bawah jendela. Perubahan akan disimpan, dan program tidak akan dapat terhubung ke Internet.
8 Klik oke. Tombol ini berada di bagian bawah jendela. Perubahan akan disimpan, dan program tidak akan dapat terhubung ke Internet.
Tips
- Dengan memblokir program di firewall, malware yang memperlambat komputer Anda tidak akan masuk ke sistem Anda.
- Jika Anda tidak tahu di mana lokasi program yang Anda inginkan, klik kanan pada pintasan program dan klik Lokasi File.
Peringatan
- Jika Anda memblokir program di firewall, beberapa proses Windows mungkin berhenti bekerja.