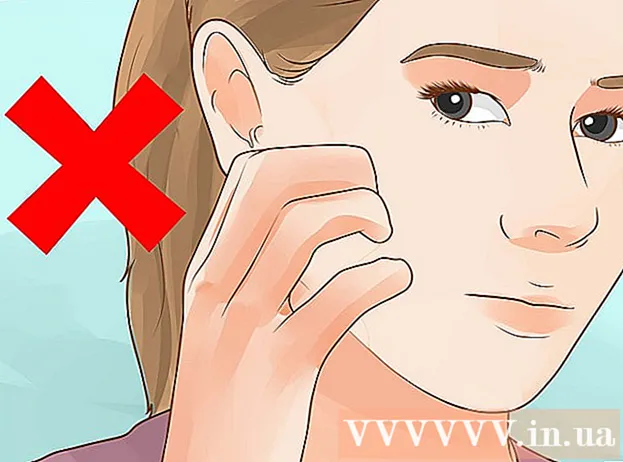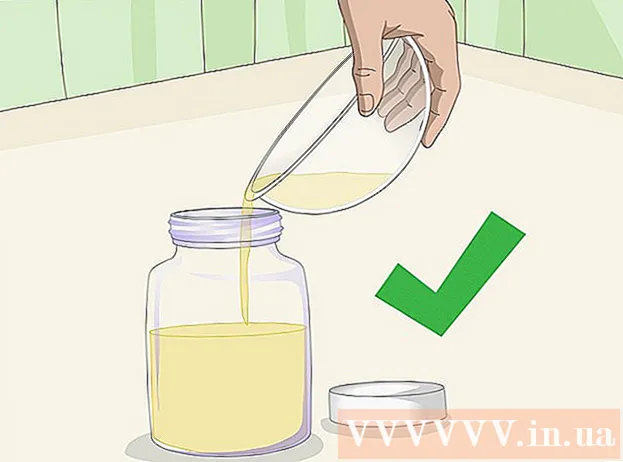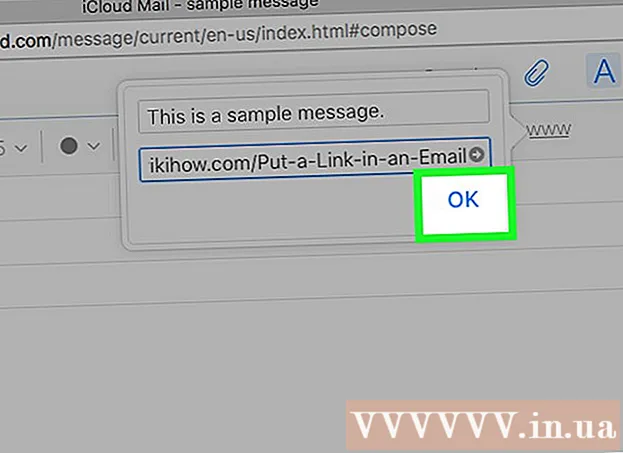Pengarang:
William Ramirez
Tanggal Pembuatan:
20 September 2021
Tanggal Pembaruan:
1 Juli 2024

Isi
Pada artikel ini, kami akan menunjukkan cara menginstal add-in Grammarly di Word di komputer Windows.
Langkah
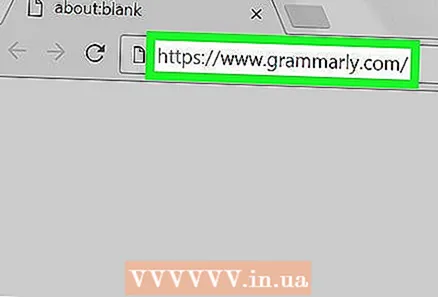 1 Pergi ke halaman https://www.grammarly.com/ di peramban web apa pun.
1 Pergi ke halaman https://www.grammarly.com/ di peramban web apa pun.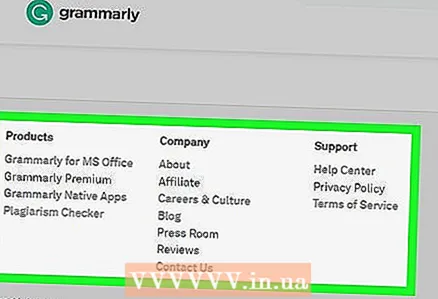 2 Gulir ke bawah ke kolom tautan.
2 Gulir ke bawah ke kolom tautan.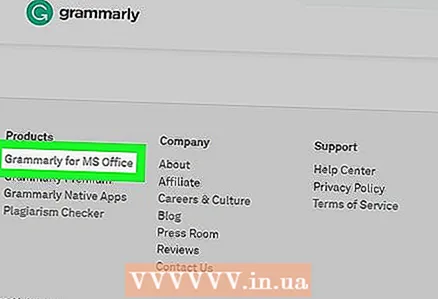 3 Klik Tata Bahasa untuk MS Office (Tata bahasa untuk MS Office). Anda akan menemukan tautan ini di kolom pertama "Produk".
3 Klik Tata Bahasa untuk MS Office (Tata bahasa untuk MS Office). Anda akan menemukan tautan ini di kolom pertama "Produk".  4 Klik Download Gratis (Download Gratis). Tombol merah ini berada di tengah halaman.
4 Klik Download Gratis (Download Gratis). Tombol merah ini berada di tengah halaman. 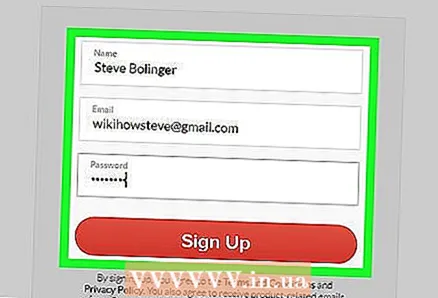 5 Buat akun Grammarly. Jika Anda sudah memiliki akun, klik "Masuk" di bagian atas layar; jika tidak, masukkan nama, alamat email, dan kata sandi Anda lalu klik Daftar.
5 Buat akun Grammarly. Jika Anda sudah memiliki akun, klik "Masuk" di bagian atas layar; jika tidak, masukkan nama, alamat email, dan kata sandi Anda lalu klik Daftar.  6 Unduh file instalasi. Saat Anda mendaftar atau masuk, proses pengunduhan file instalasi akan dimulai. Jika proses tidak dimulai, klik Mengunduh Grammarly untuk MS Office di bagian atas layar, lalu klik Simpan File.
6 Unduh file instalasi. Saat Anda mendaftar atau masuk, proses pengunduhan file instalasi akan dimulai. Jika proses tidak dimulai, klik Mengunduh Grammarly untuk MS Office di bagian atas layar, lalu klik Simpan File. 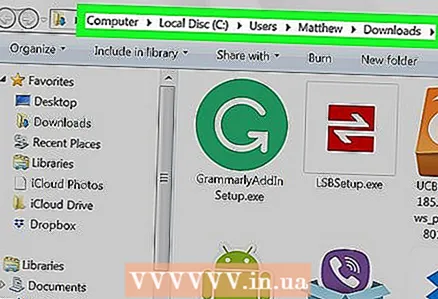 7 Buka folder Unduhan. Di dalamnya Anda akan menemukan file instalasi yang diunduh.
7 Buka folder Unduhan. Di dalamnya Anda akan menemukan file instalasi yang diunduh. - Untuk menavigasi ke folder Unduhan dengan cepat, klik Menang+Euntuk membuka jendela Explorer, lalu klik folder Unduhan di panel kiri.
 8 Klik dua kali pada file GrammarlyAddinSetup. Ini ditandai dengan ikon "G" putih dengan latar belakang hijau. Sebuah jendela akan terbuka.
8 Klik dua kali pada file GrammarlyAddinSetup. Ini ditandai dengan ikon "G" putih dengan latar belakang hijau. Sebuah jendela akan terbuka. 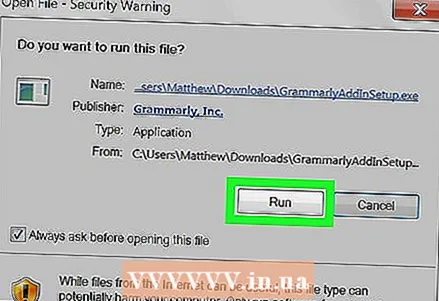 9 Klik Lari. Jendela penginstal Grammarly akan terbuka.
9 Klik Lari. Jendela penginstal Grammarly akan terbuka. 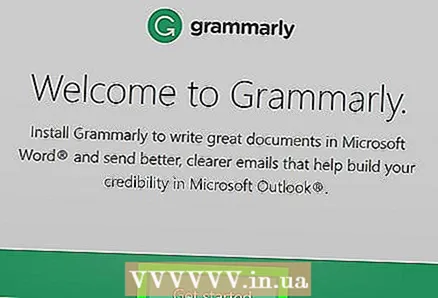 10 Klik Memulai (Melanjutkan). Ini akan membuka daftar produk Grammarly yang dapat Anda tambahkan ke Microsoft Office.
10 Klik Memulai (Melanjutkan). Ini akan membuka daftar produk Grammarly yang dapat Anda tambahkan ke Microsoft Office. 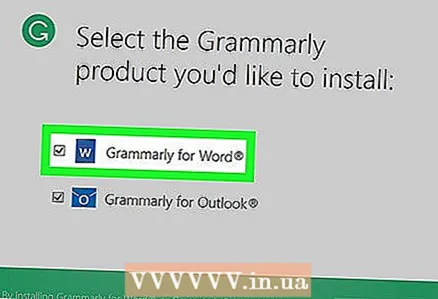 11 Silahkan pilih Tata Bahasa untuk Kata (Tata bahasa untuk Word). Anda juga dapat menambahkan Grammarly ke produk Office lainnya; pilih mereka jika Anda suka.
11 Silahkan pilih Tata Bahasa untuk Kata (Tata bahasa untuk Word). Anda juga dapat menambahkan Grammarly ke produk Office lainnya; pilih mereka jika Anda suka. 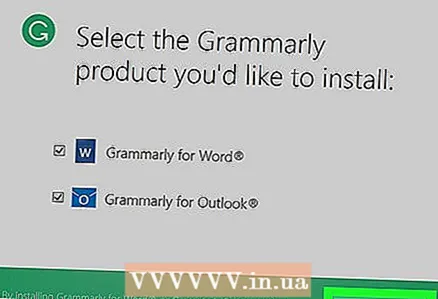 12 Klik Install (Install). Add-in Grammarly akan diinstal di Microsoft Word (dan program Office pilihan lainnya).
12 Klik Install (Install). Add-in Grammarly akan diinstal di Microsoft Word (dan program Office pilihan lainnya). 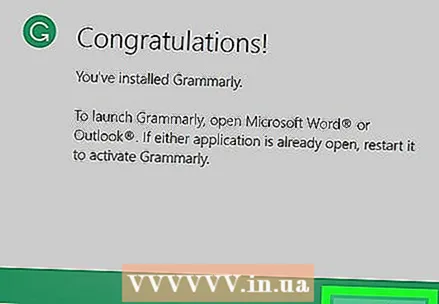 13 Klik Menyelesaikan (Untuk menyelesaikan). Anda akan menemukan opsi ini di bagian bawah jendela yang akan terbuka saat instalasi add-in selesai.
13 Klik Menyelesaikan (Untuk menyelesaikan). Anda akan menemukan opsi ini di bagian bawah jendela yang akan terbuka saat instalasi add-in selesai. 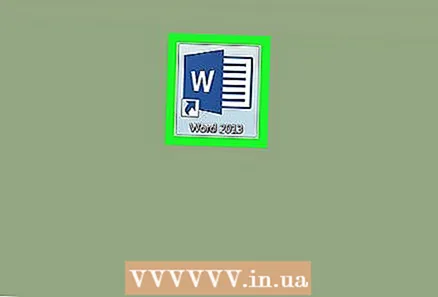 14 Mulai Microsoft Word. Untuk melakukan ini, buka menu "Mulai"
14 Mulai Microsoft Word. Untuk melakukan ini, buka menu "Mulai"  , pilih Semua Aplikasi, klik Microsoft Office, lalu pilih Microsoft Word.
, pilih Semua Aplikasi, klik Microsoft Office, lalu pilih Microsoft Word. 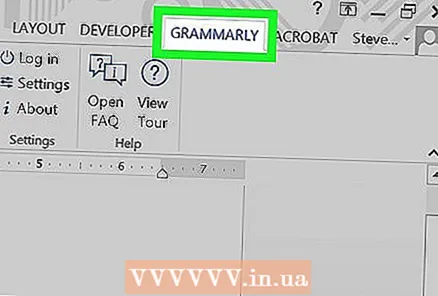 15 Klik Aktifkan tata bahasa (Aktifkan Grammarly) untuk menyesuaikan Grammarly. Anda akan menemukan opsi ini di sudut kanan atas Word. Setelah Anda menyiapkan dan mengaktifkan Grammarly, mulailah menggunakan add-in ini untuk memeriksa tata bahasa dan ejaan Anda di Word.
15 Klik Aktifkan tata bahasa (Aktifkan Grammarly) untuk menyesuaikan Grammarly. Anda akan menemukan opsi ini di sudut kanan atas Word. Setelah Anda menyiapkan dan mengaktifkan Grammarly, mulailah menggunakan add-in ini untuk memeriksa tata bahasa dan ejaan Anda di Word.