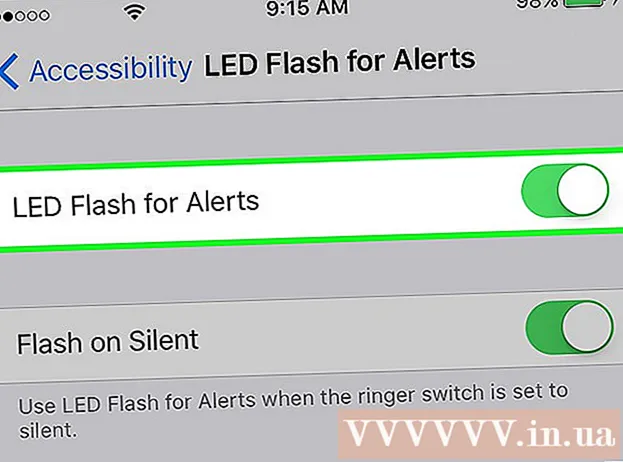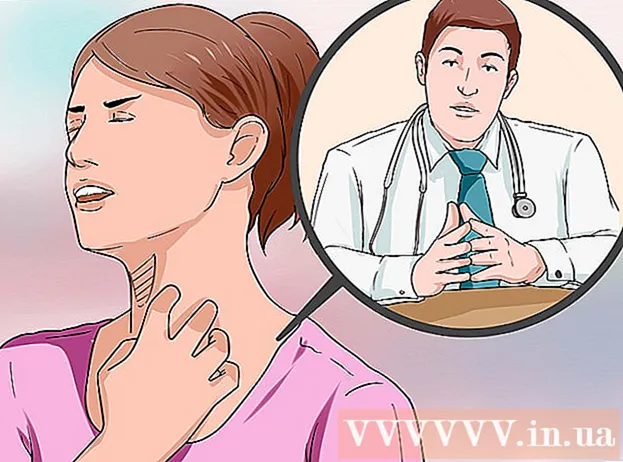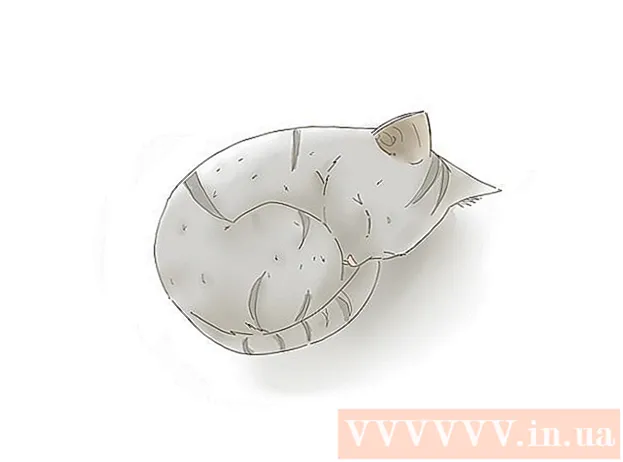Pengarang:
Helen Garcia
Tanggal Pembuatan:
13 April 2021
Tanggal Pembaruan:
1 Juli 2024

Isi
Dengan menambahkan gambar ke iMovie, Anda dapat membuat gulungan yang dipersonalisasi dari gambar diam yang diisi dengan efek grafis, efek suara, dan pengeditan profesional. Dan juga, akan lebih mudah bagi Anda untuk mengurutkan foto berdasarkan tanggal, acara, atau liburan. Selain itu, Anda dapat menambahkan gambar ke proyek iMovie yang menggunakan klip video, membuat gulungan iMovie khusus.
Langkah
- 1 Buka iMovie dan pilih proyek iMovie sebelumnya yang ingin Anda tambahi gambar diam, atau buat proyek iMovie baru.

- Untuk membuat proyek iMovie baru, klik tab File di sebelah bilah menu atas. Pilih "Proyek Baru"; sebuah kotak dialog akan muncul menanyakan nama proyek baru.Masukkan nama untuk proyek Anda di bidang "Nama Proyek" dan kemudian pilih pengaturan untuk opsi "Rasio Aspek". Klik "Buat."

- Untuk membuat proyek iMovie baru, klik tab File di sebelah bilah menu atas. Pilih "Proyek Baru"; sebuah kotak dialog akan muncul menanyakan nama proyek baru.Masukkan nama untuk proyek Anda di bidang "Nama Proyek" dan kemudian pilih pengaturan untuk opsi "Rasio Aspek". Klik "Buat."
 2 Klik tombol "Foto", mirip dengan ikon kamera, yang terletak di sisi kanan bilah menu tengah. Sebuah jendela akan muncul dengan semua gambar diam di sudut kanan bawah jendela iMovie. Menu tarik-turun di bagian atas kotak ini memungkinkan Anda mengurutkan foto dengan menelusuri "12 Bulan Terakhir", "Acara", "Album Foto", menurut tanggal, program, atau dengan menelusuri semua foto di komputer Anda. Perpustakaan. Anda juga dapat mencari gambar tertentu menggunakan kotak pencarian di bagian bawah jendela.
2 Klik tombol "Foto", mirip dengan ikon kamera, yang terletak di sisi kanan bilah menu tengah. Sebuah jendela akan muncul dengan semua gambar diam di sudut kanan bawah jendela iMovie. Menu tarik-turun di bagian atas kotak ini memungkinkan Anda mengurutkan foto dengan menelusuri "12 Bulan Terakhir", "Acara", "Album Foto", menurut tanggal, program, atau dengan menelusuri semua foto di komputer Anda. Perpustakaan. Anda juga dapat mencari gambar tertentu menggunakan kotak pencarian di bagian bawah jendela. - 3 Pilih gambar yang ingin Anda tambahkan ke proyek iMovie Anda dengan mengeklik dan menyorot gambar tersebut. Untuk memindahkan beberapa gambar sekaligus, klik gambar, lalu tahan tombol "Shift" di keyboard komputer Anda dan gunakan tombol panah, atau klik setiap gambar secara bergantian untuk memilihnya.

 4 Klik salah satu gambar yang dipilih dan seret ke bilah waktu, ke diagonal kiri jendela gambar. Jika Anda telah memilih beberapa gambar, maka mereka akan dipindahkan secara bersamaan.
4 Klik salah satu gambar yang dipilih dan seret ke bilah waktu, ke diagonal kiri jendela gambar. Jika Anda telah memilih beberapa gambar, maka mereka akan dipindahkan secara bersamaan.  5 Lepaskan tombol mouse untuk mengatur ulang gambar ke timeline. Jika Anda menggunakan gambar diam di tempat tertentu dalam proyek iMovie, atur ke titik yang diinginkan pada gambar atau klip di iMovie Anda. Gambar-gambar ini akan ditampilkan di jendela pratinjau di sisi kanan bilah waktu. Anda akan dapat mengeditnya.
5 Lepaskan tombol mouse untuk mengatur ulang gambar ke timeline. Jika Anda menggunakan gambar diam di tempat tertentu dalam proyek iMovie, atur ke titik yang diinginkan pada gambar atau klip di iMovie Anda. Gambar-gambar ini akan ditampilkan di jendela pratinjau di sisi kanan bilah waktu. Anda akan dapat mengeditnya.
Metode 1 dari 1: Klik dan Pindahkan Gambar di iMovie
- 1 Buka iPhoto (atau program yang berisi gambar untuk diimpor ke iMovie). Anda dapat meluncurkan iPhoto dengan mengklik ikon dengan gambar tropis dan kamera di latar depan.

 2 Jelajahi foto Anda dan pilih yang ingin Anda impor ke proyek iMovie Anda. Untuk memilih beberapa gambar diam, tahan tombol Shift dan pada saat yang sama klik gambar yang ingin Anda tambahkan.
2 Jelajahi foto Anda dan pilih yang ingin Anda impor ke proyek iMovie Anda. Untuk memilih beberapa gambar diam, tahan tombol Shift dan pada saat yang sama klik gambar yang ingin Anda tambahkan.  3 Terus tahan tombol mouse sambil menyeret gambar diam dari iPhoto ke jendela proyek iMovie.
3 Terus tahan tombol mouse sambil menyeret gambar diam dari iPhoto ke jendela proyek iMovie. 4 Setel ulang gambar diam dengan melepaskan tombol mouse saat gambar melewati batas waktu proyek iMovie. Gambar yang ditambahkan akan ditampilkan di bilah waktu klip Anda, serta di jendela pratinjau di sisi kanan jendela bilah waktu. Sekarang Anda dapat mengedit dan menambahkan efek ke proyek gambar diam iMovie menggunakan fitur program.
4 Setel ulang gambar diam dengan melepaskan tombol mouse saat gambar melewati batas waktu proyek iMovie. Gambar yang ditambahkan akan ditampilkan di bilah waktu klip Anda, serta di jendela pratinjau di sisi kanan jendela bilah waktu. Sekarang Anda dapat mengedit dan menambahkan efek ke proyek gambar diam iMovie menggunakan fitur program.
Tips
- Saat menambahkan gambar ke iMovie, program akan secara otomatis menerapkan efek "Ken Burns". Gambar akan muncul di layar selama 4 detik sebelum melakukan zoom dan panning (konsisten dengan efek Ken Burns). Anda dapat mengubah durasi efek Ken Burns dengan memilih opsi "Pangkas" di panel tengah menu jendela iMovie, pilih tombol "Ken Burns", pilih klip tempat efek diterapkan, lalu geser penggeser durasi di bagian bawah jendela edit / pratinjau klip ke strip waktu.