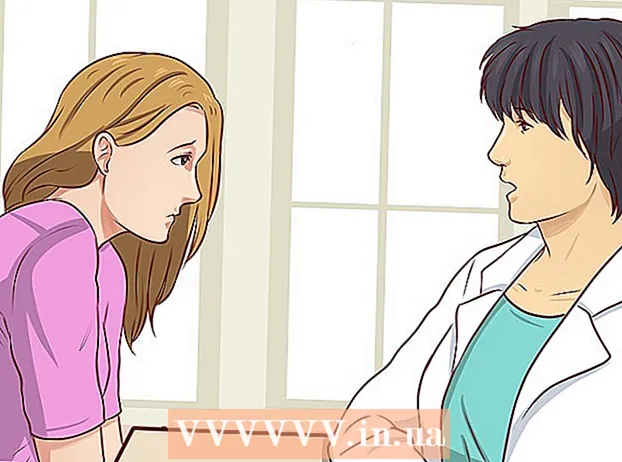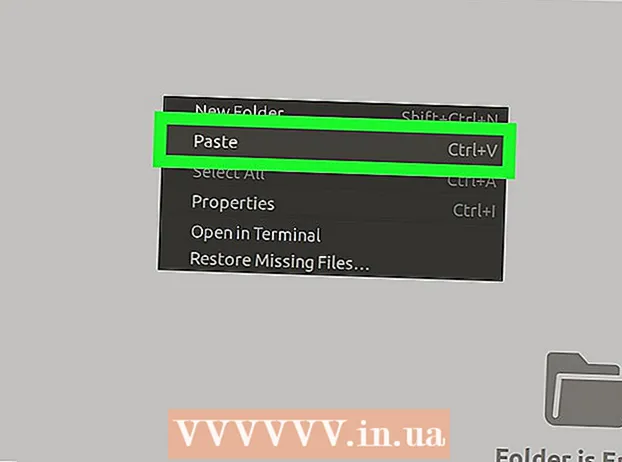Pengarang:
Marcus Baldwin
Tanggal Pembuatan:
17 Juni 2021
Tanggal Pembaruan:
24 Juni 2024

Isi
- Langkah
- Bagian 1 dari 4: Cara Membuat File Subtitle di Windows
- Bagian 2 dari 4: Cara Membuat File Subtitle di Mac OS X
- Bagian 3 dari 4: Cara Menambahkan File Subtitle ke VLC
- Bagian 4 dari 4: Cara Menambahkan File Subtitle ke HandBrake
- Tips
- Peringatan
Artikel ini akan menunjukkan kepada Anda cara membuat dan menambahkan subtitle ke video yang Anda unduh. Jika Anda membuat file subtitle dalam editor teks, Anda dapat menambahkannya ke video Anda menggunakan perangkat lunak VLC atau HandBrake gratis.
Langkah
Bagian 1 dari 4: Cara Membuat File Subtitle di Windows
 1 Buka menu mulai
1 Buka menu mulai  . Klik pada logo Windows di sudut kiri bawah layar.
. Klik pada logo Windows di sudut kiri bawah layar.  2 Memasuki buku catatan. Ini akan mencari editor teks Notepad.
2 Memasuki buku catatan. Ini akan mencari editor teks Notepad.  3 Klik Buku catatan. Anda akan menemukannya di bagian atas menu Start. Editor teks Notepad akan terbuka.
3 Klik Buku catatan. Anda akan menemukannya di bagian atas menu Start. Editor teks Notepad akan terbuka.  4 Masukkan tanda untuk subtitle pertama. Memasuki 0lalu tekan Masukuntuk memulai baris baru.
4 Masukkan tanda untuk subtitle pertama. Memasuki 0lalu tekan Masukuntuk memulai baris baru. - Untuk subtitle kedua, masukkan 1, untuk ketiga 2 dll.
 5 Buat stempel waktu untuk teks subtitle. Setiap stempel waktu harus dimasukkan dalam format HH: MM: SS.MM, dengan spasi di antara tanda, simbol -> dan spasi lain, yaitu HH: MM: SS.MM -> HH: MM: SS.MM . ..
5 Buat stempel waktu untuk teks subtitle. Setiap stempel waktu harus dimasukkan dalam format HH: MM: SS.MM, dengan spasi di antara tanda, simbol -> dan spasi lain, yaitu HH: MM: SS.MM -> HH: MM: SS.MM . .. - Misalnya, untuk menampilkan subtitle pertama dari 5 hingga 10 detik video, masukkan 00:00:05.00 --> 00:00:10.00... Dalam beberapa kasus, harus ada koma, bukan titik, antara detik dan milidetik.
 6 Klik Masuk. Baris baru akan dibuat di mana Anda harus memasukkan teks subtitle.
6 Klik Masuk. Baris baru akan dibuat di mana Anda harus memasukkan teks subtitle.  7 Masukkan teks subtitle. Jika Anda tidak menekan Masuk, subtitle akan menjadi satu baris.
7 Masukkan teks subtitle. Jika Anda tidak menekan Masuk, subtitle akan menjadi satu baris. - Untuk membuat subtitle dua baris, masukkan bagian teks, tekan Masuk dan lanjutkan mengetik.
 8 Ketuk dua kali Masuk. Baris kosong akan disisipkan di antara subtitle sebelumnya dan berikutnya.
8 Ketuk dua kali Masuk. Baris kosong akan disisipkan di antara subtitle sebelumnya dan berikutnya.  9 Buat subtitle yang tersisa. Untuk melakukannya, masukkan tanda subtitle, stempel waktu, setidaknya satu baris teks, dan satu baris kosong antara teks dan tanda subtitle berikutnya.
9 Buat subtitle yang tersisa. Untuk melakukannya, masukkan tanda subtitle, stempel waktu, setidaknya satu baris teks, dan satu baris kosong antara teks dan tanda subtitle berikutnya.  10 Buka menunya Mengajukan. Tombol ini berada di pojok kiri atas Notepad.
10 Buka menunya Mengajukan. Tombol ini berada di pojok kiri atas Notepad.  11 Klik Simpan sebagai. Anda akan menemukan opsi ini di menu File. Jendela "Simpan Sebagai" akan terbuka.
11 Klik Simpan sebagai. Anda akan menemukan opsi ini di menu File. Jendela "Simpan Sebagai" akan terbuka.  12 Masukkan nama untuk video. Untuk nama file subtitle di kotak teks File Name, masukkan nama video yang Anda buat subtitlenya. Nama file subtitle harus sama dengan nama video yang muncul di layar (perhatikan huruf besar).
12 Masukkan nama untuk video. Untuk nama file subtitle di kotak teks File Name, masukkan nama video yang Anda buat subtitlenya. Nama file subtitle harus sama dengan nama video yang muncul di layar (perhatikan huruf besar). - Misalnya, jika video berjudul Office Romance, masukkan Hubungan asmara di tempat kerja.
 13 Buka menu Jenis File. Itu ada di bagian bawah jendela.
13 Buka menu Jenis File. Itu ada di bagian bawah jendela.  14 Klik Semua data. Anda akan menemukan opsi ini di menu.
14 Klik Semua data. Anda akan menemukan opsi ini di menu.  15 Ubah ekstensi file menjadi SRT. Memasuki .srt setelah nama file.
15 Ubah ekstensi file menjadi SRT. Memasuki .srt setelah nama file. - Dalam contoh kita, file subtitle akan diberi nama Office Romance.srt.
 16 Ubah penyandian jika subtitle Anda tidak dalam bahasa Inggris. Untuk ini:
16 Ubah penyandian jika subtitle Anda tidak dalam bahasa Inggris. Untuk ini: - Buka menu Encoding di sudut kanan bawah jendela.
- Klik "UTF-8" pada menu.
 17 Klik Menyimpan. Tombol ini berada di bagian bawah jendela. File SRT akan disimpan di folder yang dipilih. Sekarang tambahkan file subtitle yang dibuat ke video.
17 Klik Menyimpan. Tombol ini berada di bagian bawah jendela. File SRT akan disimpan di folder yang dipilih. Sekarang tambahkan file subtitle yang dibuat ke video.
Bagian 2 dari 4: Cara Membuat File Subtitle di Mac OS X
 1 Buka Sorotan
1 Buka Sorotan  . Klik ikon kaca pembesar di sudut kanan atas layar. Bilah pencarian akan terbuka.
. Klik ikon kaca pembesar di sudut kanan atas layar. Bilah pencarian akan terbuka.  2 Memasuki edit teks. Ini akan mencari editor teks TextEdit.
2 Memasuki edit teks. Ini akan mencari editor teks TextEdit.  3 Klik dua kali pada TeksSunting. Itu berada di dekat bagian atas hasil pencarian. Editor TextEdit akan terbuka.
3 Klik dua kali pada TeksSunting. Itu berada di dekat bagian atas hasil pencarian. Editor TextEdit akan terbuka.  4 Masukkan tanda untuk subtitle pertama. Memasuki 0lalu tekan Masukuntuk memulai baris baru.
4 Masukkan tanda untuk subtitle pertama. Memasuki 0lalu tekan Masukuntuk memulai baris baru. - Untuk subtitle kedua, masukkan 1, untuk ketiga 2 dll.
 5 Buat stempel waktu untuk teks subtitle. Setiap stempel waktu harus dimasukkan dalam format HH: MM: SS.MM, dengan spasi di antara tanda, simbol -> dan spasi lain, yaitu HH: MM: SS.MM -> HH: MM: SS.MM . ..
5 Buat stempel waktu untuk teks subtitle. Setiap stempel waktu harus dimasukkan dalam format HH: MM: SS.MM, dengan spasi di antara tanda, simbol -> dan spasi lain, yaitu HH: MM: SS.MM -> HH: MM: SS.MM . .. - Misalnya, untuk menampilkan subtitle pertama dari 5 hingga 10 detik video, masukkan 00:00:05.00 --> 00:00:10.00.
 6 Klik Kembali. Baris baru akan dibuat di mana Anda harus memasukkan teks subtitle.
6 Klik Kembali. Baris baru akan dibuat di mana Anda harus memasukkan teks subtitle.  7 Masukkan teks subtitle. Jika Anda tidak menekan Masuk, subtitle akan menjadi satu baris.
7 Masukkan teks subtitle. Jika Anda tidak menekan Masuk, subtitle akan menjadi satu baris. - Untuk membuat subtitle dua baris, masukkan bagian teks, tekan Kembali dan lanjutkan mengetik.
 8 Ketuk dua kali Kembali. Baris kosong akan disisipkan di antara subtitle sebelumnya dan berikutnya.
8 Ketuk dua kali Kembali. Baris kosong akan disisipkan di antara subtitle sebelumnya dan berikutnya.  9 Buat subtitle yang tersisa. Untuk melakukannya, masukkan tanda subtitle, stempel waktu, setidaknya satu baris teks, dan satu baris kosong antara teks dan tanda subtitle berikutnya.
9 Buat subtitle yang tersisa. Untuk melakukannya, masukkan tanda subtitle, stempel waktu, setidaknya satu baris teks, dan satu baris kosong antara teks dan tanda subtitle berikutnya.  10 Buka menunya Format. Itu ada di bagian atas layar.
10 Buka menunya Format. Itu ada di bagian atas layar.  11 Klik Teks. Itu ada di menu Format.
11 Klik Teks. Itu ada di menu Format.  12 Buka menunya Mengajukan. Itu ada di kiri atas layar.
12 Buka menunya Mengajukan. Itu ada di kiri atas layar.  13 Klik Simpan sebagai. Opsi ini ada di jendela yang terbuka. Jendela "Simpan" akan terbuka.
13 Klik Simpan sebagai. Opsi ini ada di jendela yang terbuka. Jendela "Simpan" akan terbuka.  14 Masukkan nama untuk video. Untuk nama file subtitle, masukkan nama video yang Anda buat subtitlenya. Nama file subtitle harus sama dengan nama video yang muncul di layar (perhatikan huruf besar).
14 Masukkan nama untuk video. Untuk nama file subtitle, masukkan nama video yang Anda buat subtitlenya. Nama file subtitle harus sama dengan nama video yang muncul di layar (perhatikan huruf besar).  15 Ubah ekstensi file menjadi SRT. Memasuki .srt dari pada .txt.
15 Ubah ekstensi file menjadi SRT. Memasuki .srt dari pada .txt.  16 Klik Menyimpan. Tombol ini berada di bagian bawah jendela. File SRT akan disimpan di folder yang dipilih. Sekarang tambahkan file subtitle yang dibuat ke video.
16 Klik Menyimpan. Tombol ini berada di bagian bawah jendela. File SRT akan disimpan di folder yang dipilih. Sekarang tambahkan file subtitle yang dibuat ke video.
Bagian 3 dari 4: Cara Menambahkan File Subtitle ke VLC
 1 Salin file subtitle ke folder video Anda. Untuk melakukan ini, pilih file subtitle, tekan Ctrl+C (Windows) atau Perintah+C (Mac) untuk menyalinnya, buka folder video dan klik Ctrl+V (Windows) atau Perintah+V (Mac).
1 Salin file subtitle ke folder video Anda. Untuk melakukan ini, pilih file subtitle, tekan Ctrl+C (Windows) atau Perintah+C (Mac) untuk menyalinnya, buka folder video dan klik Ctrl+V (Windows) atau Perintah+V (Mac).  2 Buka video di VLC. Untuk ini:
2 Buka video di VLC. Untuk ini: - jendela - klik kanan pada video dan pilih "Buka Dengan"> "VLC" dari menu.
- Mac - Pilih video dan klik File > Open With > VLC.
- Jika Anda tidak memiliki pemutar media VLC di komputer Anda, unduh dan instal.
 3 Buka menunya Subtitle. Itu ada di bagian atas jendela VLC.
3 Buka menunya Subtitle. Itu ada di bagian atas jendela VLC. - Di Mac, menu ini berada di bagian atas layar.
 4 Silahkan pilih Trek subtitle. Itu ada di menu Subtitle. Sebuah menu akan terbuka.
4 Silahkan pilih Trek subtitle. Itu ada di menu Subtitle. Sebuah menu akan terbuka.  5 Klik Lacak 1. Opsi ini ada di menu. Subtitle ditampilkan dalam video.
5 Klik Lacak 1. Opsi ini ada di menu. Subtitle ditampilkan dalam video.  6 Tambahkan file subtitle secara manual. Jika subtitle tidak ditampilkan dalam video, tambahkan secara manual (jika Anda menutup VLC, subtitle harus ditambahkan lagi):
6 Tambahkan file subtitle secara manual. Jika subtitle tidak ditampilkan dalam video, tambahkan secara manual (jika Anda menutup VLC, subtitle harus ditambahkan lagi): - Klik Trek Subtitel.
- Klik Tambahkan File Subtitle.
- Pilih file subtitle.
- Klik Buka.
Bagian 4 dari 4: Cara Menambahkan File Subtitle ke HandBrake
 1 Buka Rem Tangan. Klik pada ikon gelas nanas.
1 Buka Rem Tangan. Klik pada ikon gelas nanas. - Jika Anda tidak memiliki HandBrake di komputer Anda, unduh secara gratis di https://handbrake.fr/.
 2 Klik Mengajukan (File) saat diminta. Menu ini berada di sisi kiri jendela HandBrake. Jendela Explorer (Windows) atau Finder (Mac) akan terbuka.
2 Klik Mengajukan (File) saat diminta. Menu ini berada di sisi kiri jendela HandBrake. Jendela Explorer (Windows) atau Finder (Mac) akan terbuka. - Jika Anda tidak diminta, klik "Open Source" di kiri atas jendela, lalu klik "File" dari menu.
 3 Pilih video. Arahkan ke folder dengan video yang diinginkan dan kemudian klik di atasnya.
3 Pilih video. Arahkan ke folder dengan video yang diinginkan dan kemudian klik di atasnya.  4 Klik Membuka (Membuka). Tombol ini berada di pojok kanan bawah jendela.
4 Klik Membuka (Membuka). Tombol ini berada di pojok kanan bawah jendela.  5 Klik Jelajahi (Gambaran). Itu ada di tengah halaman. Sebuah jendela akan terbuka.
5 Klik Jelajahi (Gambaran). Itu ada di tengah halaman. Sebuah jendela akan terbuka.  6 Masukkan nama untuk file dan pilih folder untuk menyimpannya. Masukkan nama untuk video subtitle dan kemudian pilih folder tempat video akan disimpan.
6 Masukkan nama untuk file dan pilih folder untuk menyimpannya. Masukkan nama untuk video subtitle dan kemudian pilih folder tempat video akan disimpan.  7 Klik oke. Tombol ini berada di pojok kanan bawah jendela.
7 Klik oke. Tombol ini berada di pojok kanan bawah jendela.  8 Pergi ke tab Subtitle (Subtitel). Anda akan menemukannya di bagian bawah jendela HandBrake.
8 Pergi ke tab Subtitle (Subtitel). Anda akan menemukannya di bagian bawah jendela HandBrake.  9 Klik Impor SRT (impor SRT). Itu ada di sisi kiri jendela.
9 Klik Impor SRT (impor SRT). Itu ada di sisi kiri jendela. - Pada komputer Windows, pertama-tama hapus trek subtitle default; untuk melakukan ini, klik X merah di sebelah kanan trek.
- Di Mac, buka menu Trek dan pilih Tambahkan SRT Eksternal.
 10 Pilih file SRT. Temukan file SRT yang dihasilkan dan klik di atasnya.
10 Pilih file SRT. Temukan file SRT yang dihasilkan dan klik di atasnya.  11 Klik Membuka (Membuka). File SRT akan ditambahkan ke HandBrake.
11 Klik Membuka (Membuka). File SRT akan ditambahkan ke HandBrake.  12 Centang kotak di sebelah "Burn In". Tombol ini berada di sebelah kanan nama file subtitle. Sekarang subtitle akan selalu ditampilkan di video, artinya video akan kompatibel dengan pemutar video lainnya.
12 Centang kotak di sebelah "Burn In". Tombol ini berada di sebelah kanan nama file subtitle. Sekarang subtitle akan selalu ditampilkan di video, artinya video akan kompatibel dengan pemutar video lainnya.  13 Klik Mulai enkode (Mulai pengkodean). Tombol ini berada di dekat bagian atas jendela HandBrake. HandBrake akan mulai menambahkan file subtitle ke video.
13 Klik Mulai enkode (Mulai pengkodean). Tombol ini berada di dekat bagian atas jendela HandBrake. HandBrake akan mulai menambahkan file subtitle ke video. - Setelah proses selesai, video dengan subtitle akan muncul di folder yang dipilih.
Tips
- Gunakan YouTube untuk menambahkan file SRT ke video Anda jika Anda ingin mempublikasikan video Anda secara online.
- File subtitle tidak mudah dibuat, tetapi jauh lebih akurat daripada transkripsi audio (pengenalan suara) yang dibuat, misalnya, oleh YouTube atau layanan khusus.
Peringatan
- Perlu waktu yang sangat lama untuk menambahkan subtitle ke video.