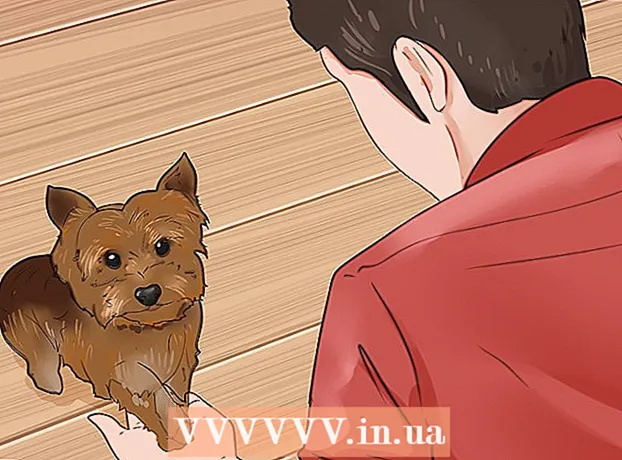Pengarang:
Marcus Baldwin
Tanggal Pembuatan:
20 Juni 2021
Tanggal Pembaruan:
1 Juli 2024

Isi
- Langkah
- Metode 1 dari 2: Cara menambahkan teks
- Metode 2 dari 2: Cara mengubah tampilan teks
- Tips
- Peringatan
Adobe Photoshop adalah program yang paling sering digunakan untuk membuat ilustrasi dan mengedit foto, meskipun program ini juga memungkinkan Anda menambahkan teks ke gambar dan mengubah font, ukuran, atau warna teks. Dengan fungsi ini, Anda dapat membuat pengumuman, halaman sampul, dan sampul. Perlu diingat bahwa tujuan utama dari fungsi ini adalah untuk membuat gambar lebih informatif dengan teks pendek, dan bukan untuk mencetak paragraf besar atau membuat dokumen teks.
Langkah
Metode 1 dari 2: Cara menambahkan teks
 1 Pilih alat Type dari palet alat. Ikonnya terlihat seperti huruf "T". Klik pada ikon atau cukup tekan tombol "T" pada keyboard Anda untuk membuka alat ini. Sekarang Anda dapat mengklik titik mana pun pada gambar dan menambahkan teks ke dalamnya.
1 Pilih alat Type dari palet alat. Ikonnya terlihat seperti huruf "T". Klik pada ikon atau cukup tekan tombol "T" pada keyboard Anda untuk membuka alat ini. Sekarang Anda dapat mengklik titik mana pun pada gambar dan menambahkan teks ke dalamnya.  2 Sesuaikan pengaturan teks menggunakan menu di bagian atas layar. Setelah memanggil alat "Ketik" di bagian atas jendela Photoshop, sebuah panel akan muncul dengan pilihan warna, font, perataan, dan ukuran teks. Anda juga dapat menggunakan item "Simbol" dan "Paragraf". Mereka menyerupai item dalam program seperti Microsoft Word. Untuk memanggil item yang relevan, temukan tab "Jendela" di bagian atas layar dan pilih "Karakter" dan "Paragraf".
2 Sesuaikan pengaturan teks menggunakan menu di bagian atas layar. Setelah memanggil alat "Ketik" di bagian atas jendela Photoshop, sebuah panel akan muncul dengan pilihan warna, font, perataan, dan ukuran teks. Anda juga dapat menggunakan item "Simbol" dan "Paragraf". Mereka menyerupai item dalam program seperti Microsoft Word. Untuk memanggil item yang relevan, temukan tab "Jendela" di bagian atas layar dan pilih "Karakter" dan "Paragraf". - jenis huruf: memungkinkan Anda untuk memilih opsi font yang berbeda seperti Arial atau Times New Roman.
- Ukuran: sesuaikan ukuran font untuk membuat teks lebih besar atau lebih kecil.
- Penyelarasan: Sejajarkan font ke tengah, kiri atau kanan.
- Warna: klik pada pemilih warna untuk mengubah warna teks Anda.
 3 Klik pada bagian mana pun dari gambar tempat Anda ingin menambahkan teks di Photoshop. Dalam hal ini, kursor muncul untuk memasukkan karakter. Mulailah mengetik dan Photoshop akan menambahkan kata-kata mulai dari titik itu.
3 Klik pada bagian mana pun dari gambar tempat Anda ingin menambahkan teks di Photoshop. Dalam hal ini, kursor muncul untuk memasukkan karakter. Mulailah mengetik dan Photoshop akan menambahkan kata-kata mulai dari titik itu. - Jika Anda ingin menambahkan teks biasa, Anda mungkin tidak perlu melakukan hal lain.
- Jika Anda tahu cara menggunakan alat Pen, lalu klik pada kurva untuk menulis teks di sepanjang garis itu.
 4 Tahan dan seret alat untuk memposisikan teks di area gambar tertentu. Jika Anda ingin teks pas di area tertentu, Anda dapat menahan dan menyeret alat sebelum memasukkan teks. Anda tidak akan melihat semua teks yang tidak sesuai dengan bidang yang diberikan kecuali jika Anda mengubah ukuran font.
4 Tahan dan seret alat untuk memposisikan teks di area gambar tertentu. Jika Anda ingin teks pas di area tertentu, Anda dapat menahan dan menyeret alat sebelum memasukkan teks. Anda tidak akan melihat semua teks yang tidak sesuai dengan bidang yang diberikan kecuali jika Anda mengubah ukuran font.  5 Klik di luar kotak teks atau tekan Ctrl + Enter untuk melihat teks terakhir pada gambar. Jika alat meminta Anda memasukkan teks baru, cukup klik alat lain untuk keluar dari editor teks. Klik dua kali teks, atau klik sekali dengan alat Teks yang dipilih, untuk mengubah font dan pengaturan lainnya kapan saja.
5 Klik di luar kotak teks atau tekan Ctrl + Enter untuk melihat teks terakhir pada gambar. Jika alat meminta Anda memasukkan teks baru, cukup klik alat lain untuk keluar dari editor teks. Klik dua kali teks, atau klik sekali dengan alat Teks yang dipilih, untuk mengubah font dan pengaturan lainnya kapan saja. - Jika Anda mengklik "Rasterize", maka Anda tidak akan dapat lagi mengedit teks. Jika Anda secara tidak sengaja memilih tindakan ini, maka jangan lakukan apa pun untuk saat ini.
- Jika lapisan teks dipilih, tekan Ctrl + T atau Cmd + T untuk mengubah ukuran secara manual daripada menggunakan ukuran font baru.
Metode 2 dari 2: Cara mengubah tampilan teks
 1 Tekan dan tahan ikon Teks pada bilah alat untuk memilih opsi input teks lainnya. Ikon ini terlihat seperti huruf "T". Tekan dan tahan "T" untuk melihat opsi ini:
1 Tekan dan tahan ikon Teks pada bilah alat untuk memilih opsi input teks lainnya. Ikon ini terlihat seperti huruf "T". Tekan dan tahan "T" untuk melihat opsi ini: - Teks horisontal: paling sering digunakan dan memungkinkan Anda mengetik huruf secara horizontal dari kiri ke kanan. Opsi ini digunakan ketika Anda biasanya memilih alat Jenis.
- Teks vertikal: memungkinkan Anda untuk menulis kata dari atas ke bawah dan dari bawah ke atas.
- Masker teks horizontal: mengubah teks menjadi topeng yang memungkinkan Anda melakukan segala macam hal menyenangkan di Photoshop. Secara default, opsi ini akan meletakkan lapisan di bawah teks, yang dengannya Anda dapat melakukan berbagai fungsi seperti Isi.
- Masker teks vertikal: mirip dengan opsi horizontal, tetapi huruf dimasukkan dari atas ke bawah atau bawah ke atas.
 2 Gunakan item Paragraf dan Karakter untuk mengubah spasi, kerning, dan opsi lainnya. Jika Anda ingin kontrol penuh atas teks, mulailah dengan poin-poin ini. Ikon item "Simbol" terlihat seperti huruf "A" dengan garis vertikal. Ikon item Paragraph menyerupai huruf P dengan garis ganda vertikal dan lingkaran penuh, tetapi Anda juga dapat mengklik Window → Paragraph jika Anda tidak dapat menemukan ikon tersebut.
2 Gunakan item Paragraf dan Karakter untuk mengubah spasi, kerning, dan opsi lainnya. Jika Anda ingin kontrol penuh atas teks, mulailah dengan poin-poin ini. Ikon item "Simbol" terlihat seperti huruf "A" dengan garis vertikal. Ikon item Paragraph menyerupai huruf P dengan garis ganda vertikal dan lingkaran penuh, tetapi Anda juga dapat mengklik Window → Paragraph jika Anda tidak dapat menemukan ikon tersebut. - Klik dan seret ikon di setiap item untuk menguji tindakan. Fungsinya dapat dilihat secara real time. Paling sering, interval diubah.
- "Karakter" memiliki lebih banyak efek pada ejaan, sedangkan "Paragraf" memungkinkan Anda mengubah seluruh kotak teks dan orientasi.
- Jika Anda tidak memiliki akses ke fungsionalitas Paragraph, klik kanan teks untuk memilih Convert to Block Text.
 3 Klik kanan pada teks dan pilih Blending Options untuk mengakses berbagai efek profesional. Di Blending Options, Anda dapat menambahkan bayangan, garis luar, cahaya, dan bahkan efek 3D, yang masing-masing dapat Anda sesuaikan dengan keinginan Anda. Jangan membatasi diri Anda pada fitur-fitur ini, tetapi pastikan untuk memperhatikan hal-hal berikut:
3 Klik kanan pada teks dan pilih Blending Options untuk mengakses berbagai efek profesional. Di Blending Options, Anda dapat menambahkan bayangan, garis luar, cahaya, dan bahkan efek 3D, yang masing-masing dapat Anda sesuaikan dengan keinginan Anda. Jangan membatasi diri Anda pada fitur-fitur ini, tetapi pastikan untuk memperhatikan hal-hal berikut: - Timbul: mengubah teks menjadi objek 3D. Lengkungan simbol akan menyerupai silinder tiga dimensi yang menyerupai pipa.
- Pukulan: pilih warna, ketebalan dan tekstur garis luar teks Anda.
- Hamparan: akan memungkinkan Anda untuk mengubah warna font, menambahkan gradien, pola atau warna baru di atas bentuk teks. Anda bahkan dapat menurunkan opacity overlay untuk mendapatkan bayangan dan transisi yang tidak biasa.
- Bayangan: tambahkan bayangan bergerak kecil di belakang teks, seolah-olah ada dinding beberapa desimeter darinya.Ubah sudut, opacity, dan ukuran bayangan.
 1 Cari online dan tambahkan font gratis baru. Sangat mudah untuk menambahkan font baru di Photoshop. Cukup unduh font yang Anda inginkan dan seret ke jendela program. Atas permintaan "font gratis" Anda dapat menemukan semua yang Anda butuhkan.
1 Cari online dan tambahkan font gratis baru. Sangat mudah untuk menambahkan font baru di Photoshop. Cukup unduh font yang Anda inginkan dan seret ke jendela program. Atas permintaan "font gratis" Anda dapat menemukan semua yang Anda butuhkan. - Ekstensi .ttf adalah standar untuk file font.
Tips
- Jika Anda ingin menambahkan teks dengan cepat di Adobe Photoshop, tekan tombol T pada keyboard Anda dan Type tool akan terbuka.
- Jika alat input teks tidak berfungsi, buat layer baru dan coba lagi. Jika itu tidak berhasil, buka alat Type. Klik ikon berbentuk "T" dengan panah mengarah ke bawah di sudut kiri atas, lalu klik roda gigi kecil dan pilih "Perbaiki Alat".
Peringatan
- Pintasan keyboard tidak tersedia saat bekerja dengan alat Type. Dalam situasi ini, Photoshop hanya mengenali penekanan keyboard sebagai alat input teks.