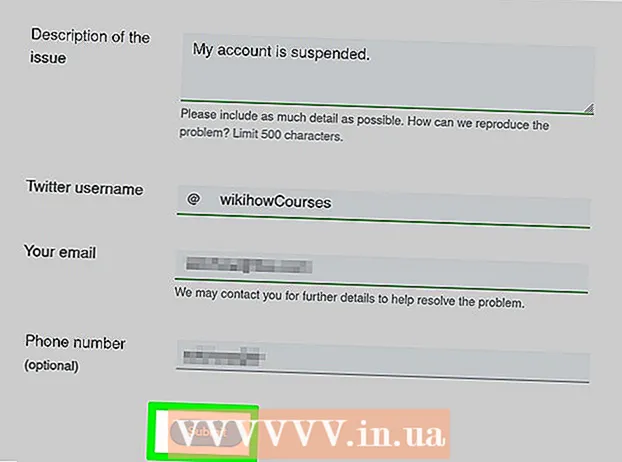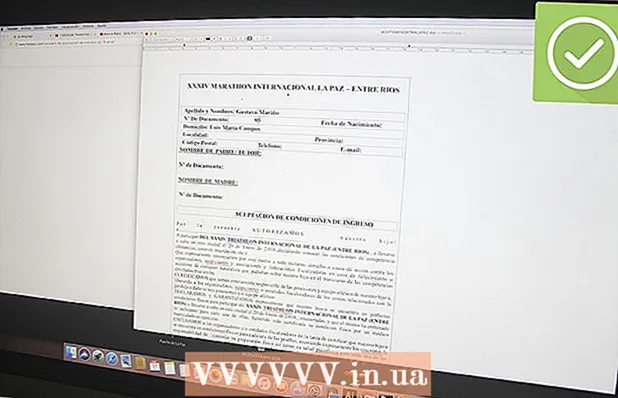Pengarang:
Ellen Moore
Tanggal Pembuatan:
13 Januari 2021
Tanggal Pembaruan:
1 Juli 2024

Isi
Dengan komputer yang cukup kuat, Anda dapat memainkan game di Wii dan Gamecube menggunakan emulator Dolphin. Ini adalah cara yang bagus untuk bermain game saat Anda tidak memiliki Wii, terutama karena game terlihat jauh lebih baik daripada di konsol dan Anda dapat memainkan game hingga 1080p (hingga 1440p)!
Langkah
 1 Pastikan komputer Anda cukup kuat untuk menjalankan emulator. Persyaratan yang disarankan untuk Dolphin adalah prosesor dual-core 3GHz atau lebih tinggi dan kartu grafis yang mendukung versi DirectX atau OpenGL terbaru. Kartu video yang direkomendasikan berasal dari ATI atau NVIDIA. Grafis terintegrasi (seperti grafis seri Intel HD) tidak disarankan. Jika Anda memiliki prosesor yang cukup kuat, tetapi kartu grafis terintegrasi, Anda masih bisa mendapatkan kecepatan emulator yang layak jika Anda melakukan pengaturan (lihat di bawah). Prosesor 64-bit dengan sistem operasi 64-bit juga disarankan untuk digunakan, karena prosesor tersebut dapat mengarahkan lebih banyak memori ke proses dan melakukan perhitungan lebih cepat. Gunakan sistem operasi Windows bila memungkinkan, karena emulator berjalan lebih cepat di DirectX daripada OpenGL.
1 Pastikan komputer Anda cukup kuat untuk menjalankan emulator. Persyaratan yang disarankan untuk Dolphin adalah prosesor dual-core 3GHz atau lebih tinggi dan kartu grafis yang mendukung versi DirectX atau OpenGL terbaru. Kartu video yang direkomendasikan berasal dari ATI atau NVIDIA. Grafis terintegrasi (seperti grafis seri Intel HD) tidak disarankan. Jika Anda memiliki prosesor yang cukup kuat, tetapi kartu grafis terintegrasi, Anda masih bisa mendapatkan kecepatan emulator yang layak jika Anda melakukan pengaturan (lihat di bawah). Prosesor 64-bit dengan sistem operasi 64-bit juga disarankan untuk digunakan, karena prosesor tersebut dapat mengarahkan lebih banyak memori ke proses dan melakukan perhitungan lebih cepat. Gunakan sistem operasi Windows bila memungkinkan, karena emulator berjalan lebih cepat di DirectX daripada OpenGL.  2Instal Homebrew di Wii, mengikuti petunjuk dalam artikel ini
2Instal Homebrew di Wii, mengikuti petunjuk dalam artikel ini 3 Temukan kartu SD atau stik USB yang cukup besar untuk menampung disk Wii atau Gamecube. Disk Wii berukuran 4,7 GB, disk Wii ganda (misalnya, untuk Super Smash Bros. Brawl) berukuran 7,9 GB, dan Disk Gamecube berukuran 1,4 GB. Perangkat Anda perlu diformat untuk FAT32 atau NTFS.
3 Temukan kartu SD atau stik USB yang cukup besar untuk menampung disk Wii atau Gamecube. Disk Wii berukuran 4,7 GB, disk Wii ganda (misalnya, untuk Super Smash Bros. Brawl) berukuran 7,9 GB, dan Disk Gamecube berukuran 1,4 GB. Perangkat Anda perlu diformat untuk FAT32 atau NTFS. 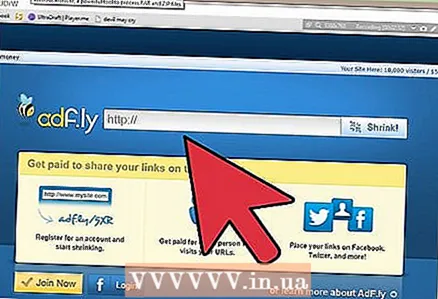 4 Unduh CleanRip dengan mengikuti tautan ini http://cleanrip.googlecode.com/files/CleanRip-v1.0.5.zip. Anda memerlukan program ini untuk membuat salinan disk Wii atau Gamecube, yang akan Anda mainkan di emulator Dolphin. Ekstrak file dari arsip dan salin folder aplikasi ke kartu SD atau stik USB Anda.
4 Unduh CleanRip dengan mengikuti tautan ini http://cleanrip.googlecode.com/files/CleanRip-v1.0.5.zip. Anda memerlukan program ini untuk membuat salinan disk Wii atau Gamecube, yang akan Anda mainkan di emulator Dolphin. Ekstrak file dari arsip dan salin folder aplikasi ke kartu SD atau stik USB Anda.  5 Masukkan kartu SD atau stik USB ke konsol Wii. Luncurkan Saluran Homebrew. Anda akan melihat program CleanRip tercantum dalam daftar opsi. Pilih dan klik Luncurkan.
5 Masukkan kartu SD atau stik USB ke konsol Wii. Luncurkan Saluran Homebrew. Anda akan melihat program CleanRip tercantum dalam daftar opsi. Pilih dan klik Luncurkan. 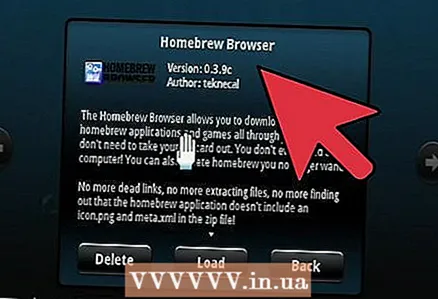 6 Setelah penafian tertulis, program akan menanyakan apakah Anda ingin membakar disk game ke stik USB atau kartu SD. Pilih perangkat tempat Anda ingin membakar disk game. Kemudian tunjukkan apakah perangkat Anda telah diformat untuk FAT32 atau NTFS. Tekan tombol A untuk melanjutkan.
6 Setelah penafian tertulis, program akan menanyakan apakah Anda ingin membakar disk game ke stik USB atau kartu SD. Pilih perangkat tempat Anda ingin membakar disk game. Kemudian tunjukkan apakah perangkat Anda telah diformat untuk FAT32 atau NTFS. Tekan tombol A untuk melanjutkan.  7 Ketika program meminta Anda untuk mengunduh file DAT Redump.org, pilih "Tidak". Anda dapat mengunduhnya jika Anda mau, tetapi itu opsional dan hanya akan berfungsi jika Anda memiliki koneksi Internet.
7 Ketika program meminta Anda untuk mengunduh file DAT Redump.org, pilih "Tidak". Anda dapat mengunduhnya jika Anda mau, tetapi itu opsional dan hanya akan berfungsi jika Anda memiliki koneksi Internet.  8 CleanRip akan meminta Anda untuk memasukkan disk Gamecube / Wii. Jika Anda belum memasukkannya, lakukan. Setelah memasukkan disk, tekan Tombol A untuk melanjutkan.
8 CleanRip akan meminta Anda untuk memasukkan disk Gamecube / Wii. Jika Anda belum memasukkannya, lakukan. Setelah memasukkan disk, tekan Tombol A untuk melanjutkan.  9 Pilih ukuran yang Anda inginkan. Saat Anda menyetel ulang disk game, program akan memecahnya menjadi beberapa bagian yang lebih kecil. Pilih dari 1GB, 2GB, 3GB, atau kapasitas penuh. Harap dicatat bahwa Anda dapat memilih volume penuh hanya jika kartu SD atau flash drive Anda diformat untuk NTFS, karena FAT32 memiliki batas ukuran file hingga 4GB. Juga pilih apakah disk Anda adalah single-layer atau double-layer, dan apakah Anda ingin program mengingatkan Anda tentang perangkat baru setiap kali selesai memproses sepotong. Satu-satunya disk dual-layer yang diketahui di Wii adalah Super Smash Bros. Ribut.
9 Pilih ukuran yang Anda inginkan. Saat Anda menyetel ulang disk game, program akan memecahnya menjadi beberapa bagian yang lebih kecil. Pilih dari 1GB, 2GB, 3GB, atau kapasitas penuh. Harap dicatat bahwa Anda dapat memilih volume penuh hanya jika kartu SD atau flash drive Anda diformat untuk NTFS, karena FAT32 memiliki batas ukuran file hingga 4GB. Juga pilih apakah disk Anda adalah single-layer atau double-layer, dan apakah Anda ingin program mengingatkan Anda tentang perangkat baru setiap kali selesai memproses sepotong. Satu-satunya disk dual-layer yang diketahui di Wii adalah Super Smash Bros. Ribut.  10 Tunggu hingga permainan selesai merekam. Saat permainan direkam, tekan tombol B untuk keluar dari CleanRip dan kembali ke Saluran Homebrew. Lepaskan kartu SD atau stik USB Anda.
10 Tunggu hingga permainan selesai merekam. Saat permainan direkam, tekan tombol B untuk keluar dari CleanRip dan kembali ke Saluran Homebrew. Lepaskan kartu SD atau stik USB Anda.  11 Masukkan kartu SD atau USB flash drive ke komputer Anda. Sekarang Anda perlu menyatukan semua bagian disk untuk membuat disk lengkap yang akan dibaca oleh emulator Dolphin. Jika Anda langsung membuat satu disk penuh, maka Anda dapat melewati langkah ini. Salin semua bagian disk ke hard drive Anda. Kemudian buka Command Prompt (jika Anda memiliki Windows) atau Terminal (jika Anda adalah pengguna Mac atau Linux). Gunakan disk untuk sampai ke tempat Anda menyalin bagian. Setelah itu ikuti perintah ini untuk menghubungkan semua bagian. Untuk Windows: salin / b title_id> .part *.Iso game_title> .iso. Untuk Mac atau Linux: cat title_id> .part *.Iso> game_title> .iso.
11 Masukkan kartu SD atau USB flash drive ke komputer Anda. Sekarang Anda perlu menyatukan semua bagian disk untuk membuat disk lengkap yang akan dibaca oleh emulator Dolphin. Jika Anda langsung membuat satu disk penuh, maka Anda dapat melewati langkah ini. Salin semua bagian disk ke hard drive Anda. Kemudian buka Command Prompt (jika Anda memiliki Windows) atau Terminal (jika Anda adalah pengguna Mac atau Linux). Gunakan disk untuk sampai ke tempat Anda menyalin bagian. Setelah itu ikuti perintah ini untuk menghubungkan semua bagian. Untuk Windows: salin / b title_id> .part *.Iso game_title> .iso. Untuk Mac atau Linux: cat title_id> .part *.Iso> game_title> .iso.  12 Unduh emulator Lumba-lumba. Itu dapat diunduh dari tautan ini: https://dolphin-emu.org/download/.
12 Unduh emulator Lumba-lumba. Itu dapat diunduh dari tautan ini: https://dolphin-emu.org/download/. 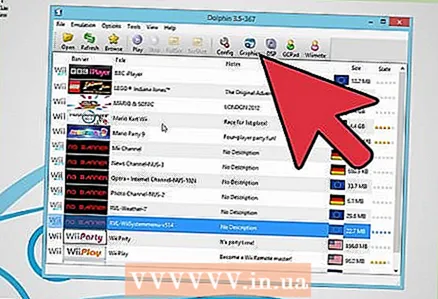 13 Mulai emulatornya. Buka Pengaturan -> Folder dan tambahkan folder tempat file ISO berada. Klik "Perbarui" dan file ISO Anda akan muncul. Anda sekarang hampir siap untuk bermain. Yang tersisa hanyalah mengatur Wii Remote.
13 Mulai emulatornya. Buka Pengaturan -> Folder dan tambahkan folder tempat file ISO berada. Klik "Perbarui" dan file ISO Anda akan muncul. Anda sekarang hampir siap untuk bermain. Yang tersisa hanyalah mengatur Wii Remote.  14 Klik Wiimote di sudut kanan atas layar. Di sinilah Anda dapat mengatur Wii Remote. Jika Anda ingin mengontrol permainan Anda dengan keyboard Anda, pilih Emulated Wiimote dan klik Pengaturan untuk memilih tombol mana yang akan bertindak sebagai tombol di Wii Remote. Jika Anda ingin menggunakan Wii Remote untuk mengontrol emulator, pilih Real Wiimote. Kemudian sambungkan Wii Remote Anda ke komputer melalui Bluetooth. Kemudian pilih "Hubungkan". Setelah itu klik "Perbarui". Layar pada Wii Remote akan menunjukkan kepada Anda pemain seperti apa Anda.
14 Klik Wiimote di sudut kanan atas layar. Di sinilah Anda dapat mengatur Wii Remote. Jika Anda ingin mengontrol permainan Anda dengan keyboard Anda, pilih Emulated Wiimote dan klik Pengaturan untuk memilih tombol mana yang akan bertindak sebagai tombol di Wii Remote. Jika Anda ingin menggunakan Wii Remote untuk mengontrol emulator, pilih Real Wiimote. Kemudian sambungkan Wii Remote Anda ke komputer melalui Bluetooth. Kemudian pilih "Hubungkan". Setelah itu klik "Perbarui". Layar pada Wii Remote akan menunjukkan kepada Anda pemain seperti apa Anda.  15 Mulai permainan dengan mengklik dua kali di atasnya. Anda sekarang bisa bermain! Jika komputer Anda tidak terlalu bagus, Anda dapat mencoba mengubah pengaturan untuk menonaktifkan beberapa fitur yang memuat prosesor dan kartu grafis. Ikuti petunjuk ini http://wiki.dolphin-emu.org/index.php?title=Performance_Guide.
15 Mulai permainan dengan mengklik dua kali di atasnya. Anda sekarang bisa bermain! Jika komputer Anda tidak terlalu bagus, Anda dapat mencoba mengubah pengaturan untuk menonaktifkan beberapa fitur yang memuat prosesor dan kartu grafis. Ikuti petunjuk ini http://wiki.dolphin-emu.org/index.php?title=Performance_Guide.
Tips
- Proses koneksi Wii Remote akan berbeda tergantung pada apakah Anda pengguna Windows, Mac atau Linux. Di Windows, buka Bluetooth di area notifikasi dan pilih Add Device. Tekan tombol 1 dan 2 hingga muncul Nintendo RVL-CNT 01. Pilih perangkat dan klik "Connect without a key". Kemudian ikuti petunjuk di atas. Di Mac atau Linux, Anda harus terhubung melalui Bluetooth terlebih dahulu dengan menekan tombol Sync di dalam penutup baterai. Putuskan sambungannya lalu sambungkan kembali ke emulator.
- Jika komputer Anda tidak memiliki Bluetooth bawaan, Anda dapat membeli Dongle USB Bluetooth. Temukan di Amazon atau toko online lainnya.
- Di Windows, Anda dapat membuka prompt perintah di folder tempat potongan disk berada dengan menahan tombol Shift dan mengklik kanan folder, lalu pilih "Buka Jendela Perintah".