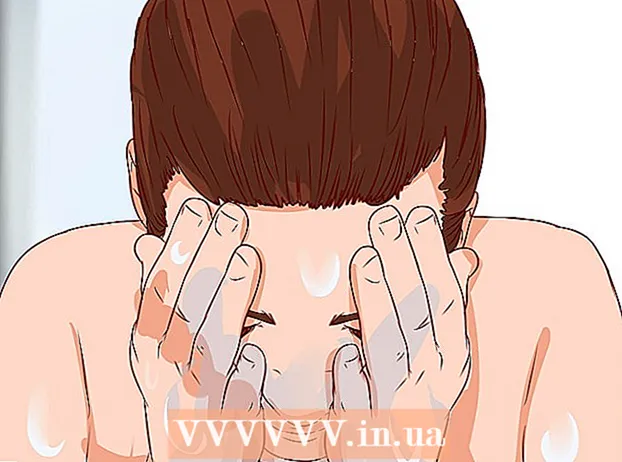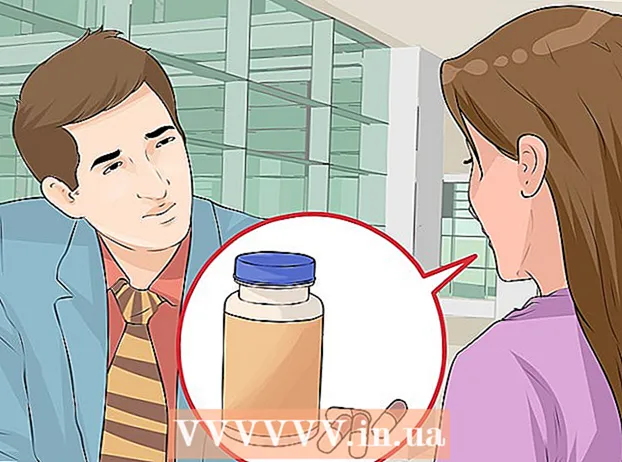Pengarang:
Helen Garcia
Tanggal Pembuatan:
18 April 2021
Tanggal Pembaruan:
1 Juli 2024

Isi
- Langkah
- Metode 1 dari 3: Mengonfigurasi Server SMTP
- Metode 2 dari 3: Menyetel Ulang Port Server SMTP
- Metode 3 dari 3: Perbaiki file PST yang rusak
- Tips
- Peringatan
Pesan kesalahan 0x800ccc78 biasanya berlabel "kesalahan tidak diketahui", sehingga sulit untuk didiagnosis dan diperbaiki. Namun, seperti banyak masalah perangkat lunak lainnya, masalah ini jauh lebih mudah dipecahkan daripada yang terlihat pada pandangan pertama. Untuk memulai Outlook lagi dan menghilangkan kesalahan 0x800ccc78, yang perlu Anda lakukan hanyalah sedikit mengubah pengaturan.
Langkah
Metode 1 dari 3: Mengonfigurasi Server SMTP
 1 Mulai Outlook. Jika sudah berjalan, dan Anda memiliki pesan kesalahan di depan Anda, maka Anda harus menutup program dan kemudian memulainya lagi.
1 Mulai Outlook. Jika sudah berjalan, dan Anda memiliki pesan kesalahan di depan Anda, maka Anda harus menutup program dan kemudian memulainya lagi.  2 Klik Alat, lalu Pengaturan Akun. Menu "Layanan" terletak di bilah alat program. Bagian Pengaturan Akun adalah salah satu item menu tarik-turun.
2 Klik Alat, lalu Pengaturan Akun. Menu "Layanan" terletak di bilah alat program. Bagian Pengaturan Akun adalah salah satu item menu tarik-turun. - Catatan: di beberapa versi Outlook, menu ini terletak di bawah File → Info → Pengaturan Akun.
 3 Di bagian "Pengaturan Akun", buka tab "Email". Setelah Anda membuka bagian "Pengaturan Akun", jendela tab kecil akan muncul. Pilih "Email" untuk menampilkan informasi tentang akun email.
3 Di bagian "Pengaturan Akun", buka tab "Email". Setelah Anda membuka bagian "Pengaturan Akun", jendela tab kecil akan muncul. Pilih "Email" untuk menampilkan informasi tentang akun email.  4 Klik "Pengaturan lain" di sudut kanan bawah jendela, dan kemudian pada "Server surat keluar". Jendela lain dengan beberapa tab akan terbuka. Klik tab Server Surat Keluar untuk mengakses pengaturan yang diinginkan.
4 Klik "Pengaturan lain" di sudut kanan bawah jendela, dan kemudian pada "Server surat keluar". Jendela lain dengan beberapa tab akan terbuka. Klik tab Server Surat Keluar untuk mengakses pengaturan yang diinginkan.  5 Pastikan pengaturan server surat keluar Anda sudah benar. Pada dasarnya, hanya ada dua parameter yang penting, dan Anda dapat mengonfigurasinya agar Outlook berfungsi dengan baik:
5 Pastikan pengaturan server surat keluar Anda sudah benar. Pada dasarnya, hanya ada dua parameter yang penting, dan Anda dapat mengonfigurasinya agar Outlook berfungsi dengan baik: - Centang kotak di samping "Server SMTP memerlukan otentikasi".
- Aktifkan opsi "Sama sebagai server untuk surat masuk".
 6 Klik "OK" untuk menyimpan pengaturan Anda dan kembali ke akun email Anda. Jangan klik tombol "Verifikasi Akun". Itu tidak akan memberikan apa-apa dan dapat memutar kembali perubahan yang dibuat. Klik Selesai untuk menutup jendela preferensi dan kemudian Tutup untuk keluar dari Preferensi Akun.
6 Klik "OK" untuk menyimpan pengaturan Anda dan kembali ke akun email Anda. Jangan klik tombol "Verifikasi Akun". Itu tidak akan memberikan apa-apa dan dapat memutar kembali perubahan yang dibuat. Klik Selesai untuk menutup jendela preferensi dan kemudian Tutup untuk keluar dari Preferensi Akun. - Catatan: Kata-kata yang tepat mungkin sedikit berbeda tergantung pada versi Outlook. Satu-satunya hal yang penting adalah Anda tidak mengklik "Batal". Klik OK, Selesai, atau Terapkan untuk menutup pengaturan.
 7 Mulai ulang Outlook dan coba kirim pesan Anda. Biasanya, kesalahan terjadi saat mencoba mengirim pesan. Mulai ulang program dan coba kirim email untuk melihat apakah Anda berhasil.
7 Mulai ulang Outlook dan coba kirim pesan Anda. Biasanya, kesalahan terjadi saat mencoba mengirim pesan. Mulai ulang program dan coba kirim email untuk melihat apakah Anda berhasil. - Jika kesalahan berlanjut, jangan khawatir. Solusi lain yang mungkin untuk masalah ini tercantum di bawah ini.
Metode 2 dari 3: Menyetel Ulang Port Server SMTP
 1 Buka Pengaturan Akun lagi. Ini adalah salah satu item menu "Layanan". Ini juga bisa disebut Akun Email. Solusi ini khusus untuk kasus-kasus di mana kesalahan 0x800ccc78 terjadi saat mencoba mengirim email.
1 Buka Pengaturan Akun lagi. Ini adalah salah satu item menu "Layanan". Ini juga bisa disebut Akun Email. Solusi ini khusus untuk kasus-kasus di mana kesalahan 0x800ccc78 terjadi saat mencoba mengirim email.  2 Klik Berikutnya untuk pergi ke akun email berikutnya. Dalam beberapa versi, Anda perlu mengklik Ubah Akun Email untuk melakukan ini. Pada dasarnya, Anda perlu mengkonfigurasi ulang pengaturan surat keluar secara manual. Anda perlu mengonfigurasi ulang server untuk email terikat Outlook.
2 Klik Berikutnya untuk pergi ke akun email berikutnya. Dalam beberapa versi, Anda perlu mengklik Ubah Akun Email untuk melakukan ini. Pada dasarnya, Anda perlu mengkonfigurasi ulang pengaturan surat keluar secara manual. Anda perlu mengonfigurasi ulang server untuk email terikat Outlook.  3 Klik dua kali akun email yang diinginkan lalu klik More Settings. Jika hanya satu akun email yang ditautkan ke Outlook, pilih akun tersebut. Anda harus masuk ke menu tempat port dikonfigurasi. Pastikan opsi "SMTP Server Requires Authentication" (kotak yang ditandai pada metode sebelumnya) masih dicentang.
3 Klik dua kali akun email yang diinginkan lalu klik More Settings. Jika hanya satu akun email yang ditautkan ke Outlook, pilih akun tersebut. Anda harus masuk ke menu tempat port dikonfigurasi. Pastikan opsi "SMTP Server Requires Authentication" (kotak yang ditandai pada metode sebelumnya) masih dicentang.  4 Klik tab Lanjutan. Jika kotak centang masih ada, buka tab Lanjutan. Anda harus sangat berhati-hati di jendela ini. Ini berisi banyak parameter penting. Satu-satunya hal yang perlu Anda ubah adalah nomor port.
4 Klik tab Lanjutan. Jika kotak centang masih ada, buka tab Lanjutan. Anda harus sangat berhati-hati di jendela ini. Ini berisi banyak parameter penting. Satu-satunya hal yang perlu Anda ubah adalah nomor port.  5 Ubah nomor port untuk "Server SMTP" menjadi 587. Perubahan tunggal ini harus memperbaiki masalah. Klik OK dan Selesai untuk keluar dari semua menu (bukan Batal atau X) dan periksa apakah itu menyelesaikan masalah Anda. Jika tidak, ada solusi lain yang mungkin bisa membantu.
5 Ubah nomor port untuk "Server SMTP" menjadi 587. Perubahan tunggal ini harus memperbaiki masalah. Klik OK dan Selesai untuk keluar dari semua menu (bukan Batal atau X) dan periksa apakah itu menyelesaikan masalah Anda. Jika tidak, ada solusi lain yang mungkin bisa membantu.
Metode 3 dari 3: Perbaiki file PST yang rusak
- 1 Sebelum mencoba memperbaiki file PST Anda, silakan coba dua metode sebelumnya. PST adalah singkatan dari Personal Storage Table. Ketika file-file ini menjadi terlalu besar, kesalahan sering terjadi di dalamnya, yang, bagaimanapun, dapat diperbaiki. Ini tidak terlalu sulit, tetapi Anda sebaiknya memastikan bahwa dua metode pertama bekerja terlebih dahulu. Mereka jauh lebih sederhana dan kurang agresif. Namun demikian, perangkat lunak pemulihan PST cukup sederhana dan aman untuk digunakan. Selain itu, Microsoft mengirimkan program ini bersama dengan Outlook, dan ini disebut Perbaikan Kotak Masuk.
 2 Jalankan program pemulihan PST. Untuk pengguna Windows, program ini disebut "Scanpst.exe". Pengguna Mac mungkin tidak dapat menggunakan Scanpst. Dalam hal ini, ketik "Pemulihan Outlook PST" ke mesin pencari dan unduh program yang sesuai.
2 Jalankan program pemulihan PST. Untuk pengguna Windows, program ini disebut "Scanpst.exe". Pengguna Mac mungkin tidak dapat menggunakan Scanpst. Dalam hal ini, ketik "Pemulihan Outlook PST" ke mesin pencari dan unduh program yang sesuai. - Di situs web CNET, Anda dapat mengunduh perangkat lunak pemulihan PST sepenuhnya gratis.
- Scanpst terkadang sulit ditemukan. Untuk menemukannya, salin baris berikut ke bilah alamat: Program FilesMicrosoft Office. Kemudian klik OFFICE dan temukan Scanpst.
 3 Mulai Outlook untuk menemukan lokasi file PST. Buka Pengaturan Akun lagi (melalui Alat atau File → Info) dan klik pada tab File Data. Anda akan melihat daftar semua alamat email. Pilih salah satu yang melempar kesalahan dan kemudian klik "Buka Lokasi File" untuk membuka folder tempat file PST disimpan.
3 Mulai Outlook untuk menemukan lokasi file PST. Buka Pengaturan Akun lagi (melalui Alat atau File → Info) dan klik pada tab File Data. Anda akan melihat daftar semua alamat email. Pilih salah satu yang melempar kesalahan dan kemudian klik "Buka Lokasi File" untuk membuka folder tempat file PST disimpan. - Ingat lokasi file ini - Anda akan membutuhkannya nanti.
 4 Kembali ke program pemulihan dan arahkan ke file PST yang baru saja Anda temukan. Sekarang Anda tahu di mana itu, klik Browse atau Load PST dan pilih file Outlook. Di beberapa program, cukup drag dan drop file dari folder ke dalam program.
4 Kembali ke program pemulihan dan arahkan ke file PST yang baru saja Anda temukan. Sekarang Anda tahu di mana itu, klik Browse atau Load PST dan pilih file Outlook. Di beberapa program, cukup drag dan drop file dari folder ke dalam program.  5 Klik Mulai dan ikuti petunjuk di layar. Pertama-tama, program akan memindai file PST. Jika dia menemukan kesalahan, dia akan menawarkan untuk memulihkannya. Klik Perbaiki untuk memperbaiki kesalahan pada file lama, sehingga mencegah masalah lebih lanjut terjadi.
5 Klik Mulai dan ikuti petunjuk di layar. Pertama-tama, program akan memindai file PST. Jika dia menemukan kesalahan, dia akan menawarkan untuk memulihkannya. Klik Perbaiki untuk memperbaiki kesalahan pada file lama, sehingga mencegah masalah lebih lanjut terjadi. - Prosedur pemulihan akan membuat salinan cadangan file PST, jadi jangan khawatir tentang kemungkinan kehilangan data.
 6 Mulai Outlook dengan file PST baru. Setelah Anda memulihkan file, tinggalkan file lama di folder yang sama. Jika terjadi kesalahan, letakkan file yang rusak di folder baru yang terpisah. Jika Anda mengalami masalah saat menyinkronkan file baru, kembali ke jendela File Data. Di sisi kiri jendela, temukan tombol "Tambah File". Klik untuk menambahkan file PST baru.
6 Mulai Outlook dengan file PST baru. Setelah Anda memulihkan file, tinggalkan file lama di folder yang sama. Jika terjadi kesalahan, letakkan file yang rusak di folder baru yang terpisah. Jika Anda mengalami masalah saat menyinkronkan file baru, kembali ke jendela File Data. Di sisi kiri jendela, temukan tombol "Tambah File". Klik untuk menambahkan file PST baru. - Biarkan folder PST Anda terbuka sampai Anda selesai. Ini akan sangat memudahkan pencarian mereka selanjutnya.
Tips
- Biasanya, kesalahan ini terjadi karena virus atau Outlook tidak menutup dengan benar.
Peringatan
- Buat salinan semua email Anda sebelum mengubah pengaturan Anda.
- Jangan pernah mengunduh program dari situs yang belum diverifikasi, bahkan untuk pemulihan PST.