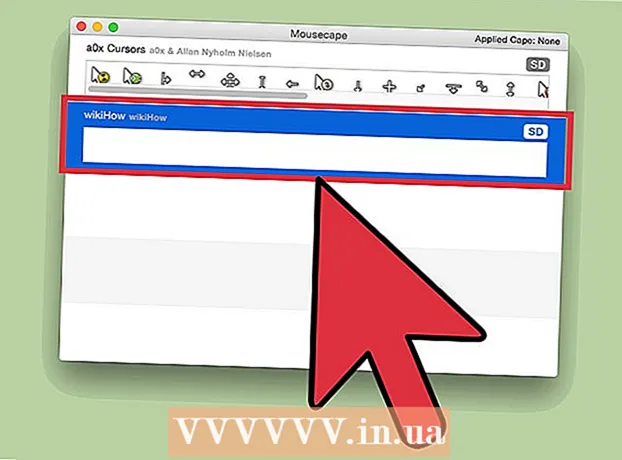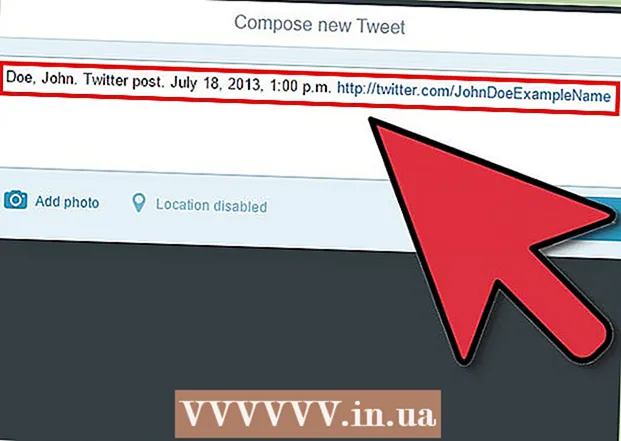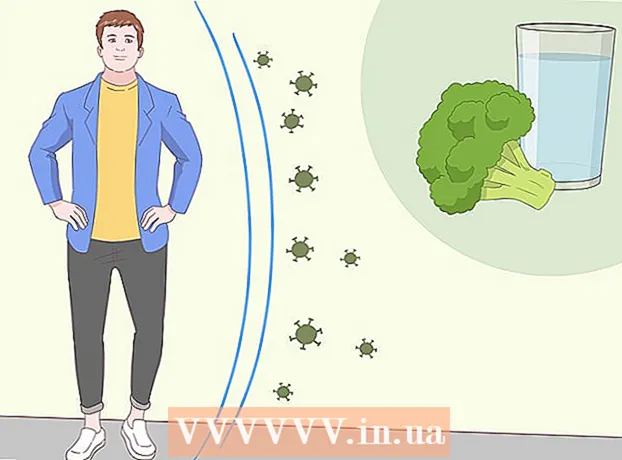Pengarang:
Sara Rhodes
Tanggal Pembuatan:
18 Februari 2021
Tanggal Pembaruan:
26 Juni 2024

Isi
- Langkah
- Metode 1 dari 5: Pindahkan presentasi Anda
- Metode 2 dari 5: Menyisipkan slide ke dalam presentasi baru
- Metode 3 dari 5: Menggunakan PowerPoint Viewer (Windows)
- Metode 4 dari 5: Mulai PowerPoint dalam Safe Mode (Windows)
- Metode 5 dari 5: Menggunakan Layanan Online
- Tips
File yang rusak dapat merusak presentasi yang disiapkan dengan baik. Anda dapat menggunakan sejumlah metode untuk mencoba membuka file yang rusak, seperti menyalinnya ke folder lain, mengekstrak slide darinya, atau memulai PowerPoint dalam Mode Aman. Jika Anda dapat memulihkan sebagian atau seluruh presentasi, Anda dapat menggunakan slide yang dipulihkan untuk membuat file baru.
Langkah
Metode 1 dari 5: Pindahkan presentasi Anda
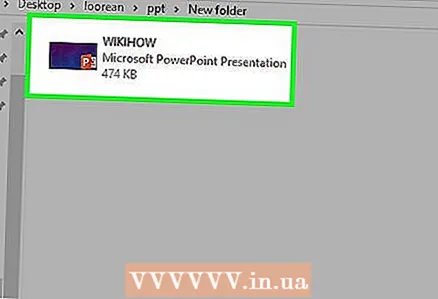 1 Buka folder tempat penyimpanan file presentasi yang rusak. Lakukan ini di Explorer atau di pengelola file.
1 Buka folder tempat penyimpanan file presentasi yang rusak. Lakukan ini di Explorer atau di pengelola file.  2 Hubungkan USB flash drive (flash drive) atau perangkat penyimpanan lain ke komputer Anda. Ide utama di balik metode ini adalah untuk memindahkan file dari disk yang mungkin rusak ke disk normal. Jika presentasi berada di flash drive USB, salin file ke hard drive komputer Anda. Jika presentasi ada di hard drive komputer Anda, salin ke flash drive USB.
2 Hubungkan USB flash drive (flash drive) atau perangkat penyimpanan lain ke komputer Anda. Ide utama di balik metode ini adalah untuk memindahkan file dari disk yang mungkin rusak ke disk normal. Jika presentasi berada di flash drive USB, salin file ke hard drive komputer Anda. Jika presentasi ada di hard drive komputer Anda, salin ke flash drive USB.  3 Buka folder pada perangkat penyimpanan yang terhubung. Foldernya bisa apa saja, karena presentasi hanya perlu disalin ke disk lain.
3 Buka folder pada perangkat penyimpanan yang terhubung. Foldernya bisa apa saja, karena presentasi hanya perlu disalin ke disk lain. 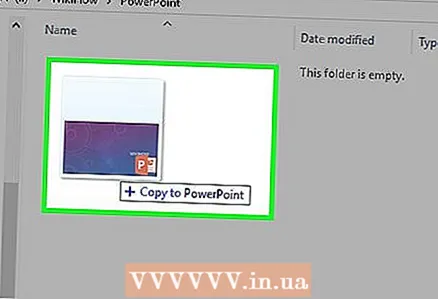 4 Seret file ke jendela perangkat yang terhubung. Ini menyalin presentasi dari satu disk ke disk lainnya.
4 Seret file ke jendela perangkat yang terhubung. Ini menyalin presentasi dari satu disk ke disk lainnya. - Jika file tidak disalin, file atau disk rusak.
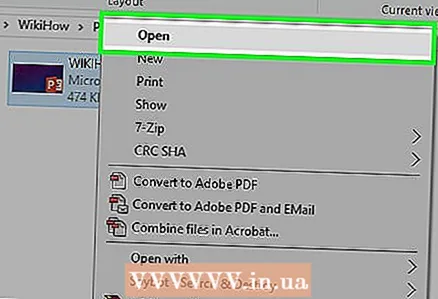 5 Buka file yang disalin. Setelah menyalin file, coba buka di drive lain. Jika presentasi terbuka, disk asli rusak.
5 Buka file yang disalin. Setelah menyalin file, coba buka di drive lain. Jika presentasi terbuka, disk asli rusak.  6 Periksa disk sumber untuk kesalahan. Jika file terbuka di drive yang berbeda, periksa dan perbaiki kesalahan pada drive asli.
6 Periksa disk sumber untuk kesalahan. Jika file terbuka di drive yang berbeda, periksa dan perbaiki kesalahan pada drive asli. - Di Windows, buka Computer / This PC dan klik kanan pada drive yang gagal.Klik "Properti" - "Alat" dan di bagian "Periksa disk untuk kesalahan" klik "Periksa". Centang kotak untuk kedua opsi dan klik Jalankan.
- Di Mac, buka folder Utilitas dan luncurkan Utilitas Disk. Di panel kiri, sorot drive yang gagal dan klik "Perbaiki". Tunggu hingga pemindaian disk selesai.
Metode 2 dari 5: Menyisipkan slide ke dalam presentasi baru
 1 Buka PowerPoint. Salah satu cara tercepat untuk memecahkan masalah presentasi adalah menyalin slide ke presentasi baru (kosong). Anda mungkin dapat menyisipkan beberapa atau semua slide ke dalam presentasi baru Anda. Mulai PowerPoint (tetapi jangan buka file).
1 Buka PowerPoint. Salah satu cara tercepat untuk memecahkan masalah presentasi adalah menyalin slide ke presentasi baru (kosong). Anda mungkin dapat menyisipkan beberapa atau semua slide ke dalam presentasi baru Anda. Mulai PowerPoint (tetapi jangan buka file).  2 Buat presentasi baru. Saat diminta untuk memilih jenis file yang akan dibuat atau dibuka, pilih Presentasi Baru.
2 Buat presentasi baru. Saat diminta untuk memilih jenis file yang akan dibuat atau dibuka, pilih Presentasi Baru. 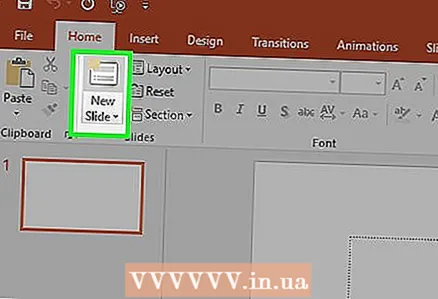 3 Pada tab Beranda, klik Buat Slide . Tombol ini terletak di sisi kiri tab Beranda. Klik ikon "▼" untuk membuka menu.
3 Pada tab Beranda, klik Buat Slide . Tombol ini terletak di sisi kiri tab Beranda. Klik ikon "▼" untuk membuka menu. 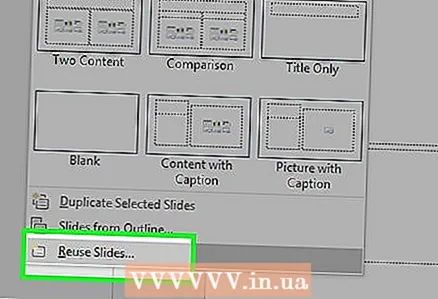 4 Di bagian bawah menu, pilih Gunakan Kembali Slide. Panel samping akan terbuka di sebelah kanan.
4 Di bagian bawah menu, pilih Gunakan Kembali Slide. Panel samping akan terbuka di sebelah kanan. 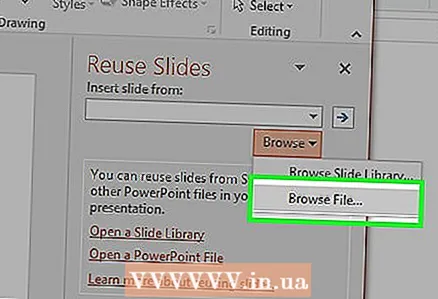 5 Klik Telusuri lalu klik Temukan File. File Explorer akan terbuka.
5 Klik Telusuri lalu klik Temukan File. File Explorer akan terbuka.  6 Temukan dan sorot file presentasi yang rusak. Lakukan ini di jendela Explorer. Klik "Buka" untuk membuka file.
6 Temukan dan sorot file presentasi yang rusak. Lakukan ini di jendela Explorer. Klik "Buka" untuk membuka file. - Jika PowerPoint dapat mengekstrak slide dari file yang rusak, slide tersebut akan muncul di jendela pratinjau.
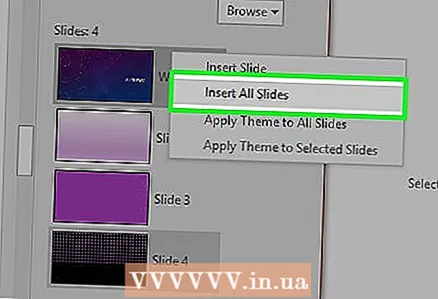 7 Di jendela pratinjau, klik kanan salah satu slide dan pilih Gunakan Kembali Semua Slide. Ini akan mengimpor semua slide dari file yang rusak ke dalam presentasi baru.
7 Di jendela pratinjau, klik kanan salah satu slide dan pilih Gunakan Kembali Semua Slide. Ini akan mengimpor semua slide dari file yang rusak ke dalam presentasi baru. 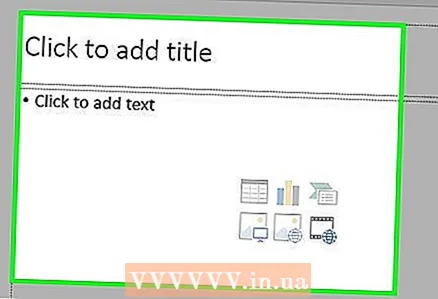 8 Periksa slide yang dimasukkan. Jika slide telah diimpor dengan benar, Anda dapat memulai presentasi dan melihat pratinjau setiap slide. PowerPoint mungkin tidak dapat memulihkan semua slide dari file yang rusak.
8 Periksa slide yang dimasukkan. Jika slide telah diimpor dengan benar, Anda dapat memulai presentasi dan melihat pratinjau setiap slide. PowerPoint mungkin tidak dapat memulihkan semua slide dari file yang rusak.  9 Impor Slide Master dari presentasi yang rusak jika slide yang disisipkan tidak terlihat seperti yang Anda inginkan. Jika, setelah mengimpor slide Anda ke dalam presentasi baru, tampilannya berbeda dari presentasi asli, perbaiki ini dengan memuat presentasi yang rusak sebagai template tema:
9 Impor Slide Master dari presentasi yang rusak jika slide yang disisipkan tidak terlihat seperti yang Anda inginkan. Jika, setelah mengimpor slide Anda ke dalam presentasi baru, tampilannya berbeda dari presentasi asli, perbaiki ini dengan memuat presentasi yang rusak sebagai template tema: - Klik File atau Tombol Office dan pilih Simpan Sebagai. Simpan salinan presentasi yang dipulihkan dengan nama yang berbeda (sebagai cadangan).
- Buka tab Desain dan di bawah Tema klik Lainnya - Jelajahi Tema.
- Pilih file presentasi yang rusak dan klik "OK". Ini akan memuat Slide Master dari presentasi yang rusak dan memperbaiki tema.
- Jika itu tidak berhasil, kembali ke cadangan presentasi yang dipulihkan.
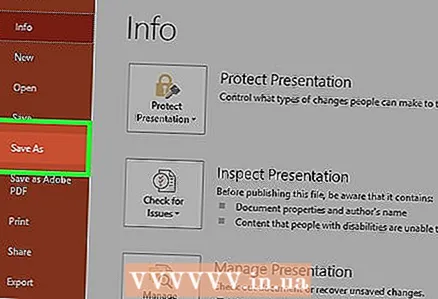 10 Simpan presentasi yang dipulihkan. Setelah memastikan bahwa slide telah diimpor dengan benar, simpan presentasi baru. Itu harus terbuka tanpa masalah.
10 Simpan presentasi yang dipulihkan. Setelah memastikan bahwa slide telah diimpor dengan benar, simpan presentasi baru. Itu harus terbuka tanpa masalah. - Untuk memastikan bahwa presentasi baru Anda berfungsi dengan baik, simpan di folder selain folder presentasi yang rusak.
Metode 3 dari 5: Menggunakan PowerPoint Viewer (Windows)
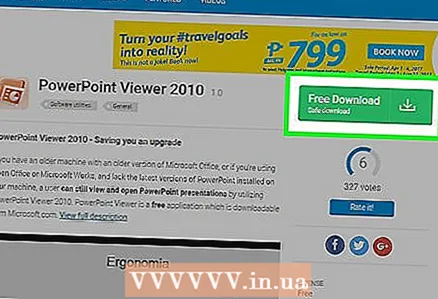 1 Unduh dan instal PowerPoint Viewer. Ini adalah program gratis yang dikembangkan oleh Microsoft yang membuka file PowerPoint. Dalam program ini, Anda dapat membuka presentasi yang rusak. PowerPoint Viewer tidak mendukung Mac OS.
1 Unduh dan instal PowerPoint Viewer. Ini adalah program gratis yang dikembangkan oleh Microsoft yang membuka file PowerPoint. Dalam program ini, Anda dapat membuka presentasi yang rusak. PowerPoint Viewer tidak mendukung Mac OS. - PowerPoint Viewer dapat diunduh dari situs web {{{1}}}... Pilih bahasa Anda dan klik Unduh.
 2 Klik dua kali pada file yang diunduh. Ini akan memulai proses instalasi PowerPoint Viewer.
2 Klik dua kali pada file yang diunduh. Ini akan memulai proses instalasi PowerPoint Viewer. 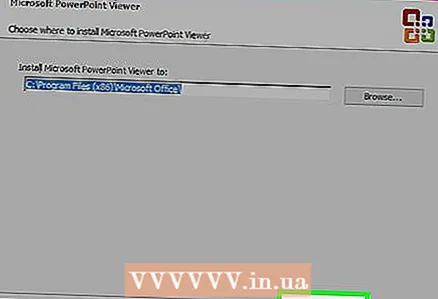 3 Ikuti petunjuk di layar untuk menginstal program. Anda dapat membiarkan opsi penginstalan sebagai default dan cukup ikuti petunjuk di layar.
3 Ikuti petunjuk di layar untuk menginstal program. Anda dapat membiarkan opsi penginstalan sebagai default dan cukup ikuti petunjuk di layar. 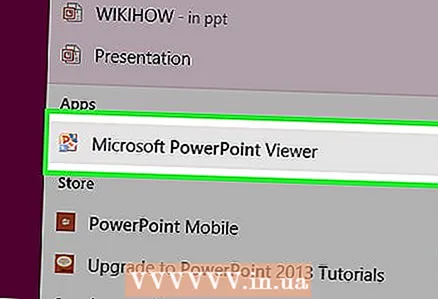 4 Setelah instalasi selesai, luncurkan PowerPoint Viewer. Ikonnya ada di menu Mulai.
4 Setelah instalasi selesai, luncurkan PowerPoint Viewer. Ikonnya ada di menu Mulai. 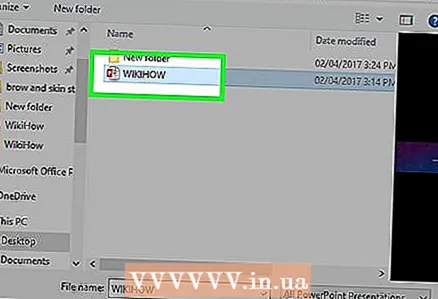 5 Temukan file presentasi yang rusak dan buka. Jika presentasi terbuka di PowerPoint Viewer, program PowerPoint (bukan file) rusak; dalam hal ini, instal ulang PowerPoint.
5 Temukan file presentasi yang rusak dan buka. Jika presentasi terbuka di PowerPoint Viewer, program PowerPoint (bukan file) rusak; dalam hal ini, instal ulang PowerPoint. - Informasi rinci tentang cara menginstal ulang PowerPoint dapat ditemukan secara online.
Metode 4 dari 5: Mulai PowerPoint dalam Safe Mode (Windows)
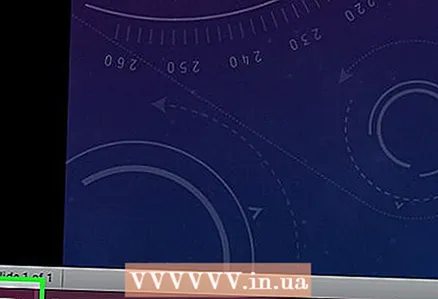 1 Buka menu Mulai (layar). PowerPoint dapat dimulai dalam Safe Mode, yang beberapa fiturnya dinonaktifkan, mungkin membuka presentasi yang rusak.
1 Buka menu Mulai (layar). PowerPoint dapat dimulai dalam Safe Mode, yang beberapa fiturnya dinonaktifkan, mungkin membuka presentasi yang rusak.  2 Memasuki.powerpnt / aman dan tekan Masuk... PowerPoint akan terbuka dengan presentasi baru (kosong).
2 Memasuki.powerpnt / aman dan tekan Masuk... PowerPoint akan terbuka dengan presentasi baru (kosong).  3 Pastikan program terbuka dalam Safe Mode. Lihat di bagian atas jendela PowerPoint. Kata-kata "(Safe Mode)" harus ada di akhir nama file.
3 Pastikan program terbuka dalam Safe Mode. Lihat di bagian atas jendela PowerPoint. Kata-kata "(Safe Mode)" harus ada di akhir nama file.  4 Coba buka file yang rusak. Klik "File" - "Buka". Temukan file yang rusak dan coba buka dalam Safe Mode.
4 Coba buka file yang rusak. Klik "File" - "Buka". Temukan file yang rusak dan coba buka dalam Safe Mode. - Jika presentasi Anda terbuka dalam Mode Aman tetapi tidak berfungsi seperti yang diharapkan, Anda mungkin perlu menginstal ulang PowerPoint. Informasi rinci tentang cara menginstal ulang PowerPoint dapat ditemukan secara online.
Metode 5 dari 5: Menggunakan Layanan Online
 1 Buka situs layanan perbaikan presentasi PowerPoint online. Ada beberapa layanan yang memperbaiki file PowerPoint yang rusak. Jangan gunakan layanan tersebut jika presentasi berisi informasi rahasia, karena file akan dikirim ke orang asing. Beberapa layanan populer adalah:
1 Buka situs layanan perbaikan presentasi PowerPoint online. Ada beberapa layanan yang memperbaiki file PowerPoint yang rusak. Jangan gunakan layanan tersebut jika presentasi berisi informasi rahasia, karena file akan dikirim ke orang asing. Beberapa layanan populer adalah: - online.officerecovery.com/powerpoint/
- onlinefilerepair.com/repair
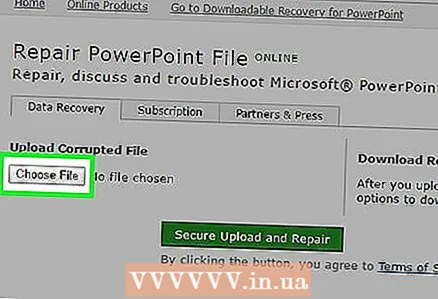 2 Unduh file presentasi. Klik "Pilih File", cari file presentasi yang rusak dan unggah ke situs web layanan online.
2 Unduh file presentasi. Klik "Pilih File", cari file presentasi yang rusak dan unggah ke situs web layanan online.  3 Tunggu hingga proses restorasi selesai. Durasi proses tergantung pada beban kerja layanan, tetapi seringkali dibutuhkan beberapa menit untuk memulihkan presentasi.
3 Tunggu hingga proses restorasi selesai. Durasi proses tergantung pada beban kerja layanan, tetapi seringkali dibutuhkan beberapa menit untuk memulihkan presentasi.  4 Buka emailnya. Setelah menyelesaikan proses pemulihan, email akan dikirim ke alamat email Anda dengan tautan ke presentasi yang dipulihkan. Bergantung pada layanannya, tautan semacam itu dapat diberikan langsung di situs, dan bukan dalam bentuk surat.
4 Buka emailnya. Setelah menyelesaikan proses pemulihan, email akan dikirim ke alamat email Anda dengan tautan ke presentasi yang dipulihkan. Bergantung pada layanannya, tautan semacam itu dapat diberikan langsung di situs, dan bukan dalam bentuk surat.  5 Tinjau slide yang dipulihkan. Layanan online mungkin tidak dapat memulihkan seluruh presentasi, tetapi Anda akan menerima setiap slide yang direvisi.
5 Tinjau slide yang dipulihkan. Layanan online mungkin tidak dapat memulihkan seluruh presentasi, tetapi Anda akan menerima setiap slide yang direvisi.
Tips
- Jika setiap presentasi rusak, ada masalah dengan perangkat penyimpanan. Dalam hal ini, gunakan metode yang dijelaskan di bagian pertama artikel ini dan tidak lagi menyimpan file di drive tersebut.