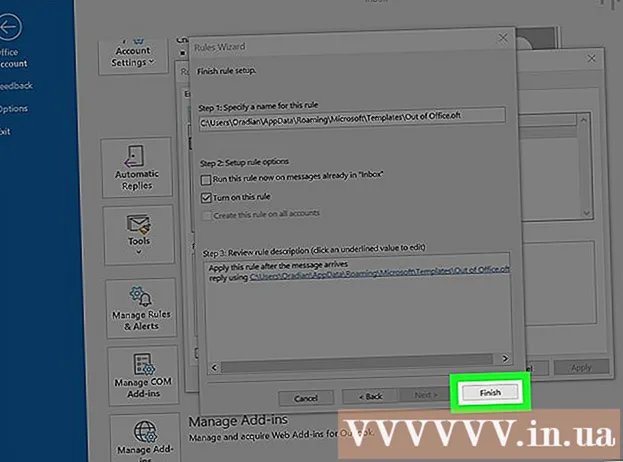Pengarang:
Carl Weaver
Tanggal Pembuatan:
28 Februari 2021
Tanggal Pembaruan:
1 Juli 2024

Isi
- Langkah
- Bagian 1 dari 5: Cara memecahkan masalah
- Bagian 2 dari 5: Cara menghapus cache DNS
- jendela
- Mac OS X
- Bagian 3 dari 5: Cara Menghapus Koneksi Ekstra
- Bagian 4 dari 5: Cara Mengubah Pengaturan Server DNS
- jendela
- Mac OS X
- Bagian 5 dari 5: Cara Mengatur Ulang Router
- Tips
- Peringatan
Artikel ini akan menunjukkan kepada Anda cara memperbaiki masalah koneksi internet yang disebabkan oleh kesalahan DNS di komputer Anda. DNS adalah server yang menerjemahkan alamat situs web menjadi alamat IP sehingga browser dapat terhubung dengannya. Jika alamat kedaluwarsa atau server tidak berfungsi, Anda akan mengalami kesalahan DNS dan tidak akan dapat membuka situs (atau situs), bahkan jika koneksi internet baik-baik saja. Untuk menghilangkan kesalahan DNS, Anda dapat memecahkan masalah koneksi yang aktif, menghapus cache DNS, menghapus koneksi yang tidak perlu, mengubah pengaturan server DNS default, atau mengatur ulang router Anda.
Langkah
Bagian 1 dari 5: Cara memecahkan masalah
 1 Coba sambungkan perangkat lain. Jika Anda dapat menghubungkan ponsel, tablet, atau komputer lain ke Internet dan membuka halaman web yang tidak dimuat di perangkat utama, masalahnya disebabkan oleh perangkat itu dan bukan router.
1 Coba sambungkan perangkat lain. Jika Anda dapat menghubungkan ponsel, tablet, atau komputer lain ke Internet dan membuka halaman web yang tidak dimuat di perangkat utama, masalahnya disebabkan oleh perangkat itu dan bukan router. - Jika Anda tidak dapat membuka situs di perangkat lain, bukan berarti masalahnya disebabkan oleh router.
- Jika Anda tidak dapat mengakses situs tertentu, coba unduh dengan menyambungkan ke jaringan data seluler. Jika situs tidak terbuka, masalahnya disebabkan oleh situs itu sendiri.
 2 Harap gunakan browser yang berbeda. Ini adalah salah satu cara tercepat untuk memeriksa koneksi DNS. Unduh peramban gratis lainnya seperti Firefox atau Chrome dan coba sambungkan ke internet; jika masalah masih terjadi, itu pasti bukan disebabkan oleh browser.
2 Harap gunakan browser yang berbeda. Ini adalah salah satu cara tercepat untuk memeriksa koneksi DNS. Unduh peramban gratis lainnya seperti Firefox atau Chrome dan coba sambungkan ke internet; jika masalah masih terjadi, itu pasti bukan disebabkan oleh browser. - Jika masalahnya tidak lagi ada, instal ulang browser lama Anda.
 3 Nyalakan ulang modem dan router Anda. Ini akan menghapus cache router dan mungkin menghilangkan kesalahan DNS. Untuk ini:
3 Nyalakan ulang modem dan router Anda. Ini akan menghapus cache router dan mungkin menghilangkan kesalahan DNS. Untuk ini: - lepaskan kabel daya dari modem dan router;
- tunggu 30 detik;
- nyalakan modem dan tunggu hingga terhubung ke Internet;
- sambungkan router ke modem Anda dan tunggu hingga router membuat koneksi internet.
 4 Hubungkan komputer Anda ke router Anda melalui kabel Ethernet. Jika Anda sudah menggunakan koneksi kabel, lewati langkah ini.
4 Hubungkan komputer Anda ke router Anda melalui kabel Ethernet. Jika Anda sudah menggunakan koneksi kabel, lewati langkah ini. - Jika halaman web terbuka dengan koneksi kabel, masalahnya mungkin disebabkan oleh router yang perlu Anda atur ulang.
- Jika Anda masih tidak dapat memuat halaman web, masalahnya kemungkinan besar disebabkan oleh pengaturan DNS Anda.
Bagian 2 dari 5: Cara menghapus cache DNS
jendela
 1 Buka menu mulai
1 Buka menu mulai  . Klik logo Windows di pojok kiri bawah layar atau klik Menang.
. Klik logo Windows di pojok kiri bawah layar atau klik Menang.  2 Di bilah pencarian menu mulai, ketik garis komando. Ini akan mencari program Command Line.
2 Di bilah pencarian menu mulai, ketik garis komando. Ini akan mencari program Command Line.  3 Klik Prompt Perintah
3 Klik Prompt Perintah  . Program ini berada di bagian atas menu Start. Prompt perintah akan terbuka.
. Program ini berada di bagian atas menu Start. Prompt perintah akan terbuka.  4 Memasuki ipconfig / flushdns dan tekan Masuk. Perintah ini akan menghapus semua alamat server DNS yang tersimpan. Sekarang, ketika Anda mencoba membuka situs web, alamat DNS baru akan dibuat.
4 Memasuki ipconfig / flushdns dan tekan Masuk. Perintah ini akan menghapus semua alamat server DNS yang tersimpan. Sekarang, ketika Anda mencoba membuka situs web, alamat DNS baru akan dibuat.  5 Mulai ulang peramban web Anda. Ini akan memperbarui cache-nya. Anda sekarang mungkin memuat halaman web yang sebelumnya tidak dapat Anda buka.
5 Mulai ulang peramban web Anda. Ini akan memperbarui cache-nya. Anda sekarang mungkin memuat halaman web yang sebelumnya tidak dapat Anda buka. - Jika halaman masih tidak terbuka, lanjutkan ke metode berikutnya.
Mac OS X
- Buka Sorotan 1
 ... Tombol ini berada di pojok kanan atas layar. 2
... Tombol ini berada di pojok kanan atas layar. 2
- Anda juga dapat mengklik Perintah+Ruang angkasauntuk membuka Sorotan.

 ... Ini adalah program pertama yang terdaftar dalam hasil pencarian Spotlight.
... Ini adalah program pertama yang terdaftar dalam hasil pencarian Spotlight. 

sudo killall -HUP mDNSResponder
dan tekan Kembali... Ini akan memulai ulang proses DNS.
- Anda mungkin perlu memasukkan kata sandi administrator.

Bagian 3 dari 5: Cara Menghapus Koneksi Ekstra
 1 Di komputer Anda, buka pengaturan jaringan.
1 Di komputer Anda, buka pengaturan jaringan.- Di Windows buka menu awal
 dan klik "Opsi"
dan klik "Opsi"  > "Jaringan dan Internet"
> "Jaringan dan Internet"  > "Ubah pengaturan adaptor".
> "Ubah pengaturan adaptor". - Di Mac OS X buka menu Apple
 dan klik Preferensi Sistem> Jaringan.
dan klik Preferensi Sistem> Jaringan.
- Di Windows buka menu awal
 2 Temukan koneksi yang berlebihan. Hapus koneksi apa pun yang tidak Anda gunakan, termasuk Bluetooth dan koneksi nirkabel.
2 Temukan koneksi yang berlebihan. Hapus koneksi apa pun yang tidak Anda gunakan, termasuk Bluetooth dan koneksi nirkabel. - Penyebab paling umum dari masalah DNS adalah Microsoft Virtual WiFi Miniport Adapter.
 3 Pilih koneksi yang berlebihan. Untuk melakukan ini, cukup klik di atasnya.
3 Pilih koneksi yang berlebihan. Untuk melakukan ini, cukup klik di atasnya. - Di Windows, setiap ikon yang ditampilkan di halaman mewakili koneksi.
- Di Mac OS X, koneksi ditampilkan di sisi kiri jendela.
 4 Hapus koneksi. Untuk ini:
4 Hapus koneksi. Untuk ini: - di jendela klik "Putuskan sambungan perangkat jaringan" di bagian atas jendela;
- di Mac OS X klik tanda minus (-) di bagian bawah jendela.
 5 Coba buka halaman web. Jika berhasil, masalah teratasi, dan jika tidak, lanjutkan ke metode berikutnya.
5 Coba buka halaman web. Jika berhasil, masalah teratasi, dan jika tidak, lanjutkan ke metode berikutnya.
Bagian 4 dari 5: Cara Mengubah Pengaturan Server DNS
jendela
 1 Klik pada nama koneksi yang aktif untuk memilihnya. Anda akan menemukannya di halaman Koneksi Jaringan.
1 Klik pada nama koneksi yang aktif untuk memilihnya. Anda akan menemukannya di halaman Koneksi Jaringan.  2 Klik Mengonfigurasi parameter koneksi. Opsi ini berada di bilah opsi di bagian atas jendela. Pengaturan koneksi akan terbuka.
2 Klik Mengonfigurasi parameter koneksi. Opsi ini berada di bilah opsi di bagian atas jendela. Pengaturan koneksi akan terbuka.  3 Klik Internet Protocol Version 4 (TCP / IPv4). Tombol ini berada di tengah jendela pop-up Wireless Connection Properties. Opsi akan disorot.
3 Klik Internet Protocol Version 4 (TCP / IPv4). Tombol ini berada di tengah jendela pop-up Wireless Connection Properties. Opsi akan disorot. - Jika Anda tidak melihat opsi ini, buka tab Jaringan di bagian atas jendela.
 4 Klik Properti. Tombol ini berada di bagian bawah jendela.
4 Klik Properti. Tombol ini berada di bagian bawah jendela.  5 Centang kotak di sebelah "Gunakan alamat server DNS berikut". Tombol ini berada di dekat bagian bawah jendela.
5 Centang kotak di sebelah "Gunakan alamat server DNS berikut". Tombol ini berada di dekat bagian bawah jendela.  6 Masukkan alamat pilihan Anda. Lakukan ini di baris "Preferred DNS Server" di bagian bawah jendela. Berikut ini dianggap sebagai server DNS yang andal:
6 Masukkan alamat pilihan Anda. Lakukan ini di baris "Preferred DNS Server" di bagian bawah jendela. Berikut ini dianggap sebagai server DNS yang andal: - OpenDNS: memasuki 208.67.222.222;
- Google: memasuki 8.8.8.8.
 7 Masukkan alamat alternatif. Lakukan ini di baris "Server DNS Alternatif" di bagian bawah jendela. Di sini masukkan alamat berikut (harus berbeda dari alamat yang dimasukkan di baris "Server DNS Pilihan"):
7 Masukkan alamat alternatif. Lakukan ini di baris "Server DNS Alternatif" di bagian bawah jendela. Di sini masukkan alamat berikut (harus berbeda dari alamat yang dimasukkan di baris "Server DNS Pilihan"): - OpenDNS: memasuki 208.67.220.220;
- Google: memasuki 8.8.4.4.
 8 Klik oke. Pengaturan DNS akan disimpan.
8 Klik oke. Pengaturan DNS akan disimpan.  9 Klik Menutup. Tombol ini berada di bagian bawah jendela.
9 Klik Menutup. Tombol ini berada di bagian bawah jendela.  10 Nyalakan ulang komputer Anda. Sekarang coba buka halaman web. Jika berhasil, masalahnya disebabkan oleh server DNS default.
10 Nyalakan ulang komputer Anda. Sekarang coba buka halaman web. Jika berhasil, masalahnya disebabkan oleh server DNS default. - Jika situs dimuat, hubungi ISP Anda dan beri tahu mereka tentang masalah DNS.
- Jika halaman web masih tidak terbuka, lanjutkan ke metode berikutnya.
Mac OS X
 1 Buka menu Apple
1 Buka menu Apple  . Tombol ini berada di pojok kiri atas layar.
. Tombol ini berada di pojok kiri atas layar.  2 Klik Pengaturan sistem. Anda akan menemukan opsi ini di bagian atas menu tarik-turun Apple.
2 Klik Pengaturan sistem. Anda akan menemukan opsi ini di bagian atas menu tarik-turun Apple.  3 Klik Jaringan. Ikon berbentuk bola dunia ini terletak di jendela System Preferences.
3 Klik Jaringan. Ikon berbentuk bola dunia ini terletak di jendela System Preferences.  4 Klik pada jaringan nirkabel yang aktif. Itu ada di panel kiri jendela.
4 Klik pada jaringan nirkabel yang aktif. Itu ada di panel kiri jendela.  5 Klik Selain itu. Anda akan menemukan opsi ini di tengah jendela.
5 Klik Selain itu. Anda akan menemukan opsi ini di tengah jendela.  6 Klik pada tab DNS. Itu ada di bagian atas jendela.
6 Klik pada tab DNS. Itu ada di bagian atas jendela.  7 Klik +. Ikon ini berada di bawah daftar server DNS.
7 Klik +. Ikon ini berada di bawah daftar server DNS.  8 Masukkan alamat server DNS. OpenDNS dan Google memiliki server DNS yang andal dan cepat:
8 Masukkan alamat server DNS. OpenDNS dan Google memiliki server DNS yang andal dan cepat: - Google: 8.8.8.8 atau 8.8.4.4;
- OpenDNS: 208.67.222.222 atau 208.67.220.220.
 9 Pergi ke tab Peralatan. Itu terletak di kiri atas jendela.
9 Pergi ke tab Peralatan. Itu terletak di kiri atas jendela.  10 Klik Pengaturan> Secara manual. Itu ada di dekat bagian atas halaman Hardware.
10 Klik Pengaturan> Secara manual. Itu ada di dekat bagian atas halaman Hardware.  11 Klik MTU> Sewenang-wenang. Opsi MTU terletak di bawah opsi Konfigurasi.
11 Klik MTU> Sewenang-wenang. Opsi MTU terletak di bawah opsi Konfigurasi.  12 Memasuki 1453 dalam kotak teks. Itu terletak di bawah opsi "MTU".
12 Memasuki 1453 dalam kotak teks. Itu terletak di bawah opsi "MTU".  13 Klik oke. Tombol ini berada di bagian bawah halaman.
13 Klik oke. Tombol ini berada di bagian bawah halaman.  14 Klik Berlaku. Tombol ini berada di bagian bawah halaman. Pengaturan akan disimpan dan diterapkan ke koneksi nirkabel yang aktif.
14 Klik Berlaku. Tombol ini berada di bagian bawah halaman. Pengaturan akan disimpan dan diterapkan ke koneksi nirkabel yang aktif.  15 Nyalakan ulang komputer Anda. Sekarang coba buka halaman web. Jika berhasil, masalahnya disebabkan oleh server DNS default.
15 Nyalakan ulang komputer Anda. Sekarang coba buka halaman web. Jika berhasil, masalahnya disebabkan oleh server DNS default. - Jika situs dimuat, hubungi ISP Anda dan beri tahu mereka tentang masalah DNS.
- Jika halaman web masih tidak terbuka, lanjutkan ke metode berikutnya.
Bagian 5 dari 5: Cara Mengatur Ulang Router
 1 Temukan tombol "Reset" di router Anda. Biasanya, tombol ini terletak di bagian belakang router.
1 Temukan tombol "Reset" di router Anda. Biasanya, tombol ini terletak di bagian belakang router. - Anda memerlukan jarum, klip kertas, atau benda tipis serupa untuk menekan tombol Reset.
- Menyetel ulang router akan memutuskan semua perangkat yang terhubung.
 2 Tekan dan tahan tombol Atur Ulang. Tahan selama 30 detik untuk memastikan reset router.
2 Tekan dan tahan tombol Atur Ulang. Tahan selama 30 detik untuk memastikan reset router.  3 Terhubung ke jaringan nirkabel. Untuk melakukan ini, gunakan kata sandi pabrik yang ditunjukkan di panel bawah perute.
3 Terhubung ke jaringan nirkabel. Untuk melakukan ini, gunakan kata sandi pabrik yang ditunjukkan di panel bawah perute.  4 Coba buka situs yang belum pernah dimuat sebelumnya. Jika Anda masih tidak dapat terhubung ke internet atau mengakses situs, hubungi ISP Anda dan laporkan masalah DNS.
4 Coba buka situs yang belum pernah dimuat sebelumnya. Jika Anda masih tidak dapat terhubung ke internet atau mengakses situs, hubungi ISP Anda dan laporkan masalah DNS. - Jika mengatur ulang router Anda memperbaiki masalah DNS Anda, pertimbangkan untuk membeli router baru (terutama jika perangkat berusia lebih dari dua tahun).
Tips
- Reboot router Anda secara berkala untuk mencegah masalah DNS.
Peringatan
- Saat Anda mengosongkan cache DNS, pemuatan pertama situs web mana pun akan memakan waktu lebih lama dari biasanya. Ini karena komputer membuat dan memvalidasi alamat DNS baru untuk situs tersebut.