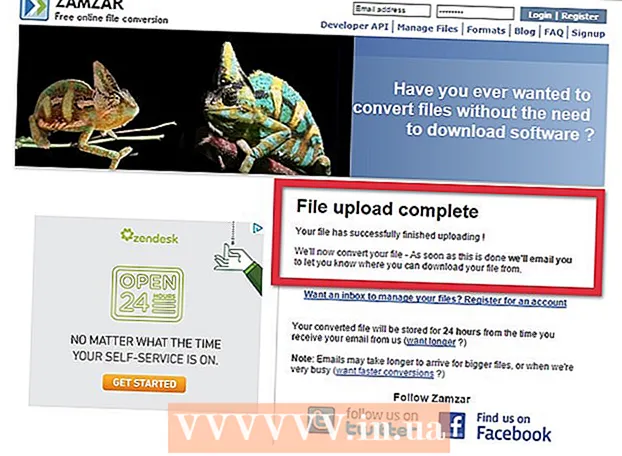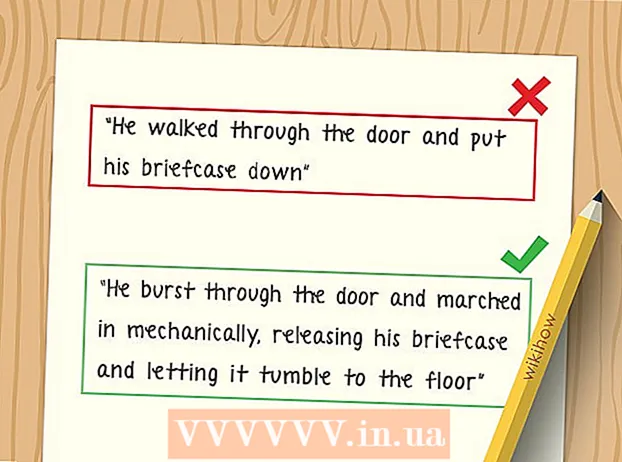Pengarang:
Mark Sanchez
Tanggal Pembuatan:
27 Januari 2021
Tanggal Pembaruan:
1 Juli 2024

Isi
Artikel ini akan menunjukkan cara mengubah latar belakang gambar di Windows menggunakan Paint dan Paint 3D. Anda tidak dapat membuat gambar transparan di Paint, jadi Anda harus mengecat latar belakang berwarna hijau dan kemudian menggantinya dengan gambar lain. Di Paint 3D, Anda dapat memotong sebagian gambar dan kemudian membuat bagian latar belakang tersebut.
Langkah
Metode 1 dari 2: Cat
 1 Temukan gambar yang latar belakangnya ingin Anda ubah. Anda dapat menggunakan gambar apa pun, tetapi lebih baik bekerja dengan gambar dengan resolusi lebih tinggi.
1 Temukan gambar yang latar belakangnya ingin Anda ubah. Anda dapat menggunakan gambar apa pun, tetapi lebih baik bekerja dengan gambar dengan resolusi lebih tinggi.  2 Klik pada gambar dengan tombol kanan mouse. Sebuah menu akan terbuka.
2 Klik pada gambar dengan tombol kanan mouse. Sebuah menu akan terbuka.  3 Silahkan pilih Untuk membuka dengan. Itu ada di tengah menu. Menu baru akan terbuka.
3 Silahkan pilih Untuk membuka dengan. Itu ada di tengah menu. Menu baru akan terbuka.  4 Klik Melukis. Opsi ini ada di menu baru. Gambar akan terbuka di Paint.
4 Klik Melukis. Opsi ini ada di menu baru. Gambar akan terbuka di Paint.  5 Pilih alat Pensil. Itu ada di bagian Alat di bagian atas layar.
5 Pilih alat Pensil. Itu ada di bagian Alat di bagian atas layar.  6 Ubah ketebalan alat Pensil. Buka menu Weight dan pilih garis terlebar.
6 Ubah ketebalan alat Pensil. Buka menu Weight dan pilih garis terlebar.  7 Klik dua kali pada kotak hijau terang. Tombol ini berada di pojok kanan atas jendela Paint.
7 Klik dua kali pada kotak hijau terang. Tombol ini berada di pojok kanan atas jendela Paint.  8 Lacak dengan hati-hati area gambar yang ingin Anda simpan. Ini akan membuat batas antara gambar, yang tidak akan berubah, dan latar belakang, yang akan berwarna hijau.
8 Lacak dengan hati-hati area gambar yang ingin Anda simpan. Ini akan membuat batas antara gambar, yang tidak akan berubah, dan latar belakang, yang akan berwarna hijau. - Untuk memperbesar, klik tanda "+" di sudut kanan bawah jendela.
 9 Gunakan warna hijau muda untuk melukis di atas latar belakang. Tindakan Anda akan tergantung pada gambar; misalnya, jika sisi kiri gambar Anda sebagian besar adalah latar belakang, pilih alat menggambar persegi panjang, klik Isi, klik Solid, klik Warna 2, lalu klik dua kali opsi hijau muda. Sekarang tahan tombol kiri mouse dan seret penunjuk Anda ke atas latar belakang untuk mengubahnya dengan kotak hijau besar.
9 Gunakan warna hijau muda untuk melukis di atas latar belakang. Tindakan Anda akan tergantung pada gambar; misalnya, jika sisi kiri gambar Anda sebagian besar adalah latar belakang, pilih alat menggambar persegi panjang, klik Isi, klik Solid, klik Warna 2, lalu klik dua kali opsi hijau muda. Sekarang tahan tombol kiri mouse dan seret penunjuk Anda ke atas latar belakang untuk mengubahnya dengan kotak hijau besar. - Setelah selesai, latar belakang harus berwarna hijau.
 10 Simpan gambar sebagai file baru. Untuk ini:
10 Simpan gambar sebagai file baru. Untuk ini: - klik "Berkas";
- pilih "Simpan Sebagai";
- klik "JPEG";
- masukkan nama file dan pilih folder untuk disimpan (misalnya, "Desktop");
- klik "Simpan".
 11 Gunakan program lain untuk mengganti latar belakang hijau. Sayangnya, di Paint, Anda tidak dapat mengganti latar belakang bercahaya dengan gambar lain; untuk ini Anda memerlukan editor grafis (misalnya, Photoshop) atau editor video.
11 Gunakan program lain untuk mengganti latar belakang hijau. Sayangnya, di Paint, Anda tidak dapat mengganti latar belakang bercahaya dengan gambar lain; untuk ini Anda memerlukan editor grafis (misalnya, Photoshop) atau editor video. - Seluruh latar belakang dicat dalam satu warna, sehingga ketika Anda menggantinya, gambar yang diinginkan akan muncul di latar belakang baru.
Metode 2 dari 2: Melukis 3D
 1 Buka menu mulai
1 Buka menu mulai  . Klik pada logo Windows di sudut kiri bawah layar.
. Klik pada logo Windows di sudut kiri bawah layar.  2 Mulai Cat 3D. Memasuki cat 3d dari menu Mulai, lalu klik Cat 3D di bagian atas menu Mulai.
2 Mulai Cat 3D. Memasuki cat 3d dari menu Mulai, lalu klik Cat 3D di bagian atas menu Mulai.  3 Klik Membuka. Tombol ini berada di tengah jendela Paint 3D.
3 Klik Membuka. Tombol ini berada di tengah jendela Paint 3D.  4 Klik Gambaran. Itu ada di tengah jendela. Sebuah jendela baru akan terbuka.
4 Klik Gambaran. Itu ada di tengah jendela. Sebuah jendela baru akan terbuka.  5 Pilih gambar. Arahkan ke folder dengan gambar yang diinginkan, lalu klik untuk memilih.
5 Pilih gambar. Arahkan ke folder dengan gambar yang diinginkan, lalu klik untuk memilih.  6 Klik Membuka. Tombol ini berada di pojok kanan bawah jendela. Gambar akan terbuka di Paint 3D.
6 Klik Membuka. Tombol ini berada di pojok kanan bawah jendela. Gambar akan terbuka di Paint 3D.  7 Klik pada tab Kanvas. Ikon kotak kotak ini berada di pojok kanan atas jendela Paint 3D. Panel samping akan terbuka di sebelah kanan.
7 Klik pada tab Kanvas. Ikon kotak kotak ini berada di pojok kanan atas jendela Paint 3D. Panel samping akan terbuka di sebelah kanan.  8 Klik pada penggeser abu-abu di sebelah Kanvas Transparan
8 Klik pada penggeser abu-abu di sebelah Kanvas Transparan  . Itu ada di panel kanan. Penggeser berubah menjadi biru
. Itu ada di panel kanan. Penggeser berubah menjadi biru  .
.  9 Klik Pilihan ajaib. Anda akan menemukan tab ini di sisi kiri jendela Paint 3D.
9 Klik Pilihan ajaib. Anda akan menemukan tab ini di sisi kiri jendela Paint 3D.  10 Seret tepi kanvas ke dalam untuk mengelilingi objek. Dalam hal ini, gambar akhir hanya perlu diedit sedikit.
10 Seret tepi kanvas ke dalam untuk mengelilingi objek. Dalam hal ini, gambar akhir hanya perlu diedit sedikit. - Seret tepi kanvas sedekat mungkin ke bagian gambar yang ingin Anda simpan.
 11 Klik Lebih jauh. Tombol ini berada di sisi kanan halaman.
11 Klik Lebih jauh. Tombol ini berada di sisi kanan halaman.  12 Tambahkan atau hapus fragmen yang ingin Anda simpan atau hapus. Bagian warna (tidak diarsir) apa pun yang dibingkai akan dipertahankan saat Anda memotong gambar. Jika bagian yang ingin Anda pertahankan diarsir, atau jika bagian yang tidak Anda perlukan tidak diarsir, ikuti langkah-langkah berikut:
12 Tambahkan atau hapus fragmen yang ingin Anda simpan atau hapus. Bagian warna (tidak diarsir) apa pun yang dibingkai akan dipertahankan saat Anda memotong gambar. Jika bagian yang ingin Anda pertahankan diarsir, atau jika bagian yang tidak Anda perlukan tidak diarsir, ikuti langkah-langkah berikut: - Menambahkan: Klik ikon Tambah di bagian atas panel kanan, lalu gambar jalur di sekitar bagian yang ingin Anda simpan.
- Menghapus: Klik ikon Hapus di bagian atas panel kanan, lalu gambar jalur di sekitar bagian yang ingin Anda hapus.
 13 Klik Siap. Tombol ini berada di sisi kanan halaman.
13 Klik Siap. Tombol ini berada di sisi kanan halaman.  14 Potong seleksi ke clipboard. Untuk melakukannya, klik Ctrl+x... Bagian yang dipilih menghilang dari jendela Paint 3D.
14 Potong seleksi ke clipboard. Untuk melakukannya, klik Ctrl+x... Bagian yang dipilih menghilang dari jendela Paint 3D.  15 Klik Tidak bisa. Ikon berbentuk folder ini berada di pojok kiri atas jendela.
15 Klik Tidak bisa. Ikon berbentuk folder ini berada di pojok kiri atas jendela.  16 Buka gambar latar belakang. Ikuti langkah ini:
16 Buka gambar latar belakang. Ikuti langkah ini: - klik "Buka";
- klik "Jelajahi File";
- klik "Jangan Simpan" saat diminta;
- pilih gambar yang ingin Anda gunakan sebagai latar belakang;
- klik "Buka".
 17 Tempelkan potongan ke latar belakang baru. Ketika gambar latar belakang terbuka, klik Ctrl+Vuntuk menempelkan bagian terpotong dari gambar asli ke latar belakang baru.
17 Tempelkan potongan ke latar belakang baru. Ketika gambar latar belakang terbuka, klik Ctrl+Vuntuk menempelkan bagian terpotong dari gambar asli ke latar belakang baru. - Ubah ukuran gambar asli jika Anda mau; untuk melakukan ini, tahan dan seret salah satu sudutnya ke dalam atau ke luar.
 18 Simpan gambar. Untuk menyimpan proyek Anda sebagai gambar, ikuti langkah-langkah berikut:
18 Simpan gambar. Untuk menyimpan proyek Anda sebagai gambar, ikuti langkah-langkah berikut: - klik "Menu" (ikon berbentuk folder) di sudut kiri atas jendela;
- klik "Simpan Sebagai";
- klik "Gambar";
- masukkan nama untuk gambar dan pilih folder untuk disimpan (misalnya, "Desktop");
- klik "Simpan".
Tips
- Ada banyak layanan (gratis dan berbayar) yang dapat menggantikan latar belakang hijau dengan gambar lain.
Peringatan
- Saat gambar diperbesar di Paint, jangan gunakan roda gulir mouse untuk menghindari kerusakan gambar.