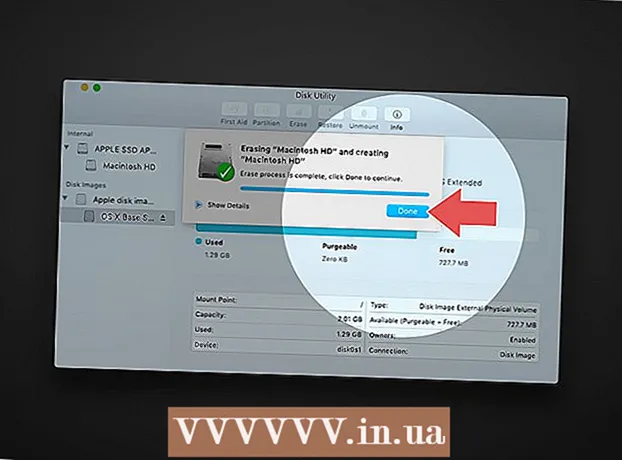Pengarang:
Eric Farmer
Tanggal Pembuatan:
4 Berbaris 2021
Tanggal Pembaruan:
1 Juli 2024

Isi
- Langkah
- Metode 1 dari 5: Layanan Online LunaPic
- Metode 2 dari 5: Windows
- Metode 3 dari 5: Mac OS X
- Metode 4 dari 5: iPhone
- Metode 5 dari 5: Perangkat Android
- Tips
- Peringatan
Pada artikel ini, kami akan menunjukkan cara memperkecil atau memperbesar ukuran file gambar (gambar, gambar, foto), diukur dalam kilobyte (KB). Untuk segera mengubah ukuran dalam kilobyte, gunakan layanan online gratis LunaPic. Untuk mengubah ukuran dalam kilobyte dengan mengubah ukuran gambar dalam piksel atau sentimeter, gunakan program gratis di Windows atau Mac OS X, serta aplikasi gratis di iPhone atau Android. Ingat: ketika Anda mengurangi ukuran file grafik, resolusi gambar juga akan berkurang, dan memperbesar ukuran tidak akan menyebabkan peningkatan resolusi (gambar akan menjadi "piksel").
Langkah
Metode 1 dari 5: Layanan Online LunaPic
 1 Pergi ke alamat https://www140.lunapic.com/editor/ di peramban web. LunaPic adalah editor foto online gratis yang memungkinkan Anda mengubah ukuran foto dalam kilobyte.
1 Pergi ke alamat https://www140.lunapic.com/editor/ di peramban web. LunaPic adalah editor foto online gratis yang memungkinkan Anda mengubah ukuran foto dalam kilobyte.  2 Klik Unggah Cepat (Pemuatan cepat). Tautan ini ada di sisi kanan halaman.
2 Klik Unggah Cepat (Pemuatan cepat). Tautan ini ada di sisi kanan halaman.  3 Klik Gambaran. Anda akan menemukan tombol abu-abu ini di tengah halaman. Jendela Explorer atau Finder akan terbuka.
3 Klik Gambaran. Anda akan menemukan tombol abu-abu ini di tengah halaman. Jendela Explorer atau Finder akan terbuka.  4 Pilih gambar yang ingin Anda ubah ukurannya. Untuk melakukan ini, di jendela Explorer atau Finder, temukan dan klik gambar atau foto yang diinginkan. Jika perlu, buka folder dengan gambar: untuk melakukan ini, klik di panel kiri.
4 Pilih gambar yang ingin Anda ubah ukurannya. Untuk melakukan ini, di jendela Explorer atau Finder, temukan dan klik gambar atau foto yang diinginkan. Jika perlu, buka folder dengan gambar: untuk melakukan ini, klik di panel kiri.  5 Klik Membuka. Anda akan menemukan tombol ini di sudut kanan bawah. Foto tersebut akan diunggah ke situs LunaPic.
5 Klik Membuka. Anda akan menemukan tombol ini di sudut kanan bawah. Foto tersebut akan diunggah ke situs LunaPic.  6 Klik Setel Ukuran File (Tentukan ukuran file). Anda akan menemukan opsi ini dalam daftar opsi di atas gambar yang diunggah.
6 Klik Setel Ukuran File (Tentukan ukuran file). Anda akan menemukan opsi ini dalam daftar opsi di atas gambar yang diunggah.  7 Masukkan ukuran file dalam kilobyte. Klik dua kali pada bidang teks dengan nomor di atas gambar yang dimuat - nomor akan disorot. Sekarang masukkan ukuran file baru.
7 Masukkan ukuran file dalam kilobyte. Klik dua kali pada bidang teks dengan nomor di atas gambar yang dimuat - nomor akan disorot. Sekarang masukkan ukuran file baru. - Untuk memperbesar ukuran, masukkan angka yang lebih besar (daripada angka di kotak teks). Dan sebaliknya.
 8 Klik Ubah Ukuran File (Ubah ukuran file). Tombol abu-abu ini berada di sebelah kanan bidang angka (ukuran baru dalam kilobyte). Ukuran file grafik dan ukuran gambar akan diubah.
8 Klik Ubah Ukuran File (Ubah ukuran file). Tombol abu-abu ini berada di sebelah kanan bidang angka (ukuran baru dalam kilobyte). Ukuran file grafik dan ukuran gambar akan diubah.  9 Klik Menyimpan (Menyimpan). Anda akan menemukan opsi ini di sisi kiri halaman. Gambar akan disimpan sebagai file JPEG.
9 Klik Menyimpan (Menyimpan). Anda akan menemukan opsi ini di sisi kiri halaman. Gambar akan disimpan sebagai file JPEG. - Jika perlu, gulir ke bawah halaman untuk menemukan opsi "Simpan".
- Atau, Anda dapat mengetuk Facebook, Imgur, Pinterest, Google Foto, atau Twitter untuk memposting gambar Anda ke salah satu layanan ini.
Metode 2 dari 5: Windows
 1 Buka menu mulai
1 Buka menu mulai  . Klik logo Windows di pojok kiri bawah.
. Klik logo Windows di pojok kiri bawah.  2 Memasuki melukis. Ini akan mencari Paint.
2 Memasuki melukis. Ini akan mencari Paint.  3 Klik Melukis. Itu ada di bagian atas menu Start. Cat dimulai.
3 Klik Melukis. Itu ada di bagian atas menu Start. Cat dimulai.  4 Buka gambar di Paint. Untuk ini:
4 Buka gambar di Paint. Untuk ini: - klik "File" di sudut kiri atas;
- klik "Buka" untuk membuka browser file;
- klik pada gambar yang diinginkan;
- klik "Buka" di sudut kanan bawah.
 5 Klik Ubah ukuran. Opsi ini ditandai dengan ikon persegi panjang dan terletak di bilah alat (di bagian atas jendela) di bawah Gambar. Jendela Ubah Ukuran dan Kemiringan muncul.
5 Klik Ubah ukuran. Opsi ini ditandai dengan ikon persegi panjang dan terletak di bilah alat (di bagian atas jendela) di bawah Gambar. Jendela Ubah Ukuran dan Kemiringan muncul.  6 Install
6 Install  y "Pertahankan Rasio Aspek". Itu ada di bagian bawah jendela. Ini akan mencegah gambar meregang secara vertikal atau horizontal saat ukurannya diubah.
y "Pertahankan Rasio Aspek". Itu ada di bagian bawah jendela. Ini akan mencegah gambar meregang secara vertikal atau horizontal saat ukurannya diubah.  7 Masukkan dimensi baru untuk gambar. Gunakan salah satu opsi berikut:
7 Masukkan dimensi baru untuk gambar. Gunakan salah satu opsi berikut: - Centang kotak di sebelah opsi "Persentase". Sekarang masukkan angka (sebagai persentase) di kotak Horizontal atau di kotak Vertikal.
- Centang kotak di sebelah opsi Piksel. Sekarang masukkan ukuran dalam piksel (misalnya, 800 x 600) di bidang Horizontal atau di bidang Vertikal.
 8 Klik oke. Anda akan menemukan tombol ini di sudut kanan bawah. Gambar akan diubah ukurannya.
8 Klik oke. Anda akan menemukan tombol ini di sudut kanan bawah. Gambar akan diubah ukurannya.  9 Simpan file. Untuk ini:
9 Simpan file. Untuk ini: - klik "File" di sudut kiri atas;
- klik "Simpan Sebagai" di menu;
- di baris "Nama file" masukkan nama file baru;
- klik "Jenis File" (opsional);
- pilih salah satu format berikut:
- GIF - cocok untuk grafik web. Sebuah file kecil akan dibuat.
- BMP - cocok untuk grafik web. Sebuah file kecil akan dibuat.
- jpeg - cocok untuk foto yang dipublikasikan di Internet. Sebuah file kecil akan dibuat.
- PNG Gambar - cocok untuk grafik web dan file grafik kecil. Sebuah file besar akan dibuat.
- Bertengkar - cocok untuk gambar yang perlu disimpan dan diedit. Sebuah file besar akan dibuat.
- klik "Simpan".
Metode 3 dari 5: Mac OS X
 1 Buka Penemu
1 Buka Penemu  . Klik ikon wajah biru dan putih di dok (di bagian bawah layar).
. Klik ikon wajah biru dan putih di dok (di bagian bawah layar).  2 Temukan foto yang ingin Anda ubah ukurannya. Untuk melakukan ini, di Finder, buka folder dengan foto. Gunakan panel kiri untuk membuka folder bersama.
2 Temukan foto yang ingin Anda ubah ukurannya. Untuk melakukan ini, di Finder, buka folder dengan foto. Gunakan panel kiri untuk membuka folder bersama.  3 Buka foto di Penampil. Ini adalah program utama untuk melihat gambar di Mac OS X. Untuk membuka foto di Pratinjau, cukup klik dua kali di atasnya. Jika Penampil bukan penampil gambar utama Anda, ikuti langkah-langkah berikut untuk membuka foto di Penampil:
3 Buka foto di Penampil. Ini adalah program utama untuk melihat gambar di Mac OS X. Untuk membuka foto di Pratinjau, cukup klik dua kali di atasnya. Jika Penampil bukan penampil gambar utama Anda, ikuti langkah-langkah berikut untuk membuka foto di Penampil: - klik kanan pada gambar. Jika Anda menggunakan Magic Mouse atau trackpad, klik dengan dua jari;
- klik "Berkas";
- klik "Buka dengan";
- klik Lihat.
 4 Buka menunya Peralatan. Anda akan menemukannya di bilah menu di bagian atas layar.
4 Buka menunya Peralatan. Anda akan menemukannya di bilah menu di bagian atas layar.  5 Klik Sesuaikan ukuran. Itu ada di menu Alat.
5 Klik Sesuaikan ukuran. Itu ada di menu Alat.  6 Pilih satuan ukuran. Buka menu di sebelah bidang "Tinggi" dan "Lebar", di mana opsi "Persentase" dipilih secara default. Di menu ini, Anda dapat memilih opsi "Piksel", "Inci", "Centimeter" dan lainnya.
6 Pilih satuan ukuran. Buka menu di sebelah bidang "Tinggi" dan "Lebar", di mana opsi "Persentase" dipilih secara default. Di menu ini, Anda dapat memilih opsi "Piksel", "Inci", "Centimeter" dan lainnya.  7 Masukkan nomor baru di kotak Lebar atau Tinggi. Gunakan salah satu bidang ini untuk mengubah ukuran gambar. Jika Anda memilih opsi Persentase, tentukan persentase ukuran gambar yang akan diubah. Jika Anda memilih opsi "Piksel", "Inci" atau lainnya, masukkan nomor yang akan menjadi ukuran baru gambar.
7 Masukkan nomor baru di kotak Lebar atau Tinggi. Gunakan salah satu bidang ini untuk mengubah ukuran gambar. Jika Anda memilih opsi Persentase, tentukan persentase ukuran gambar yang akan diubah. Jika Anda memilih opsi "Piksel", "Inci" atau lainnya, masukkan nomor yang akan menjadi ukuran baru gambar. - Centang kotak di sebelah "Skalakan secara proporsional" agar gambar tidak terdistorsi saat diubah ukurannya.
- Anda juga dapat membuka menu di "Fit In" dan memilih ukuran gambar untuk mengubah ukurannya dengan cepat.
 8 Klik oke. Tombol ini berada di pojok kanan bawah. Foto akan diubah ukurannya.
8 Klik oke. Tombol ini berada di pojok kanan bawah. Foto akan diubah ukurannya.  9 Buka menunya Mengajukan. Itu ada di bilah menu di bagian atas layar.
9 Buka menunya Mengajukan. Itu ada di bilah menu di bagian atas layar.  10 Klik Menyimpan. Opsi ini terletak di menu. File akan disimpan di komputer Anda dengan dimensi baru.
10 Klik Menyimpan. Opsi ini terletak di menu. File akan disimpan di komputer Anda dengan dimensi baru. - Untuk menyimpan gambar dalam format yang berbeda, buka menu "File", klik "Ekspor", klik "Format" dan pilih salah satu format berikut:
- jpeg - cocok untuk foto yang dipublikasikan di Internet. Sebuah file kecil akan dibuat.
- JPEG-2000 - file kecil dengan kualitas gambar yang sangat baik dan kompresi tinggi akan dibuat.
- BukaEXR - cocok untuk mengompresi file video.
- PNG Gambar - cocok untuk grafik web dan file grafik kecil. Sebuah file besar akan dibuat.
- Bertengkar - cocok untuk gambar yang perlu disimpan dan diedit. Sebuah file besar akan dibuat.
- Untuk menyimpan gambar dalam format yang berbeda, buka menu "File", klik "Ekspor", klik "Format" dan pilih salah satu format berikut:
Metode 4 dari 5: iPhone
 1 Instal aplikasi Resize Image gratis dari App Store
1 Instal aplikasi Resize Image gratis dari App Store  . Untuk ini:
. Untuk ini: - meluncurkan App Store;
- ketuk "Cari";
- klik pada bilah pencarian;
- memasuki Ubah ukuran gambar;
- ketuk "Temukan" pada keyboard;
- gulir ke bawah hasil pencarian ke "Ubah Ukuran Gambar".
- ketuk "Unduh" di sebelah "Ubah Ukuran Gambar";
- Klik pada sensor Touch ID atau ketuk "Instal" lalu masukkan ID Apple Anda;
- menunggu aplikasi untuk menginstal.
 2 Jalankan Ubah Ukuran Gambar. Klik "Buka" di App Store atau klik ikon untuk aplikasi ini di layar beranda. Ikon terlihat seperti foto dengan pohon dan awan.
2 Jalankan Ubah Ukuran Gambar. Klik "Buka" di App Store atau klik ikon untuk aplikasi ini di layar beranda. Ikon terlihat seperti foto dengan pohon dan awan. - Jika Ubah Ukuran Gambar menanyakan apakah Anda ingin menerima pemberitahuan, klik Izinkan atau Jangan izinkan.
 3 Ketuk Foto. Anda akan menemukan opsi ini di sudut kiri bawah.
3 Ketuk Foto. Anda akan menemukan opsi ini di sudut kiri bawah.  4 Klik Perpustakaan Foto (Perpustakaan foto). Foto-foto dalam memori perangkat akan ditampilkan.
4 Klik Perpustakaan Foto (Perpustakaan foto). Foto-foto dalam memori perangkat akan ditampilkan.  5 Ketuk album. Foto-foto yang tersimpan di dalamnya akan ditampilkan.
5 Ketuk album. Foto-foto yang tersimpan di dalamnya akan ditampilkan.  6 Klik foto yang Anda inginkan. Ini akan terbuka di jendela Resize Image utama.
6 Klik foto yang Anda inginkan. Ini akan terbuka di jendela Resize Image utama.  7 Ketuk Pengaturan. Opsi ini ditandai dengan ikon yang terlihat seperti penggeser dengan latar belakang abu-abu di bagian bawah layar (di sebelah kanan ikon Foto). Sebuah jendela akan terbuka di tengah layar.
7 Ketuk Pengaturan. Opsi ini ditandai dengan ikon yang terlihat seperti penggeser dengan latar belakang abu-abu di bagian bawah layar (di sebelah kanan ikon Foto). Sebuah jendela akan terbuka di tengah layar.  8 Ubah ukuran gambar. Untuk melakukannya, seret penggeser di dekat "Lebar" atau "Tinggi" ke kiri untuk memperkecil ukuran foto, atau ke kanan untuk memperbesar ukuran.
8 Ubah ukuran gambar. Untuk melakukannya, seret penggeser di dekat "Lebar" atau "Tinggi" ke kiri untuk memperkecil ukuran foto, atau ke kanan untuk memperbesar ukuran. - Jika penggeser "Simpan rasio aspek" berwarna hijau
 , gambar tidak akan terdistorsi saat diubah ukurannya.
, gambar tidak akan terdistorsi saat diubah ukurannya. - Anda juga dapat mengklik salah satu tab Ukuran Standar di bagian atas jendela untuk mengubah ukuran gambar dengan cepat.
- Jika penggeser "Simpan rasio aspek" berwarna hijau
 9 Klik Ubah ukuran (Ubah ukuran). Anda akan menemukan opsi ini di bagian bawah jendela. Gambar akan diubah ukurannya.
9 Klik Ubah ukuran (Ubah ukuran). Anda akan menemukan opsi ini di bagian bawah jendela. Gambar akan diubah ukurannya. - Jika Anda menerima peringatan bahwa mengubah ukuran gambar akan menyebabkan aplikasi macet, ketuk Ya.
 10 Ketuk "Simpan". Opsi ini ditandai dengan ikon floppy disk di bagian bawah layar.
10 Ketuk "Simpan". Opsi ini ditandai dengan ikon floppy disk di bagian bawah layar.  11 Klik pada ikon chamomile. Gambar yang dimodifikasi akan dikirim ke album "Camera Roll".
11 Klik pada ikon chamomile. Gambar yang dimodifikasi akan dikirim ke album "Camera Roll".  12 Klik Oke. Jendela di tengah layar akan ditutup.
12 Klik Oke. Jendela di tengah layar akan ditutup.
Metode 5 dari 5: Perangkat Android
 1 Instal aplikasi Photo Resizer HD gratis dari Play Store
1 Instal aplikasi Photo Resizer HD gratis dari Play Store  . Untuk ini:
. Untuk ini: - meluncurkan Play Store;
- klik pada bilah pencarian;
- memasuki pengubah ukuran foto hd;
- ketuk "Pengubah Ukuran Foto HD";
- klik "Instal";
- ketuk "Terima";
- menunggu aplikasi untuk menginstal.
 2 Luncurkan Photo Resizer HD. Klik "Buka" di Play Store atau ketuk ikon aplikasi di layar beranda. Ikon ini terlihat seperti empat panah dengan latar belakang biru.
2 Luncurkan Photo Resizer HD. Klik "Buka" di Play Store atau ketuk ikon aplikasi di layar beranda. Ikon ini terlihat seperti empat panah dengan latar belakang biru.  3 Mengetuk Galeri (Galeri). Anda akan menemukan opsi ini di tengah layar. Aplikasi Galeri dimulai.
3 Mengetuk Galeri (Galeri). Anda akan menemukan opsi ini di tengah layar. Aplikasi Galeri dimulai.  4 Ketuk foto yang ingin Anda ubah ukurannya. Foto akan terbuka di Photo Resizer HD.
4 Ketuk foto yang ingin Anda ubah ukurannya. Foto akan terbuka di Photo Resizer HD.  5 Ketuk "Ubah ukuran". Opsi ini ditandai dengan ikon panah diagonal. Sebuah menu akan terbuka.
5 Ketuk "Ubah ukuran". Opsi ini ditandai dengan ikon panah diagonal. Sebuah menu akan terbuka.  6 Klik Kebiasaan (Sewenang-wenang). Anda akan menemukan opsi ini di bagian atas menu.
6 Klik Kebiasaan (Sewenang-wenang). Anda akan menemukan opsi ini di bagian atas menu. - Juga dalam daftar, Anda dapat memilih salah satu ukuran siap pakai untuk mengubah ukuran foto dengan cepat.
 7 Masukkan ukuran gambar baru di kotak teks. Ada dua kotak untuk dimensi horizontal dan vertikal. Anda dapat menggunakan salah satu bidang ini untuk mengubah ukuran foto. Klik pada kotak teks dan kemudian masukkan nomor yang Anda inginkan. Misalnya, jika Anda melihat "300" di bidang, ganti angka itu dengan "150" untuk membagi dua ukuran file. Masukkan "600" untuk menggandakan ukuran file.
7 Masukkan ukuran gambar baru di kotak teks. Ada dua kotak untuk dimensi horizontal dan vertikal. Anda dapat menggunakan salah satu bidang ini untuk mengubah ukuran foto. Klik pada kotak teks dan kemudian masukkan nomor yang Anda inginkan. Misalnya, jika Anda melihat "300" di bidang, ganti angka itu dengan "150" untuk membagi dua ukuran file. Masukkan "600" untuk menggandakan ukuran file. - Centang kotak di sebelah "Pertahankan rasio aspek" agar gambar tidak terdistorsi saat ukurannya diubah.
 8 Mengetuk oke. Anda akan menemukan tombol ini di bagian bawah menu. Gambar akan diubah ukurannya.
8 Mengetuk oke. Anda akan menemukan tombol ini di bagian bawah menu. Gambar akan diubah ukurannya.  9 Klik pada ikon yang terlihat seperti floppy disk dan terletak di sudut kanan atas. Foto yang dimodifikasi akan disimpan di aplikasi Galeri dengan dimensi baru.
9 Klik pada ikon yang terlihat seperti floppy disk dan terletak di sudut kanan atas. Foto yang dimodifikasi akan disimpan di aplikasi Galeri dengan dimensi baru.
Tips
- Jika Anda memperbesar ukuran gambar (misalnya, dari 500 x 500 menjadi 800 x 800), ukuran file juga akan bertambah (dan sebaliknya).
- Jika Anda mengubah ukuran file di Paint (Windows), ukuran baru mungkin tidak muncul di Explorer. Dalam hal ini, tekan tombol beberapa kali. F5untuk menyegarkan jendela Explorer.
Peringatan
- Mengubah ukuran gambar menyebabkan perubahan kualitas dan resolusi. Kualitas tidak akan tetap sama jika Anda mengubah ukuran gambar.