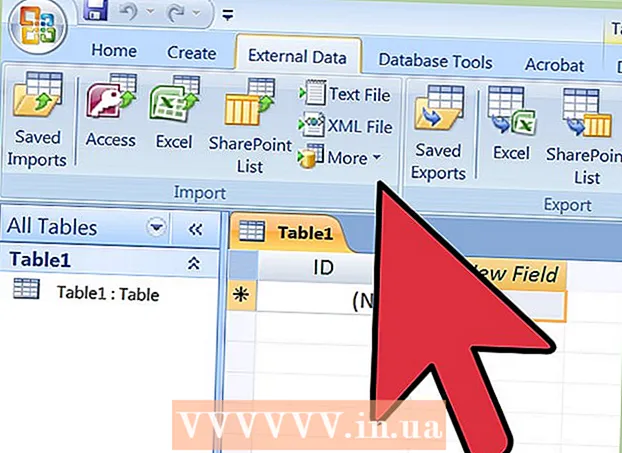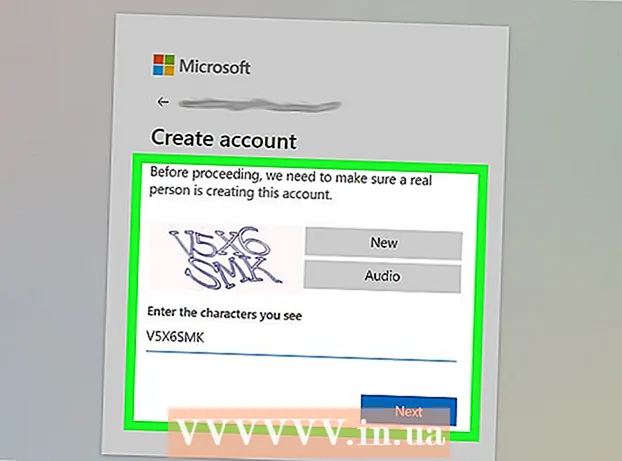Pengarang:
Marcus Baldwin
Tanggal Pembuatan:
18 Juni 2021
Tanggal Pembaruan:
1 Juli 2024

Isi
Artikel ini akan menunjukkan kepada Anda cara mengakses dan mengubah properti dan pengaturan file individual di komputer Anda. Ini dapat dilakukan pada Windows dan Mac OS X.
Langkah
Metode 1 dari 2: Pada Windows
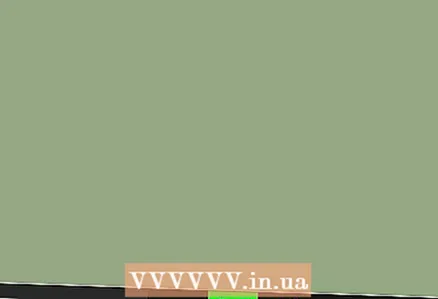 1 Buka menu mulai
1 Buka menu mulai  . Untuk melakukan ini, klik logo Windows di sudut kiri bawah layar.
. Untuk melakukan ini, klik logo Windows di sudut kiri bawah layar. 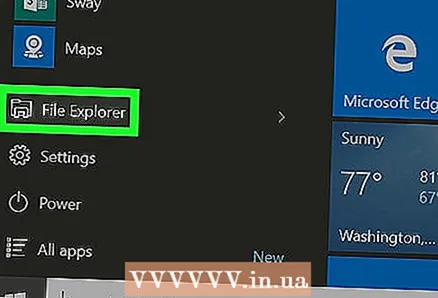 2 Klik pada ikon File Explorer
2 Klik pada ikon File Explorer  . Tombol ini berada di pojok kiri bawah menu Start.
. Tombol ini berada di pojok kiri bawah menu Start. 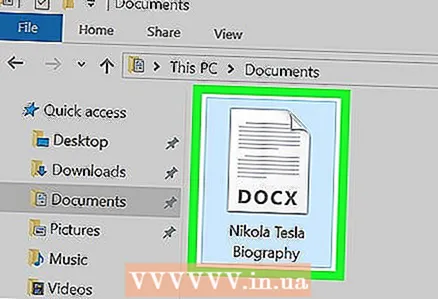 3 Pilih file yang Anda inginkan. Klik pada file yang propertinya ingin Anda ubah.
3 Pilih file yang Anda inginkan. Klik pada file yang propertinya ingin Anda ubah. - Anda mungkin perlu membuka folder tempat file disimpan terlebih dahulu (misalnya, "Dokumen"); untuk melakukan ini, klik folder yang sesuai di sisi kiri jendela Explorer.
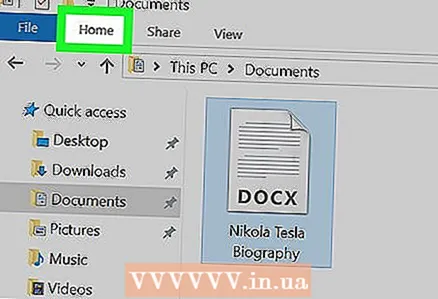 4 Klik utama. Tab ini berada di pojok kiri atas jendela.
4 Klik utama. Tab ini berada di pojok kiri atas jendela. 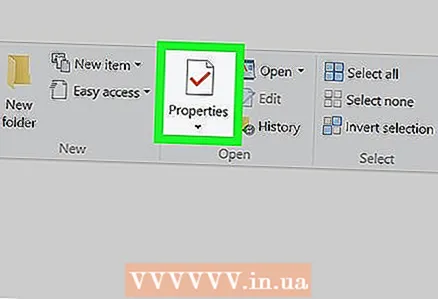 5 Klik Properti. Ikon untuk tombol ini terlihat seperti kotak putih dengan tanda centang merah dan terletak di bagian "Buka" bilah alat di bagian atas jendela Explorer.
5 Klik Properti. Ikon untuk tombol ini terlihat seperti kotak putih dengan tanda centang merah dan terletak di bagian "Buka" bilah alat di bagian atas jendela Explorer. 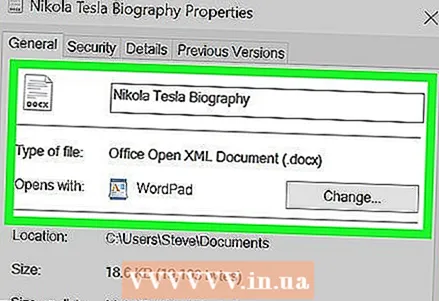 6 Tinjau properti file. Setiap jenis file memiliki menu Propertinya sendiri, tetapi dalam banyak kasus Anda dapat mengubah informasi berikut:
6 Tinjau properti file. Setiap jenis file memiliki menu Propertinya sendiri, tetapi dalam banyak kasus Anda dapat mengubah informasi berikut: - Nama file... Biasanya, opsi ini berada di bagian atas tab General.
- Aplikasi... Biasanya, opsi ini terletak di tengah tab General. Klik tombol Ubah di sebelah opsi ini untuk memilih program lain yang akan membuka file ini secara default.
- Versi sebelumnya... Pada tab ini, Anda dapat memilih dan memulihkan versi file sebelumnya (jika ada). Dalam hal ini, Anda harus memilih titik pemulihan.
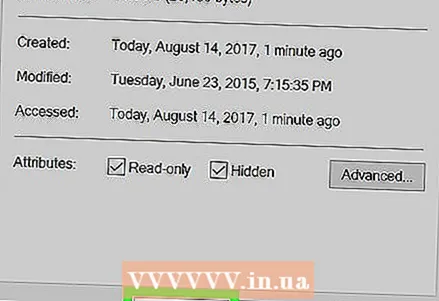 7 Simpan perubahan Anda. Klik Apply di sudut kanan bawah jendela Properties dan kemudian klik OK untuk menyimpan perubahan Anda dan menutup jendela Properties.
7 Simpan perubahan Anda. Klik Apply di sudut kanan bawah jendela Properties dan kemudian klik OK untuk menyimpan perubahan Anda dan menutup jendela Properties.
Metode 2 dari 2: Di Mac OS X
 1 Buka Pencari. Untuk melakukan ini, klik ikon wajah biru di dok.
1 Buka Pencari. Untuk melakukan ini, klik ikon wajah biru di dok. 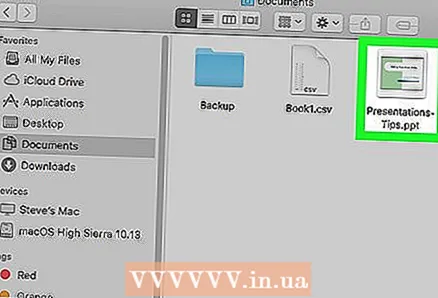 2 Pilih file yang Anda inginkan. Untuk melakukan ini, klik di jendela Finder.
2 Pilih file yang Anda inginkan. Untuk melakukan ini, klik di jendela Finder. - Anda mungkin perlu membuka folder tempat file disimpan terlebih dahulu; untuk melakukan ini, klik di sisi kiri jendela Finder.
- Klik Semua File di sudut kiri atas jendela Finder untuk melihat daftar semua file yang tersimpan di komputer Anda.
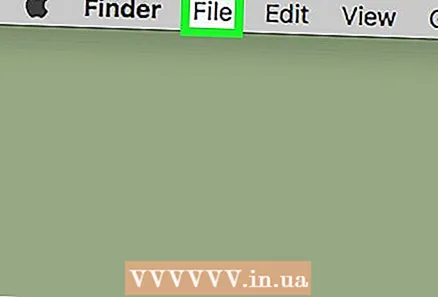 3 Klik Mengajukan. Menu ini berada di pojok kiri atas layar. Menu tarik-turun akan terbuka.
3 Klik Mengajukan. Menu ini berada di pojok kiri atas layar. Menu tarik-turun akan terbuka. 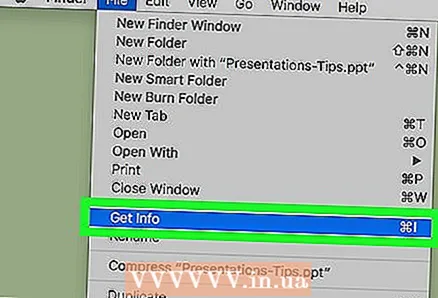 4 Klik Properti. Itu berada di tengah menu File.Sebuah jendela dengan properti file akan terbuka.
4 Klik Properti. Itu berada di tengah menu File.Sebuah jendela dengan properti file akan terbuka. 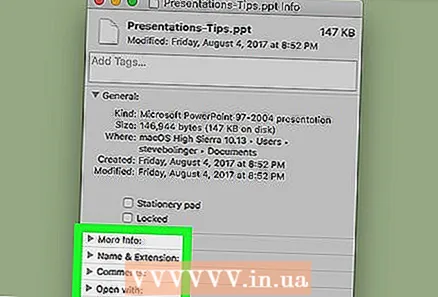 5 Tinjau properti file. Sebagian besar file di Mac OS X memiliki properti berikut, yang terletak di tengah atau bawah jendela Properties:
5 Tinjau properti file. Sebagian besar file di Mac OS X memiliki properti berikut, yang terletak di tengah atau bawah jendela Properties: - Nama dan ekstensi... Di sini Anda dapat mengubah nama atau jenis file. Anda juga dapat mencentang kotak Sembunyikan Ekstensi untuk menyembunyikan ekstensi file ini.
- Komentar (1)... Di sini Anda dapat menambahkan catatan tentang file.
- Aplikasi... Di sini Anda dapat mengubah program tempat file dibuka.
- Melihat... Di sini Anda dapat melihat file (sebagai thumbnail).
- Berbagi dan Izin... Di sini Anda dapat mengubah pengguna mana yang diizinkan untuk membuka dan/atau mengedit file.
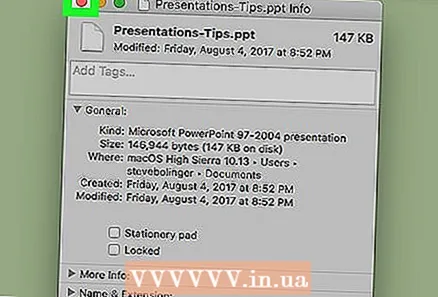 6 Simpan perubahan Anda. Untuk melakukan ini, klik lingkaran merah di sudut kiri atas jendela "Properties".
6 Simpan perubahan Anda. Untuk melakukan ini, klik lingkaran merah di sudut kiri atas jendela "Properties".
Tips
- Jika Anda masuk sebagai administrator, lebih banyak properti dapat diubah.
Peringatan
- Properti file tertentu tidak dapat diubah.
- Properti file yang tersedia tergantung pada jenis file.