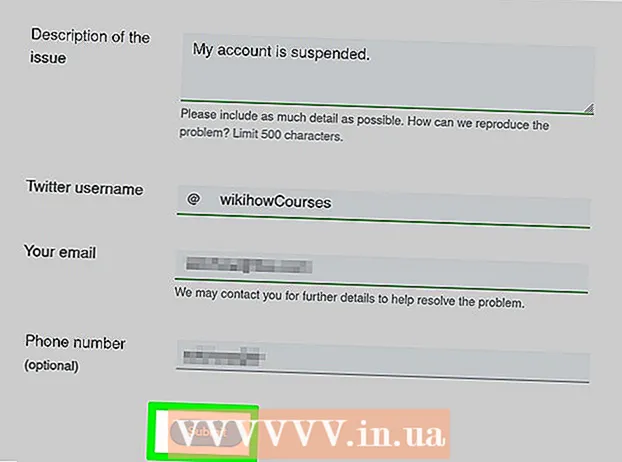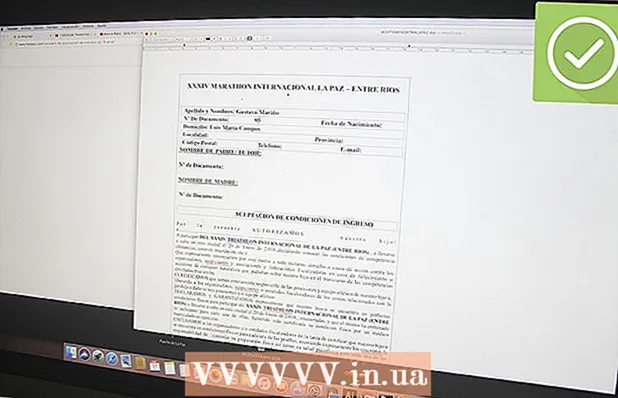Pengarang:
Carl Weaver
Tanggal Pembuatan:
28 Februari 2021
Tanggal Pembaruan:
1 Juli 2024

Isi
Artikel ini akan menunjukkan kepada Anda cara mengatur layanan cloud iCloud Anda (platform penyimpanan dan aplikasi) untuk bekerja dengannya di iPhone atau iPad Anda.
Langkah
Bagian 1 dari 2: Cara Masuk ke iCloud
 1 Buka aplikasi Pengaturan. Ikon untuk aplikasi ini terlihat seperti roda gigi abu-abu (⚙️) dan biasanya terletak di layar beranda.
1 Buka aplikasi Pengaturan. Ikon untuk aplikasi ini terlihat seperti roda gigi abu-abu (⚙️) dan biasanya terletak di layar beranda.  2 Klik Masuk ke Perangkat>. Itu ada di dekat bagian atas menu.
2 Klik Masuk ke Perangkat>. Itu ada di dekat bagian atas menu. - Di iOS versi lama, ketuk iCloud.
 3 Masukkan ID Apple dan kata sandi Anda.
3 Masukkan ID Apple dan kata sandi Anda.- Jika Anda tidak memiliki ID Apple, klik Tidak memiliki ID Apple, atau Anda lupa? (di bawah bilah kata sandi) dan ikuti petunjuk di layar untuk membuat ID Apple dan akun iCloud secara gratis.
 4 Klik Masuk. Tombol ini berada di pojok kanan atas layar.
4 Klik Masuk. Tombol ini berada di pojok kanan atas layar. - Pesan "Masuk ke iCloud" akan muncul di layar saat sistem mengakses data Anda.
 5 Buka kunci perangkat Anda. Untuk melakukannya, masukkan kode buka kunci yang Anda atur saat menyiapkan perangkat.
5 Buka kunci perangkat Anda. Untuk melakukannya, masukkan kode buka kunci yang Anda atur saat menyiapkan perangkat.  6 Gabungkan datanya. Jika Anda ingin menggabungkan entri kalender, pengingat, kontak, catatan, dan data lain yang disimpan di perangkat dengan akun iCloud, klik "Gabungkan"; jika tidak, klik Jangan Gabungkan.
6 Gabungkan datanya. Jika Anda ingin menggabungkan entri kalender, pengingat, kontak, catatan, dan data lain yang disimpan di perangkat dengan akun iCloud, klik "Gabungkan"; jika tidak, klik Jangan Gabungkan.
Bagian 2 dari 2: Cara mengatur iCloud
 1 Buka aplikasi Pengaturan. Ikon untuk aplikasi ini terlihat seperti roda gigi abu-abu (⚙️) dan biasanya terletak di layar beranda.
1 Buka aplikasi Pengaturan. Ikon untuk aplikasi ini terlihat seperti roda gigi abu-abu (⚙️) dan biasanya terletak di layar beranda.  2 Klik pada ID Apple Anda. Lakukan ini di bagian atas menu yang berisi nama pengguna dan gambar profil Anda (jika Anda telah menambahkannya).
2 Klik pada ID Apple Anda. Lakukan ini di bagian atas menu yang berisi nama pengguna dan gambar profil Anda (jika Anda telah menambahkannya). - Jika Anda memiliki versi iOS yang lebih lama, kemungkinan besar Anda dapat melewati langkah ini.
 3 Klik pada iCloud. Itu ada di bagian kedua menu.
3 Klik pada iCloud. Itu ada di bagian kedua menu.  4 Pilih jenis data yang akan disinkronkan dengan iCloud. Di bagian Aplikasi Menggunakan iCloud, pindahkan penggeser di samping masing-masing tipe data ke Hidup (hijau) atau Mati (putih).
4 Pilih jenis data yang akan disinkronkan dengan iCloud. Di bagian Aplikasi Menggunakan iCloud, pindahkan penggeser di samping masing-masing tipe data ke Hidup (hijau) atau Mati (putih).  5 Klik Foto. Itu berada di dekat bagian atas bagian Apps Using iCloud.
5 Klik Foto. Itu berada di dekat bagian atas bagian Apps Using iCloud. - Nyalakan Perpustakaan Foto iCloud untuk mengunggah foto secara otomatis dari perangkat Anda ke iCloud. Jadi semua foto dan video Anda akan tersedia di perangkat seluler atau komputer apa pun.
- Nyalakan Stream Foto Saya sehingga foto baru diunggah secara otomatis ke iCloud setiap kali perangkat Anda terhubung ke jaringan nirkabel.
- Nyalakan Berbagi Foto iCloud untuk membuat album foto yang dapat diakses teman Anda secara online atau dari perangkat seluler.
 6 Klik pada iCloud. Tombol ini berada di pojok kiri atas layar; Anda akan dibawa ke halaman utama pengaturan iCloud.
6 Klik pada iCloud. Tombol ini berada di pojok kiri atas layar; Anda akan dibawa ke halaman utama pengaturan iCloud.  7 Gulir ke bawah dan ketuk Akses Rantai Kunci. Itu ada di bagian bawah bagian Apps Using iCloud.
7 Gulir ke bawah dan ketuk Akses Rantai Kunci. Itu ada di bagian bawah bagian Apps Using iCloud.  8 Pindahkan penggeser di sebelah Rantai Kunci iCloud ke posisi Nyala. Ini akan berubah menjadi hijau. Ini akan membuat kata sandi dan informasi penagihan Anda yang tersimpan tersedia di perangkat apa pun yang masuk dengan ID Apple Anda.
8 Pindahkan penggeser di sebelah Rantai Kunci iCloud ke posisi Nyala. Ini akan berubah menjadi hijau. Ini akan membuat kata sandi dan informasi penagihan Anda yang tersimpan tersedia di perangkat apa pun yang masuk dengan ID Apple Anda. - Apple tidak memiliki akses ke informasi terenkripsi ini.
 9 Klik pada iCloud. Tombol ini berada di pojok kiri atas layar; Anda akan dibawa ke halaman utama pengaturan iCloud.
9 Klik pada iCloud. Tombol ini berada di pojok kiri atas layar; Anda akan dibawa ke halaman utama pengaturan iCloud.  10 Gulir ke bawah dan klik Temukan iPhone Saya. Itu ada di bagian bawah bagian Apps Using iCloud.
10 Gulir ke bawah dan klik Temukan iPhone Saya. Itu ada di bagian bawah bagian Apps Using iCloud.  11 Pindahkan penggeser di sebelah Temukan iPhone Saya ke posisi Nyala. Ini akan membantu Anda menemukan perangkat Anda saat Anda masuk ke iCloud di komputer atau perangkat seluler Anda dan klik Temukan iPhone.
11 Pindahkan penggeser di sebelah Temukan iPhone Saya ke posisi Nyala. Ini akan membantu Anda menemukan perangkat Anda saat Anda masuk ke iCloud di komputer atau perangkat seluler Anda dan klik Temukan iPhone. - Nyalakan Lokasi Terakhir agar perangkat mengirimkan lokasi Anda ke Apple saat baterai hampir habis.
 12 Klik pada iCloud. Tombol ini berada di pojok kiri atas layar; Anda akan dibawa ke halaman utama pengaturan iCloud.
12 Klik pada iCloud. Tombol ini berada di pojok kiri atas layar; Anda akan dibawa ke halaman utama pengaturan iCloud.  13 Gulir ke bawah dan ketuk Cadangan iCloud. Itu ada di bagian bawah bagian Apps Using iCloud.
13 Gulir ke bawah dan ketuk Cadangan iCloud. Itu ada di bagian bawah bagian Apps Using iCloud. - Pada versi iOS yang lebih lama, ketuk Cadangkan.
 14 Pindahkan penggeser Cadangan iCloud ke posisi Nyala. Ini akan secara otomatis menyimpan file, pengaturan, aplikasi, gambar, dan musik ke iCloud saat perangkat terhubung ke sumber daya, ke jaringan nirkabel, atau saat terkunci. Cadangan iCloud memungkinkan Anda memulihkan data iCloud jika Anda mengubah perangkat atau menghapus semua data darinya.
14 Pindahkan penggeser Cadangan iCloud ke posisi Nyala. Ini akan secara otomatis menyimpan file, pengaturan, aplikasi, gambar, dan musik ke iCloud saat perangkat terhubung ke sumber daya, ke jaringan nirkabel, atau saat terkunci. Cadangan iCloud memungkinkan Anda memulihkan data iCloud jika Anda mengubah perangkat atau menghapus semua data darinya.  15 Klik pada iCloud. Tombol ini berada di pojok kiri atas layar; Anda akan dibawa ke halaman utama pengaturan iCloud.
15 Klik pada iCloud. Tombol ini berada di pojok kiri atas layar; Anda akan dibawa ke halaman utama pengaturan iCloud.  16 Pindahkan penggeser "iCloud Drive" ke posisi "Aktif". Itu di bawah bagian Aplikasi iCloud.
16 Pindahkan penggeser "iCloud Drive" ke posisi "Aktif". Itu di bawah bagian Aplikasi iCloud. - Ini akan memungkinkan aplikasi untuk mengambil dan menyimpan data di iCloud Drive.
- Aplikasi yang terdaftar di bagian "iCloud Drive" dengan bilah geser yang disetel ke "Aktifkan" akan dapat menyimpan dokumen dan data di iCloud.
 17 Klik pada ID Apple. Tombol ini berada di pojok kiri atas layar; Anda akan dibawa ke halaman pengaturan ID Apple.
17 Klik pada ID Apple. Tombol ini berada di pojok kiri atas layar; Anda akan dibawa ke halaman pengaturan ID Apple. - Pada versi iOS yang lebih lama, ketuk Pengaturan untuk membuka halaman pengaturan utama.
- Ini akan membuat akun iCloud di iPhone atau iPad Anda.
Peringatan
- Menggunakan iCloud melalui jaringan seluler dapat mengakibatkan biaya internet seluler yang signifikan.