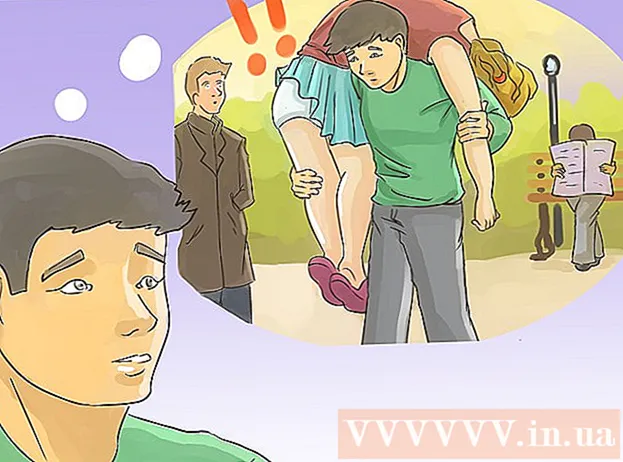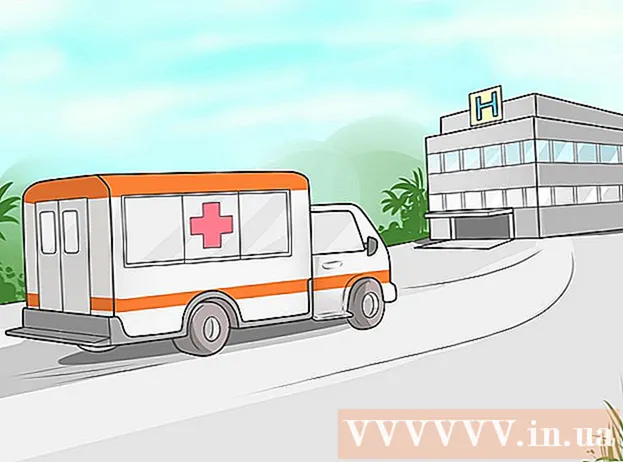Pengarang:
Sara Rhodes
Tanggal Pembuatan:
11 Februari 2021
Tanggal Pembaruan:
1 Juli 2024
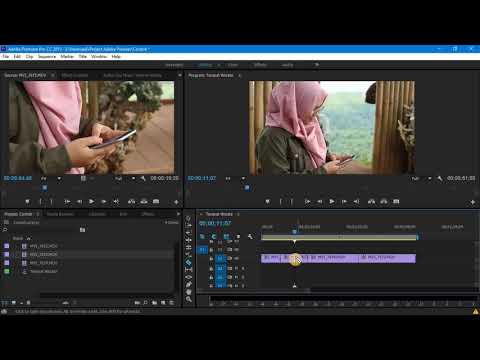
Isi
Pelajari cara memotong video di editor video Adobe Premiere Pro untuk menghapus bagian yang tidak diinginkan dari bingkai. Anda dapat menemukan alat potong di bagian Transform pada menu Efek.
Langkah
 1 Buka Adobe Premiere Pro. Untuk melakukan ini, klik dua kali ikon "Pr" di latar belakang ungu.
1 Buka Adobe Premiere Pro. Untuk melakukan ini, klik dua kali ikon "Pr" di latar belakang ungu.  2 Buka proyek Anda di Adobe Premiere Pro. Untuk melakukannya, ikuti langkah-langkah berikut:
2 Buka proyek Anda di Adobe Premiere Pro. Untuk melakukannya, ikuti langkah-langkah berikut: - Klik "File" di bilah menu di bagian atas layar.
- Klik Baru untuk membuat proyek baru, atau Buka untuk membuka yang sudah ada.
- Pilih file yang Anda inginkan dan klik "Buka".
 3 Impor video yang ingin Anda potong ke dalam proyek Anda. Jika video yang akan Anda potong belum ditambahkan ke proyek, impor di sana. Untuk melakukannya, lakukan hal berikut:
3 Impor video yang ingin Anda potong ke dalam proyek Anda. Jika video yang akan Anda potong belum ditambahkan ke proyek, impor di sana. Untuk melakukannya, lakukan hal berikut: - Klik "Berkas".
- Klik Impor.
- Pilih video yang ingin Anda impor.
- Klik Buka.
 4 Klik dan seret video yang diinginkan dari panel Proyek ke garis waktu. Video yang Anda impor ke Adobe Premiere Pro muncul di panel Proyek di bawah tab Perpustakaan. Panel Proyek biasanya berada di sudut kiri bawah layar, dengan Garis Waktu tepat di sebelah kanannya.
4 Klik dan seret video yang diinginkan dari panel Proyek ke garis waktu. Video yang Anda impor ke Adobe Premiere Pro muncul di panel Proyek di bawah tab Perpustakaan. Panel Proyek biasanya berada di sudut kiri bawah layar, dengan Garis Waktu tepat di sebelah kanannya. - Jika Anda tidak melihat panel Proyek, Garis Waktu, atau panel lain yang Anda inginkan, klik Jendela di menu di bagian atas layar dan centang panel yang Anda inginkan.
 5 Klik pada video untuk memilihnya. Video akan disorot di timeline.
5 Klik pada video untuk memilihnya. Video akan disorot di timeline.  6 Klik Efek. Tab ini berada di bagian atas panel Project. Daftar kategori efek akan ditampilkan.
6 Klik Efek. Tab ini berada di bagian atas panel Project. Daftar kategori efek akan ditampilkan.  7 Klik
7 Klik  di samping Efek Video. Ikon berbentuk panah ini terletak di sebelah Efek Video dalam daftar efek. Daftar kategori efek video ditampilkan.
di samping Efek Video. Ikon berbentuk panah ini terletak di sebelah Efek Video dalam daftar efek. Daftar kategori efek video ditampilkan.  8 Klik
8 Klik di sebelah item "Transformasi". Ikon berbentuk panah ini terletak di sebelah folder Transform. Daftar efek transformasi akan ditampilkan.
di sebelah item "Transformasi". Ikon berbentuk panah ini terletak di sebelah folder Transform. Daftar efek transformasi akan ditampilkan.  9 Klik dan seret alat Pangkas ke klip video di garis waktu. Alat ini adalah salah satu efek transformasi. Ini akan membuka tab Effect Controls di jendela kiri atas.
9 Klik dan seret alat Pangkas ke klip video di garis waktu. Alat ini adalah salah satu efek transformasi. Ini akan membuka tab Effect Controls di jendela kiri atas. - Atau, Anda dapat mengetikkan Pangkas di bilah pencarian di bagian atas panel Proyek dan tekan Enter untuk menemukan efek ini.
 10 Tetapkan batas klip. Lakukan ini menggunakan kontrol pada tab Kontrol Efek dengan mengklik dan menyeret nilai numerik di sebelah Kiri, Kanan, Atas, dan Bawah. Meningkatkan nilai-nilai ini akan menambahkan batas hitam di sisi video yang sesuai, menguranginya akan menghapusnya. Anda dapat mengklik dan menyeret persentase untuk diubah, atau klik dua kali untuk menentukan persentase Anda sendiri.
10 Tetapkan batas klip. Lakukan ini menggunakan kontrol pada tab Kontrol Efek dengan mengklik dan menyeret nilai numerik di sebelah Kiri, Kanan, Atas, dan Bawah. Meningkatkan nilai-nilai ini akan menambahkan batas hitam di sisi video yang sesuai, menguranginya akan menghapusnya. Anda dapat mengklik dan menyeret persentase untuk diubah, atau klik dua kali untuk menentukan persentase Anda sendiri. - Nilai 0% di sebelah Kiri, Kanan, Atas, atau Bawah berarti bagian samping tidak terpotong.
- Menambah angka di sebelah Edge Blur pada tab Effect Controls akan mengaburkan batas pemangkasan video.
- Centang kotak "Perbesar" untuk memperbesar bagian yang terlihat dari video yang dipangkas sehingga memenuhi panel pratinjau sepenuhnya.
- Memperbesar video resolusi rendah dapat membuatnya kabur atau berpiksel.