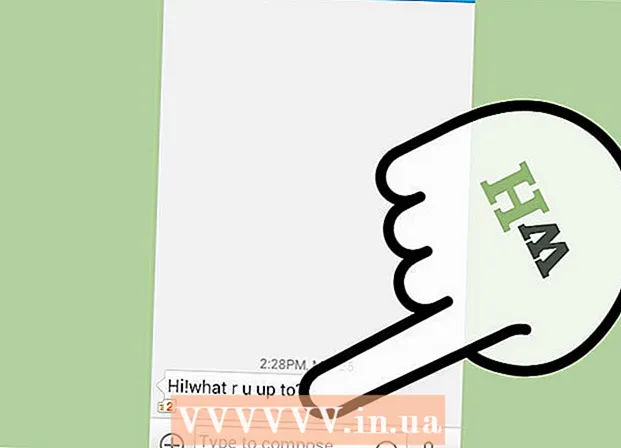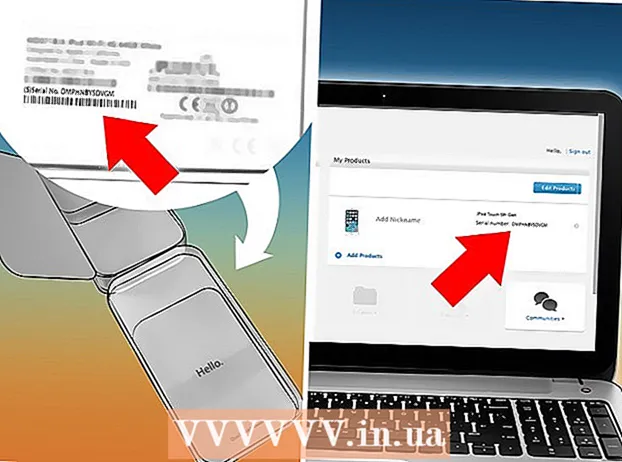Pengarang:
Clyde Lopez
Tanggal Pembuatan:
20 Juli 2021
Tanggal Pembaruan:
1 Juli 2024

Isi
- Langkah
- Metode 1 dari 4: Cara menghapus cache bersama
- Metode 2 dari 4: Cara Menghapus File Data Program
- Metode 3 dari 4: Cara Menghapus File Sementara Internet Explorer
- Metode 4 dari 4: Cara menghapus cache DNS
- Tips
- Peringatan
Artikel ini akan menunjukkan kepada Anda cara menghapus berbagai cache data dan file sementara di komputer Windows 7 Anda.
Langkah
Metode 1 dari 4: Cara menghapus cache bersama
 1 Buka menu mulai
1 Buka menu mulai  . Klik pada logo Windows di sudut kiri bawah layar.
. Klik pada logo Windows di sudut kiri bawah layar.  2 Di bilah pencarian menu mulai, ketik Pembersihan disk. Ini akan mencari Disk Cleanup.
2 Di bilah pencarian menu mulai, ketik Pembersihan disk. Ini akan mencari Disk Cleanup. - Jika tidak ada kursor di bilah pencarian menu Start, klik pertama pada bilah itu.
 3 Klik Pembersihan disk. Flash drive program dan ikon kuas muncul di bagian atas menu Start. Jendela Disk Cleanup terbuka.
3 Klik Pembersihan disk. Flash drive program dan ikon kuas muncul di bagian atas menu Start. Jendela Disk Cleanup terbuka. - Anda mungkin harus mengklik ikon Disk Cleanup segera setelah muncul di bagian bawah layar untuk membuka jendela Disk Cleanup.
 4 Pilih semua opsi di jendela Disk Cleanup. Centang kotak di sebelah setiap opsi di jendela Disk Cleanup, gulir ke bawah daftar opsi dan jelajahi opsi tambahan.
4 Pilih semua opsi di jendela Disk Cleanup. Centang kotak di sebelah setiap opsi di jendela Disk Cleanup, gulir ke bawah daftar opsi dan jelajahi opsi tambahan.  5 Klik oke. Tombol ini berada di bagian bawah jendela.
5 Klik oke. Tombol ini berada di bagian bawah jendela.  6 Klik Hapus fileketika diminta. Disk Cleanup akan menghapus file-file sementara dari, misalnya, cache thumbnail atau cache Recycle Bin.
6 Klik Hapus fileketika diminta. Disk Cleanup akan menghapus file-file sementara dari, misalnya, cache thumbnail atau cache Recycle Bin. - Ketika proses penghapusan file selesai, jendela Disk Cleanup akan tertutup.
Metode 2 dari 4: Cara Menghapus File Data Program
 1 Buka menu mulai
1 Buka menu mulai  . Klik pada logo Windows di sudut kiri bawah layar.
. Klik pada logo Windows di sudut kiri bawah layar.  2 Klik Komputer. Opsi ini berada di sisi kanan menu Start. Jendela "Komputer" akan terbuka.
2 Klik Komputer. Opsi ini berada di sisi kanan menu Start. Jendela "Komputer" akan terbuka. - Jika Anda tidak melihat opsi Komputer, masukkan komputer di bilah pencarian menu Mulai, lalu klik Komputer di bagian atas menu Mulai.
 3 Tampilkan file dan folder tersembunyi. Untuk melakukan ini, di jendela "Komputer":
3 Tampilkan file dan folder tersembunyi. Untuk melakukan ini, di jendela "Komputer": - buka menu "Atur" di sudut kiri atas jendela;
- pilih "Folder dan Opsi Pencarian" dari menu;
- buka tab "Tampilan";
- centang kotak di sebelah "Tampilkan file, folder, dan drive tersembunyi" di subbagian "File dan folder tersembunyi" pada bagian "File dan folder";
- klik "OK" di bagian bawah jendela.
 4 Klik dua kali pada nama hard drive Anda. Di bagian "Hard Drives", klik dua kali pada "Local Disk".
4 Klik dua kali pada nama hard drive Anda. Di bagian "Hard Drives", klik dua kali pada "Local Disk". - Sebagai aturan, drive sistem dengan program ditandai dengan huruf "C:".
 5 Klik dua kali pada folder Pengguna. Anda akan menemukannya di bagian atas jendela.
5 Klik dua kali pada folder Pengguna. Anda akan menemukannya di bagian atas jendela.  6 Klik dua kali pada folder pengguna tertentu. Biasanya, nama folder cocok dengan nama pengguna atau akun Microsoft.
6 Klik dua kali pada folder pengguna tertentu. Biasanya, nama folder cocok dengan nama pengguna atau akun Microsoft.  7 Klik dua kali pada folder Data aplikasi. Itu ada di tengah jendela, tetapi Anda mungkin harus menggulir ke bawah untuk menemukan folder ini (kecuali jendela dimaksimalkan ke layar penuh).
7 Klik dua kali pada folder Data aplikasi. Itu ada di tengah jendela, tetapi Anda mungkin harus menggulir ke bawah untuk menemukan folder ini (kecuali jendela dimaksimalkan ke layar penuh).  8 Klik dua kali pada folder Lokal. Anda akan menemukannya di bagian atas jendela.
8 Klik dua kali pada folder Lokal. Anda akan menemukannya di bagian atas jendela.  9 Gulir ke bawah dan pilih folder suhu. Untuk melakukan ini, klik pada folder.
9 Gulir ke bawah dan pilih folder suhu. Untuk melakukan ini, klik pada folder.  10 Singkirkan perlindungan hanya-baca. Untuk ini:
10 Singkirkan perlindungan hanya-baca. Untuk ini: - buka menu "Atur";
- klik "Properti";
- hapus centang pada kotak "Hanya baca";
- klik "Terapkan";
- klik "OK" saat diminta;
- klik "Oke".
 11 Klik dua kali pada folder suhuuntuk membukanya.
11 Klik dua kali pada folder suhuuntuk membukanya. 12 Sorot isi folder. Klik item apa saja di folder, lalu klik Ctrl+SEBUAH... Atau, Anda dapat mengklik Atur> Pilih Semua.
12 Sorot isi folder. Klik item apa saja di folder, lalu klik Ctrl+SEBUAH... Atau, Anda dapat mengklik Atur> Pilih Semua.  13 Hapus isi folder. Tekan tombol Del di papan ketik.
13 Hapus isi folder. Tekan tombol Del di papan ketik. - Beberapa file yang disimpan di folder Temp digunakan oleh sistem atau program, jadi Anda tidak dapat menghapus file ini. Jika diminta, centang kotak di samping "Lakukan ini untuk item berikut" dan klik "Lewati".
 14 Kosongkansampahnya. Ini akan secara permanen menyingkirkan file yang dihapus.
14 Kosongkansampahnya. Ini akan secara permanen menyingkirkan file yang dihapus.
Metode 3 dari 4: Cara Menghapus File Sementara Internet Explorer
 1 Buka menu mulai
1 Buka menu mulai  . Klik pada logo Windows di sudut kiri bawah layar.
. Klik pada logo Windows di sudut kiri bawah layar.  2 Di bilah pencarian menu mulai, ketik properti peramban. Ini akan mencari program Properti Peramban.
2 Di bilah pencarian menu mulai, ketik properti peramban. Ini akan mencari program Properti Peramban. - Jika tidak ada kursor di bilah pencarian menu Start, klik pertama pada bilah itu.
 3 Klik Pilihan internet. Program ini muncul di bagian atas menu Start. Jendela Opsi Internet akan terbuka.
3 Klik Pilihan internet. Program ini muncul di bagian atas menu Start. Jendela Opsi Internet akan terbuka.  4 Klik pada tab Umum. Itu ada di bagian atas jendela.
4 Klik pada tab Umum. Itu ada di bagian atas jendela.  5 Klik Parameter. Itu ada di bagian Riwayat Penjelajahan.
5 Klik Parameter. Itu ada di bagian Riwayat Penjelajahan.  6 Klik Tampilkan file. Tombol ini terletak di sisi kanan bawah jendela. Sebuah jendela baru akan membuka daftar semua file yang ada di cache Internet Explorer.
6 Klik Tampilkan file. Tombol ini terletak di sisi kanan bawah jendela. Sebuah jendela baru akan membuka daftar semua file yang ada di cache Internet Explorer.  7 Sorot isi folder. Klik item apa saja di folder, lalu klik Ctrl+SEBUAH... Atau klik Susun > Pilih Semua.
7 Sorot isi folder. Klik item apa saja di folder, lalu klik Ctrl+SEBUAH... Atau klik Susun > Pilih Semua.  8 Hapus isi folder. Tekan tombol Del di papan ketik.
8 Hapus isi folder. Tekan tombol Del di papan ketik.  9 Kosongkansampahnya. Ini akan secara permanen menyingkirkan file yang dihapus.
9 Kosongkansampahnya. Ini akan secara permanen menyingkirkan file yang dihapus.
Metode 4 dari 4: Cara menghapus cache DNS
 1 Buka menu mulai
1 Buka menu mulai  . Klik pada logo Windows di sudut kiri bawah layar.
. Klik pada logo Windows di sudut kiri bawah layar. - Menghapus cache DNS dapat membantu menyelesaikan masalah dengan browser, misalnya, saat situs tidak terbuka.
 2 Di bilah pencarian menu mulai, ketik garis komando. Ini akan mencari program Command Line.
2 Di bilah pencarian menu mulai, ketik garis komando. Ini akan mencari program Command Line. - Jika tidak ada kursor di bilah pencarian menu Start, klik pertama pada bilah itu.
 3 Klik kanan pada ikon Command Prompt
3 Klik kanan pada ikon Command Prompt  . Ini akan muncul di bagian atas menu Start. Menu tarik-turun akan terbuka.
. Ini akan muncul di bagian atas menu Start. Menu tarik-turun akan terbuka. - Jika mouse Anda tidak memiliki tombol kanan, klik di sisi kanan mouse atau klik dengan dua jari.
- Untuk trackpad, klik dua jari di atasnya, atau klik di kanan bawah trackpad.
 4 Klik Jalankan sebagai administrator. Itu ada di menu tarik-turun. Prompt perintah akan terbuka dengan hak administrator.
4 Klik Jalankan sebagai administrator. Itu ada di menu tarik-turun. Prompt perintah akan terbuka dengan hak administrator. - Jika Command Prompt tidak terbuka, Anda masuk sebagai tamu.
- Jika diminta, klik Ya.
 5 Masukkan perintah untuk membersihkan cache DNS. Memasuki ipconfig / flushdns dan tekan Masuk.
5 Masukkan perintah untuk membersihkan cache DNS. Memasuki ipconfig / flushdns dan tekan Masuk.  6 Tunggu hasil kerja tim. Jika semuanya beres, pesan "DNS cache dibersihkan dengan sukses" (atau teks serupa) akan ditampilkan di layar.
6 Tunggu hasil kerja tim. Jika semuanya beres, pesan "DNS cache dibersihkan dengan sukses" (atau teks serupa) akan ditampilkan di layar. - Anda mungkin perlu me-restart komputer Anda agar perubahan diterapkan.
Tips
- Untuk menghapus cache browser Anda, buka pengaturan untuk browser tersebut.
Peringatan
- Beberapa file program "sementara" tidak dapat dihapus karena digunakan oleh sistem operasi Windows. Biasanya, file-file ini hanya berukuran beberapa kilobyte.