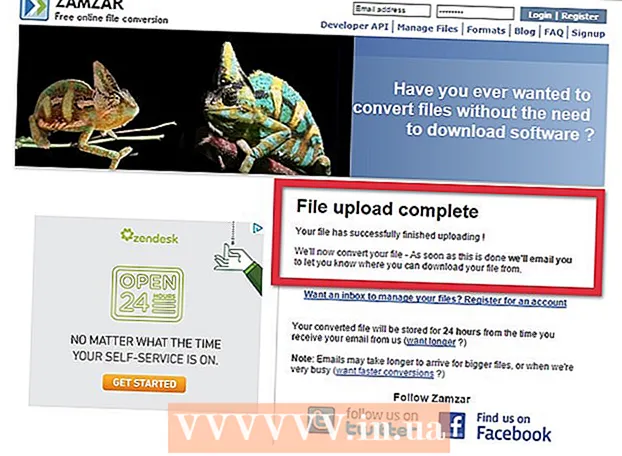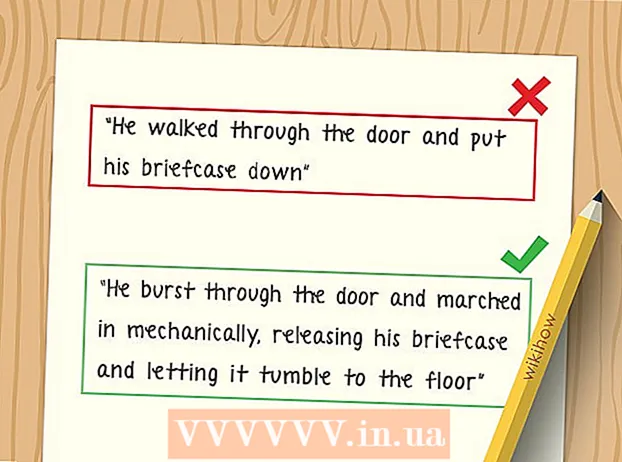Pengarang:
William Ramirez
Tanggal Pembuatan:
23 September 2021
Tanggal Pembaruan:
1 Juli 2024

Isi
Ubuntu Linux menyertakan utilitas yang dapat Anda gunakan untuk memformat USB flash drive (flash drive). Misalnya, ini dapat dilakukan melalui utilitas "Disk" yang telah diinstal sebelumnya atau melalui terminal. Bagaimanapun, flash drive diformat hanya dalam beberapa menit.
Langkah
Metode 1 dari 2: Utilitas Disk
 1 Buka menu utama (Dash) dan di bilah pencarian masukkan "disk" (tanpa tanda kutip). Utilitas Disk muncul di hasil pencarian di bagian Aplikasi.
1 Buka menu utama (Dash) dan di bilah pencarian masukkan "disk" (tanpa tanda kutip). Utilitas Disk muncul di hasil pencarian di bagian Aplikasi.  2 Jalankan utilitas "Disk". Daftar perangkat yang terhubung akan ditampilkan di panel kiri.
2 Jalankan utilitas "Disk". Daftar perangkat yang terhubung akan ditampilkan di panel kiri.  3 Pilih USB flash drive dalam daftar perangkat yang terhubung. Informasi tentang flash drive akan muncul di panel kanan.
3 Pilih USB flash drive dalam daftar perangkat yang terhubung. Informasi tentang flash drive akan muncul di panel kanan.  4 Pilih setidaknya satu bagian pada USB flash drive. Kebanyakan flash drive hanya menyertakan satu bagian, tetapi dalam kasus beberapa bagian, pilih satu atau semua bagian sekaligus.
4 Pilih setidaknya satu bagian pada USB flash drive. Kebanyakan flash drive hanya menyertakan satu bagian, tetapi dalam kasus beberapa bagian, pilih satu atau semua bagian sekaligus.  5 Di bawah bagian, klik ikon roda gigi dan pilih Format dari menu. Jendela dengan opsi pemformatan akan terbuka.
5 Di bawah bagian, klik ikon roda gigi dan pilih Format dari menu. Jendela dengan opsi pemformatan akan terbuka.  6 Pilih jenis pemformatan. Dengan format cepat, data yang dihapus dapat dipulihkan. Dalam hal pemformatan penuh, informasi akan dihapus secara permanen, dan flash drive akan diperiksa untuk kesalahan.
6 Pilih jenis pemformatan. Dengan format cepat, data yang dihapus dapat dipulihkan. Dalam hal pemformatan penuh, informasi akan dihapus secara permanen, dan flash drive akan diperiksa untuk kesalahan.  7 Pilih jenis sistem file. Anda dapat memilih dari beberapa sistem file.
7 Pilih jenis sistem file. Anda dapat memilih dari beberapa sistem file. - Untuk kompatibilitas maksimum dengan perangkat lain, pilih "FAT" (FAT32) dari menu. Dalam hal ini, flash drive akan berfungsi di komputer mana pun dan praktis di perangkat apa pun yang dapat disambungkan.
- Jika flash drive hanya akan terhubung ke komputer yang menjalankan Linux, pilih "ext3" dari menu. Ini akan memungkinkan Anda untuk menggunakan izin file Linux yang diperluas.
 8 Format stik USB Anda. Klik "Format" untuk memulai proses memformat flash drive. Ini akan memakan waktu, yang tergantung pada kapasitas flash drive dan jenis pemformatan yang dipilih.
8 Format stik USB Anda. Klik "Format" untuk memulai proses memformat flash drive. Ini akan memakan waktu, yang tergantung pada kapasitas flash drive dan jenis pemformatan yang dipilih.
Metode 2 dari 2: Terminal
 1 Buka terminal. Ini dapat dilakukan melalui menu utama (Dash), atau cukup tekan Ctrl+Alt+T.
1 Buka terminal. Ini dapat dilakukan melalui menu utama (Dash), atau cukup tekan Ctrl+Alt+T.  2 Memasuki.lsblkdan tekanMasuk. Daftar perangkat yang terhubung akan ditampilkan.
2 Memasuki.lsblkdan tekanMasuk. Daftar perangkat yang terhubung akan ditampilkan.  3 Temukan stik USB dalam daftar. Untuk melakukan ini, lihat kolom "SIZE" untuk menemukan stik USB berdasarkan kapasitasnya.
3 Temukan stik USB dalam daftar. Untuk melakukan ini, lihat kolom "SIZE" untuk menemukan stik USB berdasarkan kapasitasnya.  4 Lepas partisi flash drive. Ini harus dilakukan sebelum memformatnya. Masukkan perintah berikut dan kemudian ganti sdb1 label partisi flash drive.
4 Lepas partisi flash drive. Ini harus dilakukan sebelum memformatnya. Masukkan perintah berikut dan kemudian ganti sdb1 label partisi flash drive. - sudo umount / dev /sdb1
 5 Hapus data secara permanen. Untuk melakukan ini, masukkan perintah berikut. Mengganti sdb label partisi flash drive.
5 Hapus data secara permanen. Untuk melakukan ini, masukkan perintah berikut. Mengganti sdb label partisi flash drive. - sudo dd if = / dev / nol dari = / dev /sdb bs = 4k && sinkronisasi
- Ini akan memakan waktu untuk menjalankan perintah ini, dan terminal akan membeku.
 6 Buat tabel partisi baru. Tabel partisi mengontrol partisi pada disk. Masukkan perintah berikut menggantikan sdb label partisi flash drive.
6 Buat tabel partisi baru. Tabel partisi mengontrol partisi pada disk. Masukkan perintah berikut menggantikan sdb label partisi flash drive. - Memasuki sudo fdisk / dev /sdb dan tekan Masuk... Klik HAIuntuk membuat tabel partisi kosong.
 7 Klik.nuntuk membuat bagian baru. Tentukan ukuran partisi yang akan dibuat. Masukkan kapasitas seluruh flash drive jika membuat satu partisi.
7 Klik.nuntuk membuat bagian baru. Tentukan ukuran partisi yang akan dibuat. Masukkan kapasitas seluruh flash drive jika membuat satu partisi.  8 Klik.Wuntuk menulis tabel dan keluar. Ini akan memakan waktu.
8 Klik.Wuntuk menulis tabel dan keluar. Ini akan memakan waktu.  9 Berlari lagi.lsblkuntuk melihat bagian yang dibuat. Itu akan ditempatkan di bawah label tongkat.
9 Berlari lagi.lsblkuntuk melihat bagian yang dibuat. Itu akan ditempatkan di bawah label tongkat.  10 Format bagian yang dibuat. Partisi baru dapat diformat dalam sistem file yang diinginkan. Masukkan perintah berikut untuk memformat partisi dengan FAT32, yang merupakan sistem file paling kompatibel. Mengganti sdb1 label bagian.
10 Format bagian yang dibuat. Partisi baru dapat diformat dalam sistem file yang diinginkan. Masukkan perintah berikut untuk memformat partisi dengan FAT32, yang merupakan sistem file paling kompatibel. Mengganti sdb1 label bagian. - sudo mkfs.vfat / dev / sdb1
 11 Lepaskan USB flash drive dengan aman saat proses pemformatan selesai. Untuk melakukan ini, masukkan perintah berikut:
11 Lepaskan USB flash drive dengan aman saat proses pemformatan selesai. Untuk melakukan ini, masukkan perintah berikut: - sudo keluarkan / dev / sdb